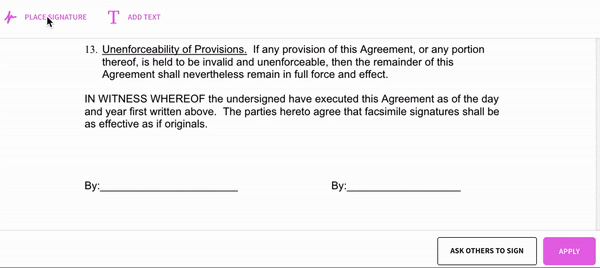Word tiene muchas características y capacidades, incluida la inserción de firmas. En esta guía, aprenderá cómo insertar una firma en Microsoft Word en sencillos pasos.
Su firma manuscrita le da a su documento de Word un toque personal. Puede escanear su firma y almacenarla como una imagen para insertarla en el documento.
También puede insertar una línea de firma para indicar dónde se debe escribir la firma.
- Haga clic donde desee la línea.
- Haga clic en Insertar > Firma Línea.
- Haga clic en Microsoft Office Firma Línea.
- En el cuadro Configuración de firma, puede escribir un nombre en el cuadro Firma sugerida. También puede agregar un título en el cuadro Título del firmante sugerido.
- Haga clic en Aceptar. La línea firma aparece en su documento.
Si actualmente estás trabajando en un proyecto que requiere que agregues tu firma, estás de suerte. Word permitirá a los usuarios agregar una firma a los documentos con facilidad.
No pierda el tiempo imprimiendo documentos y firmándolos a mano sólo por tener su firma en el papel. Agregue su firma dentro de Word siguiendo nuestra guía sobre cómo insertar una firma en Word a continuación.
Cómo agregar una línea de firma a un documento de Word
Agregar una línea de firma en Word le brinda un lugar designado para colocar su firma, lo que hace que su documento luzca profesional. Estos son todos los pasos para agregar una línea de firma en Word.
- Coloque el cursor donde desea insertar la línea de su firma en el documento.
- Vaya a la pestaña Insertar en la interfaz de la cinta en la parte superior de la pantalla.
-
Abra el menú Línea de firma y seleccione Línea de firma de Microsoft Office en las opciones desplegables.

- Ingrese cualquiera de la siguiente información según sea necesario:
- Firmante sugerido: el nombre del firmante.
- Título del firmante sugerido: El título del firmante, si corresponde.
- Dirección de correo electrónico del firmante sugerida: La dirección de correo electrónico del firmante.
- Instrucciones para el firmante: agregue instrucciones para el firmante.
- Seleccione una o ambas opciones, según sea necesario:
- Permitir que el firmante agregue comentarios en el cuadro de diálogo Firmar.
- Mostrar fecha de firma en la línea de firma.
- Haga clic en el botón Aceptar. Inmediatamente debería ver una advertencia de que es necesario firmar el documento.
Agregar una firma digital a un documento de Word
Nota: Para poder completar este método, primero debe obtener un certificado digital utilizando esta guía de Microsoft<. t55>. Esto es importante si busca firmas auténticas y altamente seguras para usar en sus documentos de Office.
La forma más segura de agregar una firma a sus documentos de Word es mediante un certificado digital. Esto es diferente de la mayoría de las otras firmas virtuales, ya que en realidad utiliza verificación y cifrado.
A continuación se explica cómo insertar una firma digital en un documento de Word.
- En su documento, mueva el cursor donde desea insertar su firma.
- Vaya a la pestaña Insertar en la interfaz de la cinta en la parte superior de la pantalla.
- Abra el menú Línea de firma y seleccione Línea de firma de Microsoft Office en las opciones desplegables.
- Ingrese todos los datos requeridos en la ventana Configuración de firma. Esto incluye el nombre, el cargo y la dirección de correo electrónico del firmante.
- Siga más instrucciones en pantalla si se le solicita, luego haga clic en el botón Aceptar.
- Haga clic derecho en el campo de firma y elija Firmar en el menú.
- Elija una de las opciones:
- Agregue una versión impresa de su firma
- Inserte una imagen de su firma
- Agregar una firma manuscrita (solo usuarios de Tablet PC)
- Haga clic en el botón Firmar. Debería ver el botón Firmas aparecer en la parte inferior de su documento, lo que indica que el archivo ha sido firmado por usted.
Agregar una firma electrónica a un documento de Word
A diferencia de las firmas digitales, las firmas electrónicas no utilizan certificados. Sirven más como una marca virtual, lo que los convierte en una opción popular para las personas que trabajan en línea, ya que son accesibles y fáciles de insertar.
Los siguientes pasos describen cómo agregar una firma electrónica a un documento de Word con facilidad.
- Obtenga su firma en su computadora:
- Escriba su firma en una hoja de papel blanco y escanéela o tome una imagen. Importa esta imagen a tu computadora.
-
Utilice una tableta o un dispositivo con pantalla táctil para “dibujar” su firma. Guarde el archivo en su computadora.
Asegúrese de que la imagen de su firma esté guardada en uno de los siguientes formatos de archivo: .bmp, .gif, .png o .jpg. - En su documento, mueva el cursor donde desea insertar su firma.
-
Vaya a la pestaña Insertar en la cinta y seleccione Imagen (alternativamente Imagen de archivo en Mac) para abrir su explorador de archivos.

- Navega hasta tu archivo de imagen y selecciónalo, luego haz clic en el botón Insertar.
- Si es necesario, haga clic en su imagen y recórtela usando la pestaña Formato de herramientas de imagen en la cinta. Puede guardar la imagen editada para usarla en el futuro haciendo clic derecho sobre ella y eligiendo Guardar como imagen.
Agregar una firma mediante PDF
Los documentos de Word son fáciles de manipular, lo que significa que las personas pueden alterar o eliminar su firma. Si busca un poco más de seguridad pero desea la comodidad de las firmas electrónicas, convierta su documento de Word en un PDF y firme el documento con una herramienta de terceros.
Utilizaremos la herramienta Smallpdf eSign para hacer esto. Aquí están todos los pasos necesarios.
- Guarde su archivo de Word como PDF usando la función Guardar como…, o conviértalo en uno usando cualquier archivo en línea. Herramienta de Word a PDF.
- Abra el sitio web de eSign en su navegador.
-
Haga clic en la opción Firmar un documento y cargue su archivo PDF.

-
Haga clic en Colocar firma para crear una firma o importar una imagen de su firma. Mueva la firma a su lugar y cambie su tamaño usando los controles en pantalla. Ni siquiera puedes elegir entre negro y azul como color característico.
(Fuente: Smallpdf)
- Descarga tu archivo. Ahora, nadie podrá editarlo mientras usted todavía tenga una forma rápida y conveniente de agregar su firma electrónica.
Conclusión
Esperamos que este artículo haya podido ayudarle a insertar una firma en su documento de Microsoft Word y agregar un toque profesional adicional para impresionar a sus lectores. Si alguna vez olvidas cómo hacer esto en el futuro, ¡asegúrate de volver a nuestro artículo!
Si busca más consejos y trucos sobre el uso de Microsoft Word y otras aplicaciones de Office, consulte nuestras otras publicaciones navegando a nuestra sección de blog.
Explore un sinfín de artículos, guías y consejos para maximizar su eficiencia y aprender más sobre este increíble software.
Lecturas adicionales
> Cómo curvar texto en Word
> Cómo ordenar por fecha en Excel
> Cómo ajustar texto en PowerPoint
> Cómo insertar una línea horizontal en Word
> Información sobre el menú Inicio de Windows 10