Para comenzar una captura en Snip & Sketch, use el acceso directo integrado de Windows 10: Tecla de Windows + Mayús + S. Esto atenuará la pantalla y agregará una pequeña barra de herramientas en la parte superior de la pantalla, donde puede elegir recortar un rectángulo, un área de forma libre o toda la pantalla. Después de seleccionar su opción, use el puntero/cursor del mouse para dibujar el área que desea capturar. Es así de simple.
A continuación, aprendamos en detalle cómo utilizar la nueva aplicación Snip & Sketch para realizar capturas de pantalla inteligentes.
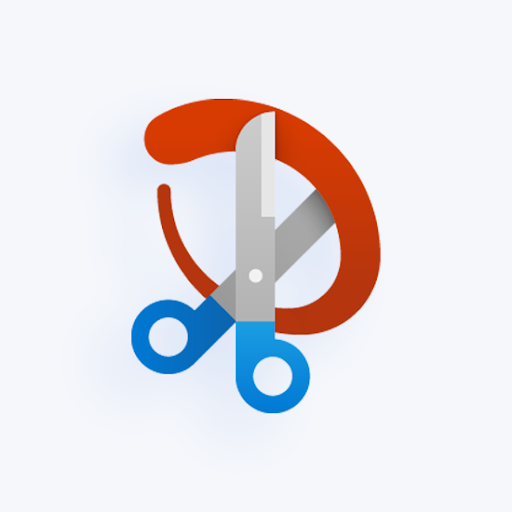
Aunque las capturas de pantalla eran posibles de forma nativa desde Windows Vista, se han vuelto más avanzadas y más fáciles de usar en Windows 10. Anteriormente, necesitabas aplicaciones de terceros como Lightshot para ayudarte a capturar capturas de pantalla más fácilmente con la edición instantánea. Ahora es mejor que nunca en la última versión del sistema operativo.
En este artículo, puede aprender cómo usar y operar la herramienta Snip & Sketch de Windows 10 para tomar capturas de pantalla y editarlas instantáneamente.
Leer: Cómo tomar capturas de pantalla en Windows
Tabla de contenido
- Cómo obtener Snip & Sketch en Windows 10
- Cómo tomar una captura de pantalla con Snip & Sketch
- Cómo editar una captura de pantalla con Snip & Sketch
- Pensamientos finales
Cómo obtener Snip & Sketch en Windows 10
La herramienta Recortar y dibujar estuvo disponible en la compilación Windows 10 de octubre de 2018. Si su sistema es anterior a esta versión, debería tener acceso a la herramienta sin tener que descargar nuevas actualizaciones. Los usuarios que no tengan acceso a la herramienta pueden descargarla desde Microsoft Store.
-
Haga clic en el menú Inicio.

-
En la lista de aplicaciones, desplácese hacia abajo y seleccione Microsoft Store. Alternativamente, use la barra de búsqueda para encontrar la aplicación.
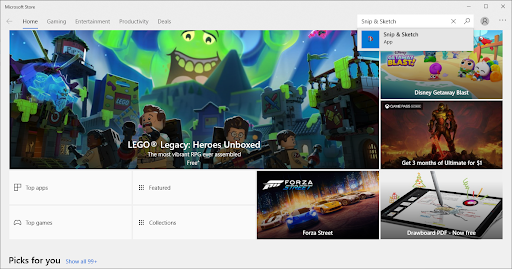
-
Utilice la barra de búsqueda en la parte superior derecha de la ventana para buscar la herramienta Recortar y dibujar. Una vez visible, haga clic en él desde los resultados de búsqueda para navegar a la página de la tienda.
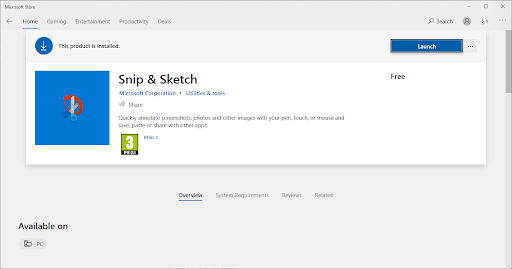
- Haga clic en el botón Obtener. Después de que se descargue la aplicación, haga clic en Iniciar para iniciarla.
Leer: Cómo tomar una captura de pantalla en Mac
Cómo tomar una captura de pantalla con Snip & Sketch
Hay diferentes tipos de capturas de pantalla que puedes tomar con la herramienta Recortar y dibujar; sin embargo, todas provienen del mismo menú. Esto hace que el proceso sea extremadamente accesible y rápido, permitiéndole tomar decisiones sobre la marcha mientras captura la pantalla.
Tome una instantánea/captura de pantalla para copiar palabras o imágenes de toda o parte de la pantalla de su PC usando la herramienta Recortes para realizar cambios o notas, luego guardar y compartir.
Con la herramienta Recortes en Windows 10, puede capturar cualquiera de los siguientes tipos de recortes:
|
Recorte de forma libre |
Dibuja una forma libre alrededor de un objeto. |
|
Corte rectangular |
Arrastra el cursor alrededor de un objeto para formar un rectángulo. |
|
Recorte de ventana |
Seleccione una ventana, como un cuadro de diálogo, que desee capturar. |
|
Recorte de pantalla completa |
Capture la pantalla completa. |
Cuando captura un recorte, se copia automáticamente en la ventana de la herramienta Recortes, donde puede realizar cambios, guardarlo y compartirlo.

Para comenzar una captura, puede utilizar el acceso directo integrado de Windows 10. Presione la tecla Windows + Mayús + S. Esto atenuará la pantalla y agregará una pequeña barra de herramientas en la parte superior de la pantalla de Windows. En la barra de herramientas, elija recortar un rectángulo, un área de forma libre o toda la pantalla. Después de seleccionar su opción preferida, use el puntero del mouse para dibujar el área que desea capturar.
Como alternativa, puedes comenzar una captura desde la aplicación Snip & Sketch. Utilice el siguiente procedimiento:
Abrir herramienta de recorte
-
Abrir Recortar y dibujar:
- Abra el menú Inicio y busque la herramienta en su lista de aplicaciones instaladas.
- Utilice la barra de búsqueda para encontrar la aplicación.
-
Utilice la tecla Windows + Mayús + S método abreviado de teclado para ingresar instantáneamente al modo de captura de pantalla de Snip & Sketch.
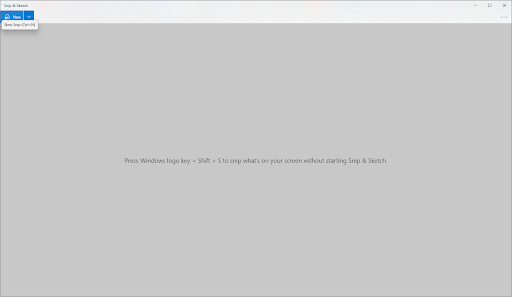
-
Capture una captura de pantalla: haga clic en el botón Nuevo en la esquina superior izquierda, o use el método abreviado de teclado antes mencionado (Windows + Shift + S) para ingresar al modo de captura de pantalla.
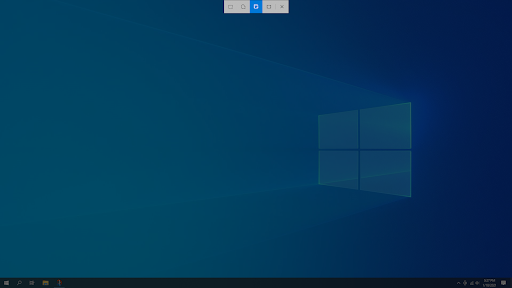
-
Utilice el menú en la parte superior de la pantalla para seleccionar en qué modo desea tomar una captura de pantalla. Actualmente, Snip & Sketch ofrece cuatro métodos de captura de pantalla diferentes:
- Recorte rectangular: haga su selección en forma de rectángulo. Solo se capturará la captura de pantalla del área que seleccionó.
- Recorte de forma libre: realice cualquier selección en la pantalla.
- Recorte de ventana: elija cualquier ventana abierta en la pantalla para tomarla sin tener que hacer su selección.
-
Recorte de pantalla completa: tome una captura de pantalla de toda la pantalla.
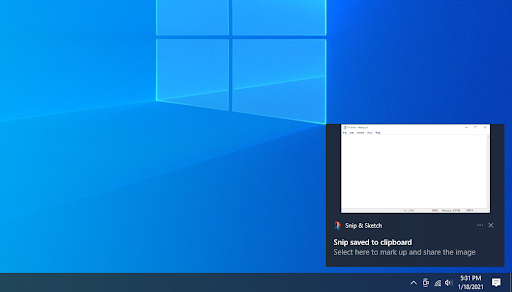
- Después de hacer su selección, verá una notificación emergente en la esquina inferior derecha de su pantalla, que muestra una vista previa de su captura de pantalla. Haga clic en él para ingresar al modo de edición.
Cómo editar una captura de pantalla con Snip & Sketch
Hay varias formas de editar tus capturas de pantalla después de tomarlas con Snip & Sketch.
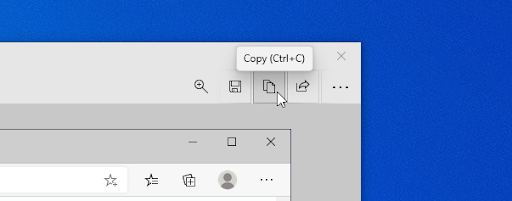
- Antes de comenzar a editar, recomendamos hacer clic en el botón Copiar o presionar el método abreviado de teclado Ctrl + C. Esto mantendrá una copia de la captura de pantalla original antes de realizar modificaciones, lo que le permitirá conservar el original.
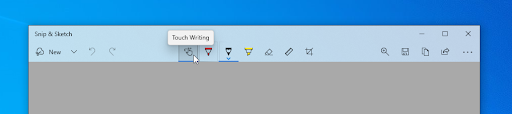
-
Utilice las herramientas que se encuentran en la barra de herramientas para editar su captura de pantalla. Puedes recortar, dibujar, resaltar e incluso utilizar herramientas como una regla y un transportador para hacer líneas perfectas.
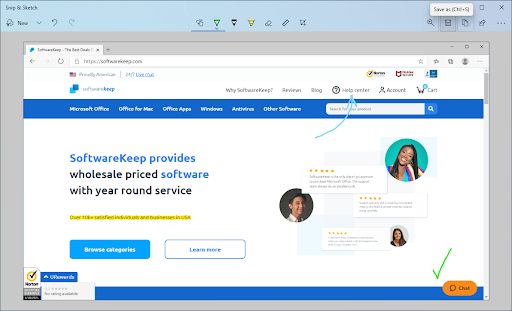
-
Una vez que haya terminado de editar su captura de pantalla, haga clic en el botón Guardar o use Ctrl + <. t27>S método abreviado de teclado para guardar sus ediciones.

- Elija una ubicación para su archivo, luego cámbiele el nombre y elija un formato de archivo si desea realizar algún cambio en los valores predeterminados. De forma predeterminada, Snip & Sketch nombrará su captura de pantalla con la fecha y hora para facilitar la identificación.
-
Haga clic en Guardar. En el futuro, Snip & Sketch recordará esta ubicación y la abrirá automáticamente para guardar sus capturas de pantalla allí.

- Si no desea guardar su captura de pantalla, simplemente haga clic en el botón Copiar (Ctrl + C) para colocar la captura de pantalla en su teclado. Ahora puedes Pegar (Ctrl + V) sin tener que almacenar el archivo en tu computadora.
Pensamientos finales
Si necesita más ayuda con Windows 10, no dude en ponerse en contacto con nuestro equipo de atención al cliente, disponible las 24 horas, los 7 días de la semana para ayudarle. ¡Vuelva a visitarnos para obtener más artículos informativos relacionados con la productividad y la tecnología moderna!
¿Le gustaría recibir promociones, ofertas y descuentos para obtener nuestros productos al mejor precio? ¡No olvide suscribirse a nuestro boletín ingresando su dirección de correo electrónico a continuación! Recibe las últimas novedades tecnológicas en tu bandeja de entrada y sé el primero en leer nuestros consejos para ser más productivo.
Artículos recomendados
> Cómo capturar una captura de pantalla con desplazamiento en Windows
> Cómo acceder y usar la carpeta de capturas de pantalla de Steam en Windows 10
> Cómo tomar capturas de pantalla en Windows