Cuando busque productividad en el trabajo, Outlook es su programa preferido. Aquí hay un breve Outlook 2019 para Mac que lo ayudará a mantenerse al tanto de la revisión de su comunicación.
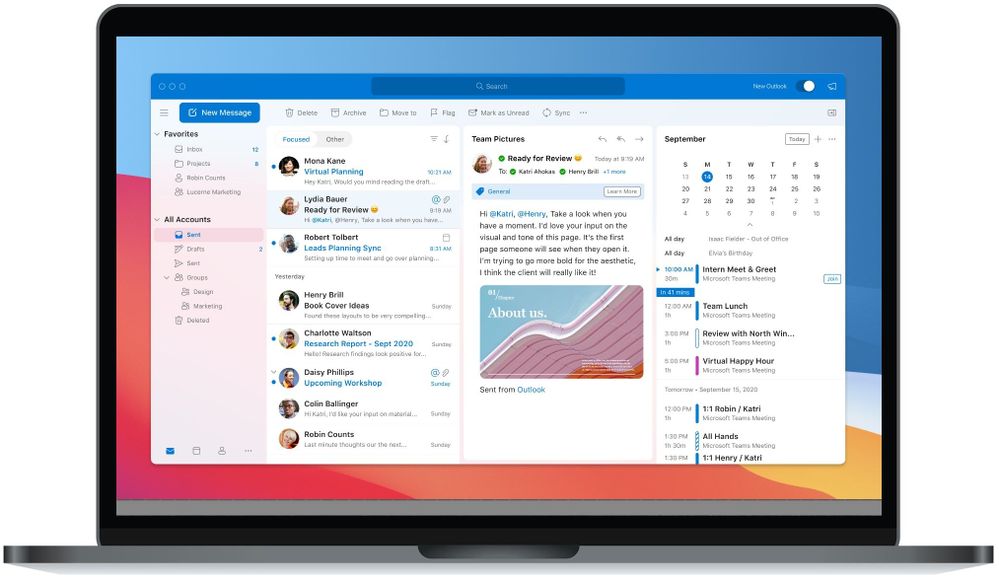
Manténgase al tanto de sus proyectos con la nueva actualización de Microsoft Outlook para Mac. El organizador de correo electrónico es su programa de referencia cuando busca productividad en el lugar de trabajo. Chatea con tus clientes potenciales a través de la aplicación Skype integrada y utiliza las funciones que te permiten adjuntar documentos de diferentes proveedores de almacenamiento en la nube sin salir de Outlook 2019 para Mac.
La versión 2019 viene con todas las herramientas, funciones y características que se encuentran en versiones anteriores, junto con algunas actualizaciones. Al actualizar a la versión 2019 de Outlook para Mac desde la versión 2016, notarás avances como la función mencionada, recibos de entrega, plantillas de correo electrónico y mucho más.
Características de Outlook 2019 para Mac
Aquí, obtenga información sobre las nuevas actualizaciones, funciones y características que Microsoft ha incluido en Outlook para Mac 2019.
1.Céntrese en los mensajes más importantes con Focused Inbox
El buzón es un centro de mando para la mayoría. Desea realizar un seguimiento de las tareas completadas, los proyectos en curso y las próximas tareas. La nueva función Bandeja de entrada enfocada ayuda a separar los correos electrónicos importantes de los menos importantes. Esta función le ayuda a concentrarse en lo más importante.
El cuadro aparece en la pestaña Enfocados para los correos electrónicos que necesitan su atención, mientras que el resto se encuentra en la pestaña Otro .Outlook te permite cambiar entre las pestañas de tu bandeja de entrada si necesitas leerlo. Además, recibirá notificaciones por correo electrónico para ambas pestañas: Enfocados y Otros.
¿Cómo se activa la bandeja de entrada enfocada?
- Abra Microsoft Outlook para Mac 2019.
- Navegue hasta la pestaña Organizar en la cinta > haga clic en Bandeja de entrada enfocada.
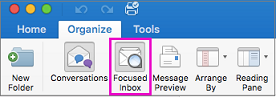
El dúo: Enfocado y Otros las pestañas se mueven en la sección superior de su buzón. Las notificaciones aparecen cada vez que recibe un correo electrónico, ya sea en la pestaña Enfocados u Otro. Cambie entre pestañas cuando desee leer correos electrónicos.
Si es necesario, ajuste su configuración para mostrar el recuento de correos electrónicos no leídos, el recuento de insignias o mostrar notificaciones de correos electrónicos que fluyen solo en la pestaña enfocada. Para acceder a estas configuraciones en Outlook 2019 para Mac, navegue hasta Preferencias > luego Notificaciones y sonidos > y Recuento de insignias.
¿Cómo cambiar la organización de sus mensajes?
- Mientras estás en la interfaz de tu bandeja de entrada, navega hasta la pestaña Enfocados y elige el mensaje que deseas mover.
- Mueva solo el mensaje elegido seleccionando Mensaje > y luego Mover a Otro. Si desea que todos los correos electrónicos del remitente específico fluyan a la pestaña Otro , elija Mensaje > y luego Mover siempre a Otro.
- Mueva solo el mensaje elegido seleccionando Mensaje > y luego Mover a enfocado. Si desea que todos los correos electrónicos del remitente específico se entreguen en la pestaña Enfocados , elija Mensaje > y luego Siempre Mover a Otro.
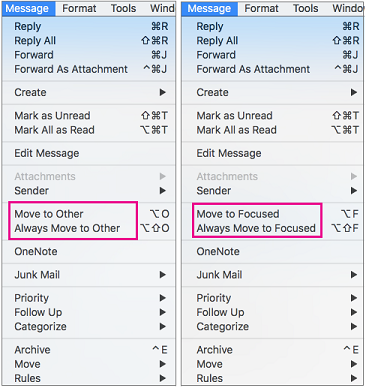
¿Cómo se desactiva la bandeja de entrada enfocada?
- Vaya a la pestaña Organizar y haga clic en Bandeja de entrada enfocada.
- Ambas pestañas: Enfocados y Otros desaparecerán de la sección superior de su bandeja de entrada.
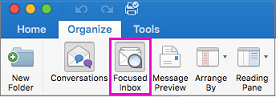
Tenga en cuenta: mantenga actualizado su programa Outlook 2019 para utilizar todas estas funciones. Para buscar actualizaciones, vaya a la pestaña Ayuda > y luego haga clic en Buscar actualizaciones.
2.Capte la atención con la función @menciones
¡Cada segundo se intercambian millones de correos electrónicos en todo el mundo! Dicho esto, las posibilidades de que su correo electrónico se note rápidamente son mínimas. Outlook introdujo la práctica función @menciones para captar la atención de alguien en el mensaje de correo electrónico o incluso en una invitación.
Utilizar la innovadora función para llamar la atención es muy fácil. En el mensaje de correo electrónico, escriba el símbolo @ seguido del nombre de la persona cuya atención desea. Al hacer esto, se resalta el nombre de la persona o la información de la invitación y los agrega al cuadro del destinatario (línea A). Su objetivo debería ver la marca @ en su bandeja de entrada junto al mensaje.
¿Cómo utilizar las @menciones?
- Escriba @ en el cuerpo del correo electrónico más las primeras tres o cuatro letras del nombre de su destinatario (primero o apellido).
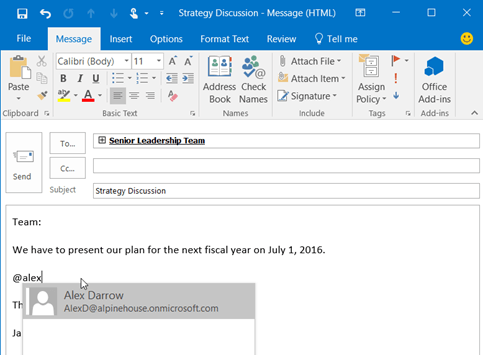
- Dentro del cuerpo de tu mensaje, aparecen sugerencias de nombres y tú eliges la persona que deseas mencionar. Al hacer clic en el nombre específico, se inserta el nombre completo de la persona.
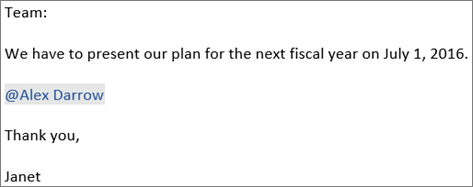
- Outlook 2019 para Mac le permite eliminar parte de la mención. Esto significa que se borran todos los demás nombres excepto el nombre del contacto. Además, Outlook agrega el contacto a la invitación o al cuadro Para del correo electrónico.
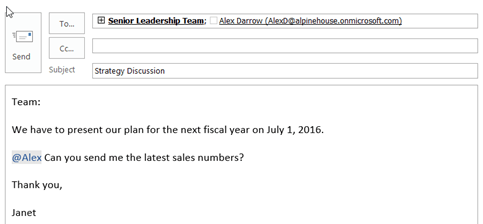
¿Cómo encontrar mensajes que te mencionen?
Microsoft Outlook para Mac 2019 viene con una herramienta de filtrado de mensajes que le permite clasificar los mensajes que lo mencionan en una carpeta. Esto significa que no perderá menciones incluso si recibe toneladas de correos electrónicos.
- Navega hasta la cinta y haz clic en la pestaña Inicio .
- Seleccione Filtrar correo electrónico para mostrar un menú desplegable > seleccione Mencionado.

Tenga en cuenta: para que usted o sus destinatarios vean las menciones en Outlook, deben tener Exchange Server 2019 en uso.
4.Mejores actualizaciones visuales, mejor impacto
Mejora el estilo de tus documentos con las últimas actualizaciones visuales de Outlook 2019 para Mac. Imagine el impacto visual que desprenden sus presentaciones cuando agrega estilos como íconos, imágenes o gráficos vectoriales escalables (SVG) con filtros. Outlook le permite insertar diferentes gráficos en el mensaje de correo electrónico; por lo tanto, su correo electrónico se vuelve más atractivo.
¿Cómo insertar gráficos en línea en mensajes de Outlook?
Un gráfico en línea es aquel que se inserta en el mensaje de correo electrónico en lugar de adjuntarlo como un archivo. Esto significa que puedes modificar cómo los textos se ajustan alrededor de las imágenes; mejorando así el impacto de su correo electrónico.
Antes de poder insertar sus imágenes, recuerde comprimirlas para que coincidan con el tamaño admitido por Outlook 2019. Siga los pasos a continuación después de reducir las imágenes al tamaño requerido.
- Redactar a Nuevo correo electrónico. Asegúrese de que su mensaje esté en formato HTML.
- Seleccione la pestaña Formato de texto en su correo electrónico > luego HTML.
- Seleccione la pestaña Insertar en la cinta y coloque el cursor en su mensaje de correo electrónico donde desea insertar el archivo SVG.
- En la pestaña Ilustraciones , haga clic en Imágenes. Localice su SVG y haga clic en él para agregarlo al cuerpo de su correo electrónico.
¿Cómo personalizar sus archivos SVG?
Tiene muchas opciones de personalización disponibles en Outlook 2019 para Mac. Las herramientas de personalización se encuentran en la pestaña Formato gráfico .
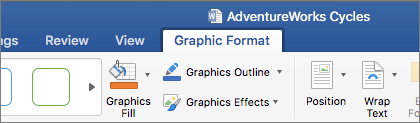
Algunas de las herramientas que puede utilizar para mejorar la apariencia visual de su correo electrónico incluyen:
- Cambiar gráfico: la herramienta le permite reemplazar la imagen existente por una diferente.
- Estilos gráficos: otra herramienta más que contiene estilos increíbles como relleno de color.
- La herramienta Efectos gráficos da a tus archivos SVG algo de empuje. Los estilos únicos que vienen con esta herramienta incluyen brillos, efectos tridimensionales y sombras paralelas.
- Utilice Contorno de gráficos si necesita modificar la línea alrededor de su gráfico vectorial escalable.
- Existe una herramienta Ajustar texto que ayuda a determinar cómo fluyen los textos alrededor de la imagen.
- Mueva otros archivos de imagen delante o detrás de su imagen usando las herramientas Enviar atrás o Traer adelante .
- Es más fácil mover su ícono o imagen hacia los lados o en el medio usando la herramienta Alinear .
- Es posible voltear la imagen en línea vertical u horizontalmente con la herramienta Rotar .
5.Crear y colaborar con grupos ahora es más fácil
Outlook 2019 para Mac no solo le permite crear grupos, sino también invitar, agregar y eliminar participantes del grupo. Cree un enlace de invitación y compártalo por correo electrónico con las personas que desea invitar a unirse a su grupo.
Tenga en cuenta que necesita tener una suscripción a Office 365 para poder crear grupos.
¿Cómo crear un grupo en Outlook?
- En su Mac, abra Microsoft Outlook 2019.
- En la cinta, elija Archivo > Nuevo > y luego Grupo . Si la función Grupo no aparece en su menú, comuníquese con su organización para obtener ayuda.
- Complete los detalles de su grupo de la siguiente manera:
- Nombre del grupo. Piensa en un nombre único y que resuene con el propósito del grupo. Además, se ofrece una dirección de correo electrónico sugerida al escribir el nombre del grupo. Si el nombre del grupo que piensa ya está en uso, recibirá una alerta de "No disponible". Una vez que se elige el nombre de un grupo, no se puede modificar.
- Descripción. Escribe una breve descripción de qué se trata el grupo. La descripción de su grupo también es parte del mensaje de bienvenida que ven los nuevos miembros cuando se unen. Presione siguiente cuando esté listo.
- Clasificación. Las opciones de clasificación dependen de la configuración de su organización.
- Preocupaciones por la privacidad: de forma predeterminada, un nuevo grupo es privado al momento de su creación. Uno tiene que ser aprobado antes de poder ver las actividades de su grupo.
- Al elegir la opción Público se crea un grupo cuyo contenido puede ser visto por cualquier persona de su organización.
- Modo privado. Para grupos privados, solo los miembros de los grupos pueden ver las actividades.
- Existe una opción para enviar eventos y conversaciones del grupo a las bandejas de entrada de todos los miembros. Active esta función seleccionando Enviar todas las conversaciones y eventos del grupo a las bandejas de entrada de los miembros. Pueden cambiar esta configuración más tarde cuadro. Los miembros pueden optar por no participar en las preferencias de sus bandejas de entrada individuales.
- Haga clic en Crear para agregar miembros.
¿Cómo agregar y eliminar miembros en grupos de Outlook?
Suma de números
- Abra MS Outlook 2019 para mac.
- Navega hasta la tarjeta de grupo del grupo.
- Seleccione Miembros.
- Agregue nuevos miembros ingresando sus nombres o direcciones de correo electrónico. Puede agregar invitados, personas que no pertenecen a su organización.
- Seleccione Agregar miembros
Eliminar miembros
- En Outlook para Mac 2019, abra la tarjeta de grupo del grupo.
- Seleccione Miembros.
- Haga clic en el símbolo X junto al nombre del miembro que desea eliminar. Recuerde que esta función es accesible sólo para los propietarios del grupo.
- Haga clic en Eliminar.
6.Mantenga las zonas horarias bajo control cuando viaje
La nueva actualización de Outlook, versión 2019, está dirigida a personas que están siempre en movimiento. Esto significa que perderse reuniones importantes cuando se cruzan diferentes zonas horarias es un problema que ya no existe.
Seleccione la pestaña Reunión del organizador para crear eventos que comiencen y terminen en diferentes zonas horarias. No se preocupe por calcular los números, ya que Outlook 2019 para Mac realiza las conversiones.
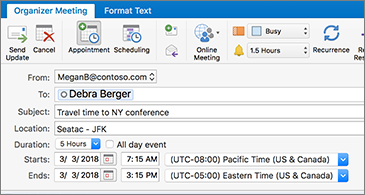
7.Experiencias de correo electrónico más inteligentes con tarjetas de resumen
Outlook para Mac 2019 nunca decepciona cuando se trata de organizaciones. Si bien las experiencias de correo electrónico son acertadas, los detalles del viaje se agregan a su calendario con tarjetas de resumen similares cuando Outlook detecta reservas de vuelos.
Estas tarjetas de resumen muestran todos los detalles sobre su evento de viaje. Los detalles incluyen ubicaciones, hora, fecha, número de confirmación y mucho más. Vea más detalles del viaje en el correo electrónico de reserva original con un clic en la tarjeta de resumen.
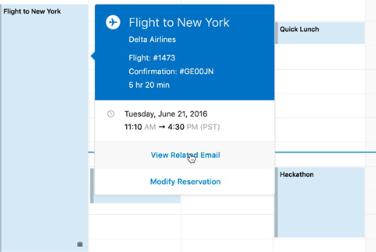
8.Experiencias de correo electrónico más inteligentes con tarjetas de resumen
Eliminar, archivar o incluso marcar correos electrónicos ahora es más fácil con los nuevos gestos de deslizamiento personalizables en Outlook 2019 para Mac. Las funciones de gestos de deslizamiento son compatibles con un mouse mágico o el trackpad multitáctil de Mac.
¿Cómo se personalizan los gestos de deslizamiento?
Activar gestos de deslizamiento;
- En Outlook, elija Preferencias.
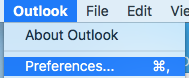
- Seleccione Lectura.Navega hasta Gestos de deslizamiento y personaliza Desliza hacia la izquierda en la lista de mensajes para: y Desliza hacia la derecha en la lista de mensajes para opciones. Las alternativas personalizadas son Marcar, Archivar, Eliminar y <. t1>Marcar como leído.
Desactivar gestos de deslizamiento;
- En Outlook, seleccione Preferencias.
- Seleccione Lectura.
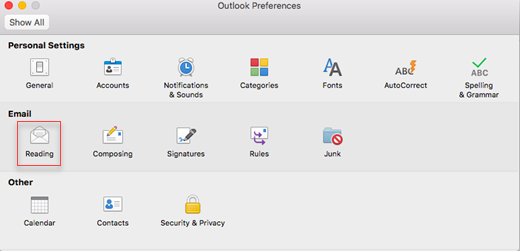
- Navegue hasta Gestos de deslizamiento.
- Haga clic en el cuadro junto a Deslice el dedo hacia la izquierda en la lista de mensajes para > y luego Ninguno.
- Haga clic en el cuadro junto a Deslice el dedo hacia la derecha en la lista de mensajes hasta > y luego Ninguno.
- Avances en recibos de lectura y entrega
9.Avances en recibos de lectura y entrega
Outlook 2019 para Mac le permite solicitar la entrega o leer el recibo cuando envía un correo electrónico. El recibo de entrega es una notificación de que su documento o mensaje ha llegado al receptor, pero aún no lo ha visto ni abierto. Y el recibo de lectura afirma que el destinatario abrió su mensaje.
¿Cómo solicitar un recibo de lectura?
- Escriba su mensaje de correo electrónico en Outlook 2019 para Mac.
- Elija opciones > luego Solicitar recibos > por último Solicitar un recibo de lectura.
- Haga clic en Enviar y su correo electrónico debería estar en camino al destinatario.
¿Cómo solicitar una notificación de entrega?
- Escriba su correo electrónico en Outlook para Mac 2019.
- Elija Opciones > luego Solicitar recibos > y por último Solicitar un recibo de entrega.Haga clic en enviar.
Conclusión
Outlook 2019 para Mac sigue siendo uno de los mejores programas de administración de correo electrónico. No hay muchos programas de gestión de correo electrónico que puedan ofrecer funciones cercanas a las que ofrece MS Outlook. El programa viene con prácticas herramientas de prevención de phishing y spam para mantener a raya los correos electrónicos intrusivos. Quiere una integración perfecta con los eventos de su calendario y sus listas de tareas pendientes.
Quieres encontrar tus horarios de reuniones bien organizados con un solo clic. Quieres Outlook 2019 para Mac. Las herramientas de búsqueda rápida y las carpetas virtuales son características únicas que no puede encontrar en el típico servicio de entrega de correo electrónico.
Si bien Outlook viene con muchas ventajas para el uso diario, existen uno o dos problemas convincentes. Algunos usuarios de Mac encuentran un poco confuso navegar a través de las numerosas opciones, especialmente cuando quieren enviar un simple correo electrónico. En comparación con muchas otras ofertas de correo electrónico del mercado, Outlook para Mac 2019 tiene un precio elevado;
Los usuarios de Mac que viven rodeados de informática encontrarán en MS Outlook 2019 un programa imprescindible.
¿Has disfrutado leyendo la reseña? :)
Compártelo en tus redes sociales para que alguien más también se beneficie.
Una cosa más.
Si está buscando una empresa de software en la que pueda confiar por su integridad y prácticas comerciales honestas, no busque más que SoftwareKeep. Somos un Socio certificado de Microsoft y una empresa acreditada por BBB que se preocupa por brindarles a nuestros clientes una experiencia confiable y satisfactoria en los productos de software que necesitan. Estaremos contigo antes, durante y después de todas las rebajas.
suscríbete a nuestro boletín para recibir nuestras ofertas, promociones y más directamente en tu bandeja de entrada.
Seguir aprendiendo
> Revisión de Microsoft Word 2019 para Mac
> Revisión de Microsoft Outlook 2019
> Revisión de Microsoft Access 2019
> Revisión de Microsoft Outlook para Mac 2019
> Revisión completa de Microsoft Excel 2019 para Mac