
Windows es un popular sistema operativo desarrollado por Microsoft. Millones de personas lo utilizan en sus ordenadores, portátiles y dispositivos móviles. Ofrece una variedad de funciones y opciones que los usuarios pueden encontrar útiles en su vida diaria.
Sin embargo, como cualquier software, Windows puede experimentar errores de vez en cuando. Si experimenta el código de error 0xc1420121 al intentar actualizar Windows, no se preocupe: ¡podemos ayudarlo!
Este artículo le guiará a través de algunas de las soluciones más comunes para este código de error. ¡Esperamos que una de estas soluciones le ayude a que su computadora vuelva a funcionar!
Siga leyendo para obtener más información.
¿Qué causa el código de error 0xc1420121 en Windows Update?
Puede haber muchas razones por las que puede ocurrir el error 0xc1420121. Lo más común es que el problema radique en la corrupción de la imagen de Windows o de los componentes de actualización. Del mismo modo, un simple error de actualización podría ser el culpable. Ejecutar comandos dentro del símbolo del sistema elevado podría solucionarlo en este caso.
Otras causas potenciales comunes para este código de error son:
- El servicio de actualización de Windows no se está ejecutando. Para ejecutar Windows Update, necesita tener el servicio ejecutándose en segundo plano. Si no se está ejecutando, verá el código de error 0xc1420121.
- Hay un problema con los archivos de Windows Update en su computadora. Esto puede suceder si los archivos se dañan o si hay un problema con la forma en que se instalan.
- Hay un problema con tu conexión a Internet. Esto puede impedir que Windows pueda conectarse a los servidores de actualización y descargar los archivos necesarios.
- El software de seguridad de su computadora está bloqueando Windows Update. Esto no es raro, ya que muchos programas de seguridad ven a Windows Update como una amenaza potencial. Sin embargo, puede impedirle instalar las actualizaciones correctamente.
Tenga en cuenta que es posible que esté enfrentando un problema único que no se trata aquí. Si ninguna de las soluciones siguientes funciona para usted, le recomendamos que se comunique con el soporte técnico de Microsoft para obtener más ayuda.
¿Cómo reparar el código de error 0xc1420121 en Windows Update?
Ahora que sabemos qué puede causar el código de error 0xc1420121, echemos un vistazo a algunas de las soluciones más comunes:
- Reinicie el servicio de actualización de Windows. Esta es una de las soluciones más comunes y, a menudo, funciona porque puede solucionar problemas con el servicio en sí.
- Comprueba tu conexión a Internet. Como mencionamos anteriormente, una mala conexión a Internet puede causar este código de error. Asegúrese de que su computadora esté conectada a Internet y que no haya problemas con su conexión.
- Desactive temporalmente su software de seguridad. Como también mencionamos anteriormente, los programas de seguridad a veces pueden impedir que Windows Update se ejecute correctamente.
- Ejecute el solucionador de problemas de Windows Update. Esta es una herramienta desarrollada por Microsoft que puede ayudar a solucionar una serie de problemas comunes con Windows Update.
- Habilite el servicio de actualización de Windows. Si ninguna de las soluciones anteriores funciona, debe verificar si el servicio de actualización de Windows está habilitado. Si se ha desactivado, vuelva a habilitarlo y vuelva a intentarlo.
Solución al error de actualización de Windows 0xc1420121
Estos son los métodos de trabajo para corregir este frustrante error cuando intentas actualizar tu Windows a una nueva versión. Si sigue estas instrucciones paso a paso, podrá restaurar fácilmente Windows Update y obtener nuevas funciones, mejoras de seguridad y optimizaciones en la nueva versión de Windows.
Método 1. Reinicie el servicio de actualización de Windows manualmente
Lo primero que puede intentar es reiniciar el servicio de actualización de Windows manualmente. Esto puede parecer una solución tonta, pero ha ayudado a muchas personas a solucionar este problema.
- En su teclado, presione las teclas Windows + R. Esto iniciará la aplicación Ejecutar.
-
Escriba "servicios.msc" y presione la tecla Enter en su teclado sin comillas. Como resultado de esto, se iniciará la aplicación Servicios.
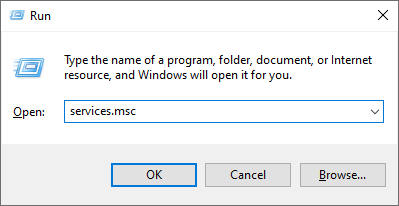
-
Desplácese hacia abajo hasta que vea el servicio Windows Update en la lista alfabética. Haga clic derecho sobre él y luego elija Propiedades en el menú contextual.
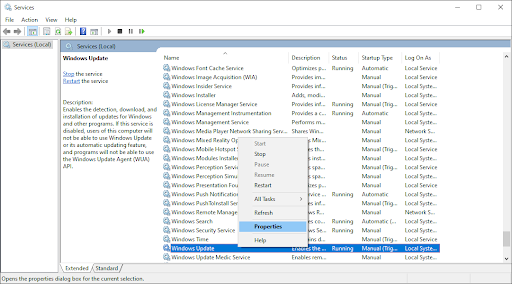
- Utilice el menú desplegable para cambiar el Tipo de inicio a Habilitado. Cuando termine, haga clic en Aplicar y luego cierre la ventana emergente y reinicie su computadora.
Método 2. Ejecute el solucionador de problemas de Windows Update
Si reiniciar el servicio de actualización de Windows no funciona, puede intentar ejecutar el solucionador de problemas de Windows Update. Esta es una herramienta desarrollada por Microsoft que puede ayudar a solucionar una serie de problemas comunes con Windows Update.
- Abra la barra Buscar en su barra de tareas haciendo clic en el icono de la lupa. También puedes abrirlo con el método abreviado de teclado Windows + S.
-
Escriba Panel de control en el cuadro de búsqueda. Cuando lo veas en los resultados, haz clic en él para iniciar la aplicación.

-
Busque Solucionar problemas usando el campo de entrada en la parte superior derecha y luego haga clic en el encabezado Solución de problemas de los resultados de la búsqueda.

-
Haga clic en el enlace Ver todo en el panel del lado izquierdo. Esto lo llevará a una nueva página con todos los solucionadores de problemas disponibles.
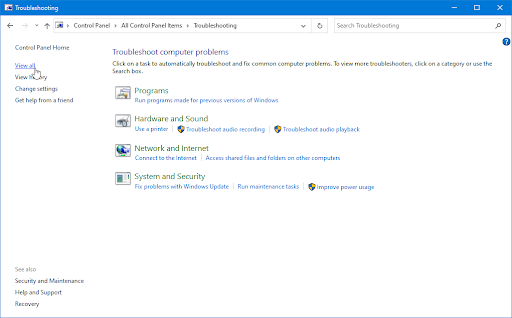
-
Desplácese hacia abajo y localice el solucionador de problemas de Windows Update. Haga clic en él una vez y luego espere a que se inicie el solucionador de problemas en una ventana diferente.
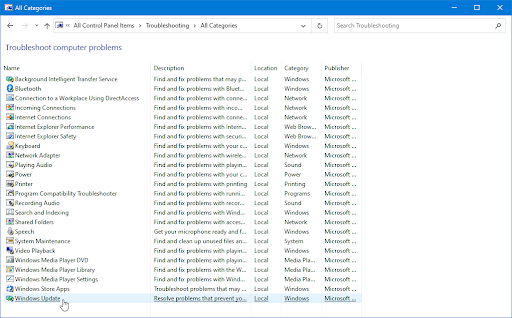
-
Haga clic en Siguiente para comenzar el análisis del problema de Windows Update. Si el solucionador de problemas puede diagnosticar algún problema, intentará solucionarlo. Puede ver un informe completo al final del proceso de solución de problemas.
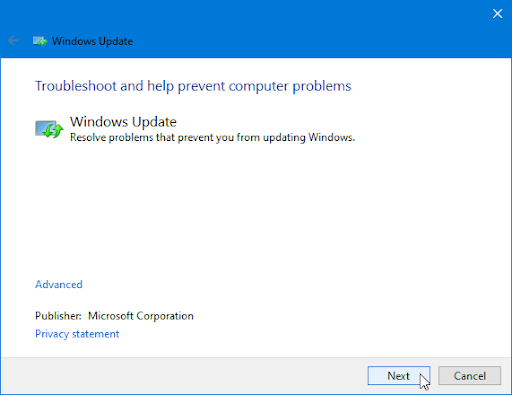
Método 3. Elimine los archivos de instalación sobrantes de Macrium (si corresponde)
Si ya instaló Macrium Reflect anteriormente, es posible que queden algunos archivos sobrantes que estén causando problemas con Windows Update. Puede intentar eliminar estos archivos y ver si eso soluciona el problema.
- Presione las teclas Windows + R en su teclado. Esto abrirá la utilidad Ejecutar.
-
Escriba “appwiz.cpl” sin las comillas y presione la tecla Enter en su teclado. Esto iniciará la aplicación Panel de control y lo llevará directamente a la página Programas y características.
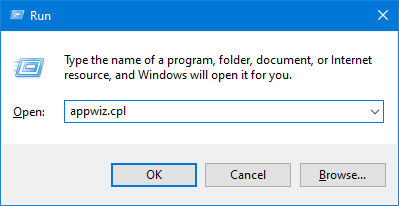
-
Desplácese hacia abajo en la lista de programas instalados y localice la aplicación Macrium Reflect. Haga clic derecho sobre él una vez y seleccione Desinstalar en el menú contextual.
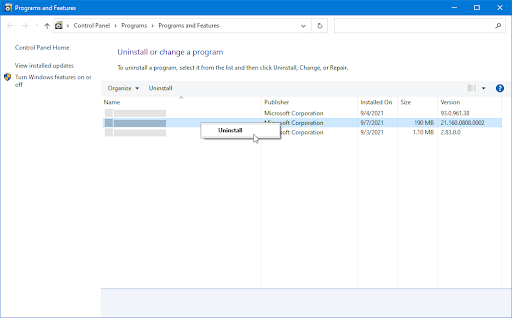
- Para completar la desinstalación de Macrium Reflect, siga las instrucciones en pantalla y reinicie su computadora.
-
Cuando su computadora se reinicie, presione las teclas Windows + R para abrir el cuadro de diálogo Ejecutar. Para abrir el Editor del Registro con acceso de administrador, escriba 'regedit' y presione Ctrl + Shift + Ingrese.
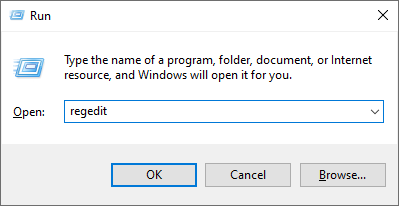
-
Use el panel de navegación en el lado izquierdo de la ventana para llegar a la siguiente clave de Registro, o use la barra de direcciones y copie y pegue la ubicación:
HKEY_LOCAL_MACHINE\SYSTEM\CurrentControlSet \Servicios\WIMMount
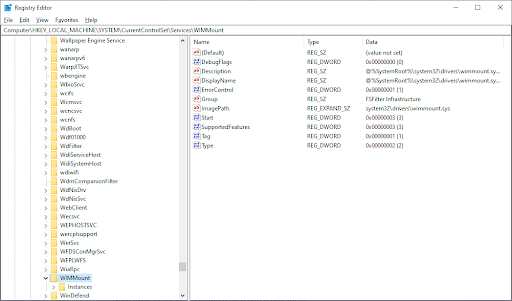
-
Haga clic con el botón derecho en la entrada de registro ImagePath en el panel del lado derecho y elija Modificar en el contexto. menú.
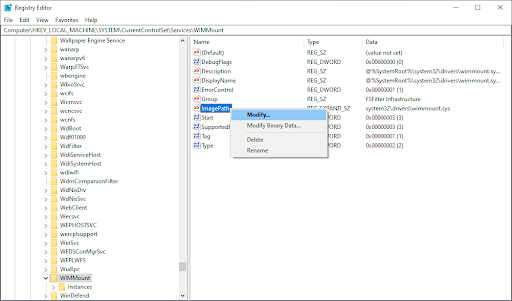
-
Cambie los datos del valor a la siguiente cadena y luego haga clic en el botón Aceptar: system32\drivers\wimmount.sistema
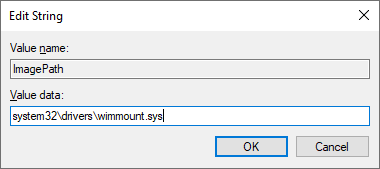
- Reinicie su computadora después de aplicar la modificación para ver si el problema se ha resuelto.
Si el problema persiste después de haber implementado la solución anterior (o si este método no es aplicable), pase a la siguiente solución posible a continuación.
Método 4. Utilice el Comprobador de archivos del sistema (escaneo SFC)
Otra forma de reparar archivos corruptos del sistema es utilizar la herramienta SFC Scan. Esto escaneará su sistema en busca de archivos corruptos y los reparará.
- Abra la barra de búsqueda en su barra de tareas haciendo clic en el icono de la lupa. Presione Windows + S en su teclado como método abreviado.
-
Escriba Símbolo del sistema en el cuadro de búsqueda. Cuando lo vea en los resultados, haga clic derecho sobre él y elija Ejecutar como administrador. Si está utilizando una cuenta local que no tiene permisos de administrador, haga clic aquí para aprender cómo otorgar acceso de administrador.
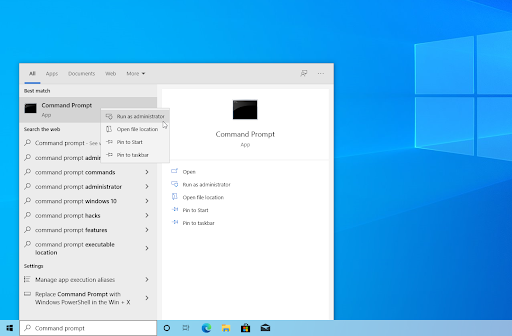
- Cuando el Control de cuentas de usuario (UAC) lo solicite, haga clic en Sí para permitir que la aplicación se inicie con permisos administrativos.
-
Escriba el siguiente comando y presione Enter para ejecutarlo: sfc /scannow

- Espere a que el Comprobador de archivos del sistema termine de escanear su computadora. En caso de discrepancia, la utilidad restaurará los archivos del sistema y corregirá todos los errores relacionados con ellos.
Método 5. Ejecute el comando CHKDSK
Si recibe el error 0xc1420121, podría deberse a que hay algunos sectores defectuosos en su disco duro. Puede utilizar el comando CHKDSK para corregir estos errores.
- Abra la barra de búsqueda en su barra de tareas haciendo clic en el icono de la lupa. También puedes abrirlo con el método abreviado de teclado Windows + S.
- Escriba Símbolo del sistema en el cuadro de búsqueda. Cuando lo vea en los resultados, haga clic derecho sobre él y elija Ejecutar como administrador.
- Cuando el Control de cuentas de usuario (UAC) lo solicite, haga clic en Sí para permitir que la aplicación se inicie con permisos administrativos.
-
Escriba el siguiente comando y presione Enter para ejecutarlo: chkdsk C: /r

- Espere a que se complete el análisis.
Método 6. Implementar el escaneo DISM
Si el escaneo SFC no funciona, puede intentar ejecutar la herramienta DISM. Esto comprobará si hay problemas con la instalación de Windows y los reparará.
- Abra la barra de búsqueda en su barra de tareas haciendo clic en el icono de la lupa. También puedes abrirlo con el método abreviado de teclado Windows + S.
- Escriba Símbolo del sistema en el cuadro de búsqueda. Cuando lo vea en los resultados, haga clic derecho sobre él y elija Ejecutar como administrador.
- Cuando el Control de cuentas de usuario (UAC) lo solicite, haga clic en Sí para permitir que la aplicación se inicie con permisos administrativos.
-
Escriba el siguiente comando y presione Intro para ejecutarlo: DISM.exe /Online /Imagen-de limpieza /Restorehealth
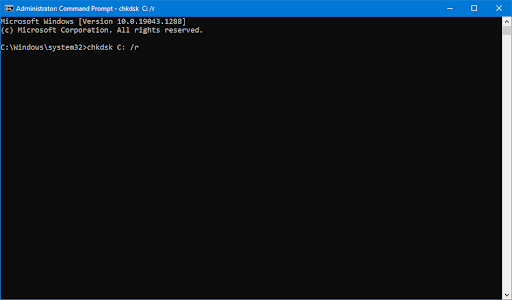
Después de ejecutar el comando, espere a que finalice el proceso. Al finalizar, cierre la ventana del símbolo del sistema y reinicie su dispositivo para ver si se ha solucionado el código de error 0xc1420121.
Método 7. Restablecer los componentes de Windows Update
Lo último que puede intentar es restablecer los componentes de Windows Update. Esto eliminará las actualizaciones existentes y luego las volverá a descargar, lo que puede solucionar una serie de problemas.
- Abra la barra Buscar en su barra de tareas haciendo clic en el icono de la lupa. También puedes abrirlo con el método abreviado de teclado Windows + S.
- Escriba Símbolo del sistema en el cuadro de búsqueda. Cuando lo vea en los resultados, haga clic derecho sobre él y elija Ejecutar como administrador.
-
Primero, debe detener 4 servicios que puedan estar ejecutándose en su dispositivo. Para hacer esto, ingrese los siguientes comandos en el siguiente orden, presionando la tecla Intro en su teclado después de cada línea:
- parada neta wuauserv
- parada neta cryptSvc
- bits de parada neta
-
net stop msserver
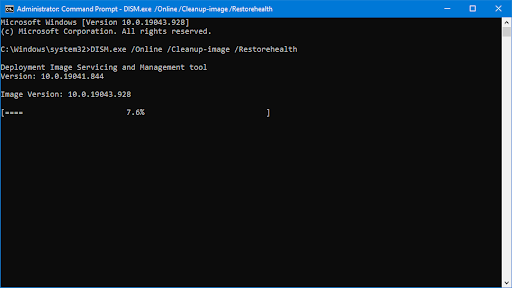
-
Después de esto, deberá cambiar el nombre de 2 carpetas del sistema. Cambiarles el nombre crea una copia de seguridad en caso de que algo salga mal durante la generación de la nueva carpeta. De manera similar al paso anterior, presione Entrar después de ingresar estos comandos:
- ren C:\Windows\SoftwareDistribution SoftwareDistribution.viejo
-
ren C:\Windows\System32\catroot2 catroot2.viejo

-
El último paso es reiniciar todos los servicios que desactivaste anteriormente. Esto también se puede hacer desde el símbolo del sistema, simplemente presione Enter después de cada comando:
- inicio neto wuauserv
- criptoSvc de inicio neto
- bits de inicio neto
- servidor de inicio neto
- Cierre la interfaz del símbolo del sistema e intente ejecutar una actualización de Windows. Es posible que deba reiniciar su computadora para que se apliquen los cambios.
Pensamientos finales
Creemos que este artículo le ha ayudado a corregir el código de error 0xc1420121 en Windows Update. Aunque esto puede ser un problema frustrante, no es tan difícil de solucionar si sabes lo que estás haciendo.
Si una de estas soluciones no le ayuda a que su computadora vuelva a funcionar y aún tiene problemas, puede intentar comunicarse con el soporte técnico de Microsoft para obtener más ayuda. ¡Buena suerte y feliz actualización!
Una cosa más
¿Busca más consejos sobre Windows? Tenemos de todo, desde corregir errores comunes hasta usar funciones avanzadas. Entonces, si está listo para llevar su sistema al siguiente nivel, consulte nuestras otras guías en el Blog y
Suscríbase a nuestro boletín y obtenga acceso anticipado a las publicaciones de nuestro blog, promociones y códigos de descuento. Además, ¡serás el primero en enterarte de nuestras últimas guías, ofertas y otras interesantes actualizaciones!
Artículos recomendados
» Cómo solucionar el error de actualización de Windows 80244019
» Qué hacer cuando la actualización de Windows sigue fallando en Windows 10
» Cómo cancelar la actualización de Windows 11 y permanecer encendida ¿Windows 10?
No dude en comunicarse si tiene preguntas o solicitudes que le gustaría que cubrimos.