La falta de sonido en YouTube puede ser una experiencia frustrante, especialmente cuando intentas ver tu vídeo favorito. Hemos elaborado una guía para ayudarle a solucionar el problema de falta de sonido en YouTube.
Nuestras instrucciones fáciles de seguir le mostrarán cómo verificar su configuración de audio, actualizar sus controladores e identificar cualquier conflicto que pueda estar causando el problema.
¡Entonces, comencemos y solucionemos este frustrante problema de una vez por todas!
Índice
- Causas comunes de falta de sonido en YouTube
- Cómo verificar la configuración de audio
- Cómo comprobar los controles de audio de YouTube
- Cómo garantizar que el audio de su sistema esté bien
- Cómo utilizar el solucionador de problemas de audio para solucionar la falta de sonido en YouTube
- Borre la caché de su navegador para solucionar la falta de sonido en YouTube
- Configuración del dispositivo de reproducción adecuado para sonido en YouTube
- Preguntas frecuentes
- Pensamientos finales
Causas comunes de falta de sonido en YouTube
Es posible que no escuches nada porque el sonido puede estar apagado en tu dispositivo. Es importante comprobar si el volumen está alto y el dispositivo está configurado en modo silencioso. Esto se puede hacer fácilmente verificando la configuración de su teléfono o computadora.
Otro motivo podría ser un problema con los auriculares o los altavoces. Si su dispositivo no está emparejado correctamente, es posible que no pueda escuchar ningún sonido. Asegúrese de que sus auriculares o parlantes estén conectados correctamente y que no estén rotos.
Por último, podría ser un problema con el vídeo de YouTube en sí. Es posible que el vídeo se haya subido sin sonido o que haya habido un problema técnico en el sitio web. Puede actualizar la página o reproducir otro video para ver si el problema persiste.
Cómo verificar la configuración de audio
Si no experimentas sonido en YouTube, podría deberse a un problema con tu configuración de audio. Afortunadamente, comprobar la configuración es una forma rápida y sencilla de solucionar el problema.
Estos son algunos pasos que puedes seguir para verificar tu configuración de audio en YouTube:
- Asegúrese de que el sonido/volumen esté activado en su navegador o dispositivo. A veces, el volumen de su navegador o dispositivo se puede apagar o silenciar. Verifique los controles de volumen para asegurarse de que el sonido esté activado.
- Comprueba la configuración de sonido de tu dispositivo. Si el volumen está activado, pero aún no puedes escuchar nada, verifica la configuración de sonido en tu dispositivo. Asegúrese de que el volumen esté alto y que su dispositivo no esté en silencio.
- Reinicie su navegador o dispositivo. Si has verificado tu configuración y aún no puedes escuchar ningún sonido, intenta reiniciar tu navegador o dispositivo. En ocasiones, esto puede resolver cualquier problema que pueda estar causando el problema.
Si sigue estos sencillos pasos, debería poder solucionar y solucionar el problema de falta de sonido en YouTube.
Si aún tienes problemas, es posible que haya otras soluciones para explorar, como actualizar tus controladores de audio o probar con un navegador diferente.
Cómo comprobar los controles de audio de YouTube
Si estás viendo un vídeo de YouTube y de repente no puedes escuchar ningún sonido, ¡no entres en pánico! Podría ser una solución sencilla. Así es como puedes comprobar los controles de audio de YouTube:
-
Pase el cursor del mouse sobre el video o toque el video una vez si tiene un dispositivo táctil. Los controles de video deberían aparecer en este estado.

- Mira en la esquina inferior izquierda del reproductor. Su video está actualmente silenciado si el ícono muestra un ícono de volumen tachado.
-
Para activar el sonido del vídeo, haga clic una vez en el icono tachado o presione la tecla M en su teclado.
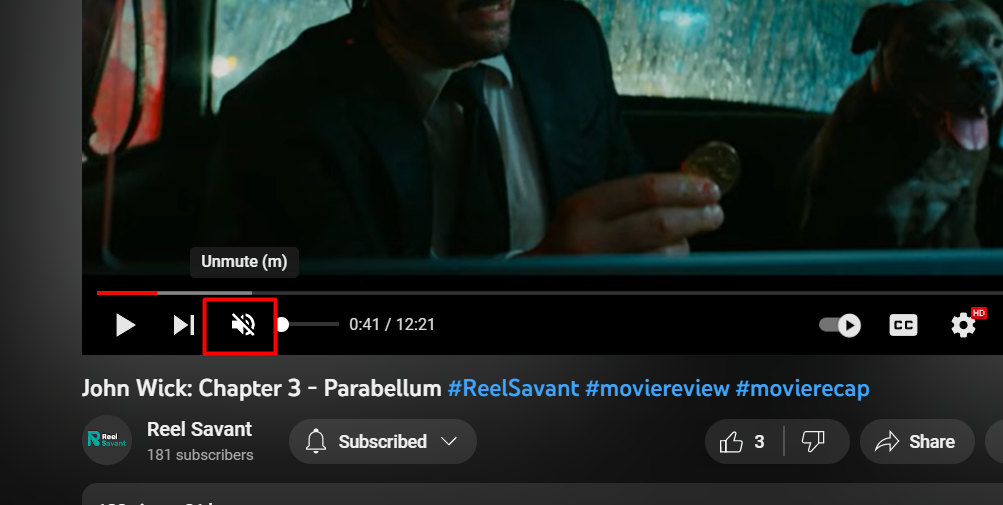
- Si el sonido aún no funciona, intente ajustar el volumen usando el control deslizante. Puede aumentar o disminuir el volumen según sea necesario.
Con estos sencillos pasos, puedes solucionar y solucionar rápidamente el problema de falta de sonido en YouTube. Siempre es bueno verificar los controles de video antes de pasar a métodos de solución de problemas más complejos.
Cómo garantizar que el audio de su sistema esté bien
Si revisaste el reproductor de YouTube y el sonido aún no funciona, el siguiente paso es asegurarte de que el audio del sistema funcione correctamente. Estos son los pasos a seguir:
- Mire en la esquina inferior derecha de la pantalla y verifique el ícono de Volumen. Si el ícono está tachado, su volumen está actualmente silenciado.
-
Haga clic en el ícono Volumen y arrastre el control deslizante hacia la derecha para activar el sonido del sistema. Esto aumentará el volumen y reactivará el sonido de su computadora.

- Haga clic derecho en el icono de Volumen y elija Abrir Mezclador de Volumen en el menú contextual.
- Comprueba el nivel de volumen del navegador desde el que estás viendo YouTube. Si el ícono debajo del control deslizante de volumen muestra que está silenciado, haga clic en él una vez. Luego, deslice el volumen hacia arriba para asegurarse de que esté por encima del 0%.
- Cierra el mezclador de volumen y comprueba si tu vídeo de YouTube tiene sonido. De lo contrario, puede probar otros métodos de solución de problemas.
Al seguir estos pasos, puede asegurarse de que el audio de su sistema esté bajo control y que un problema con su computadora no cause el problema de sonido.
Cómo utilizar el solucionador de problemas de audio para solucionar la falta de sonido en YouTube
A veces, el problema de falta de sonido en YouTube puede deberse a problemas con la configuración de audio de tu computadora. Si tiene una computadora con Windows 10, puede usar el solucionador de problemas de audio integrado para intentar solucionar el problema.
Estos son los pasos para ejecutar el solucionador de problemas de audio:
-
Haga clic en el ícono de Windows en la parte inferior izquierda de la pantalla para abrir el menú Inicio. Luego, haga clic en Configuración, que parece un ícono de ajustes.
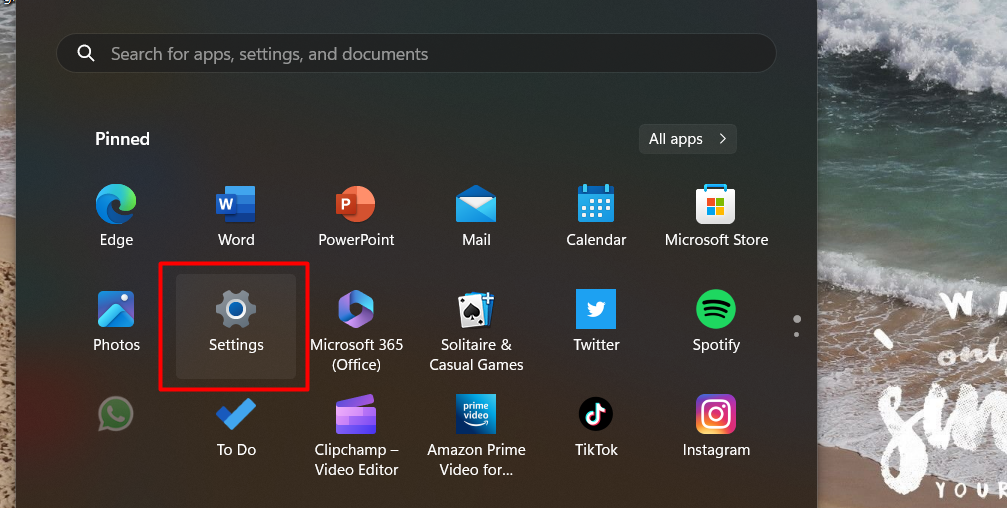
- Haga clic en la opción Actualización y seguridad.
-
En el menú, haga clic en la pestaña Solucionar problemas.
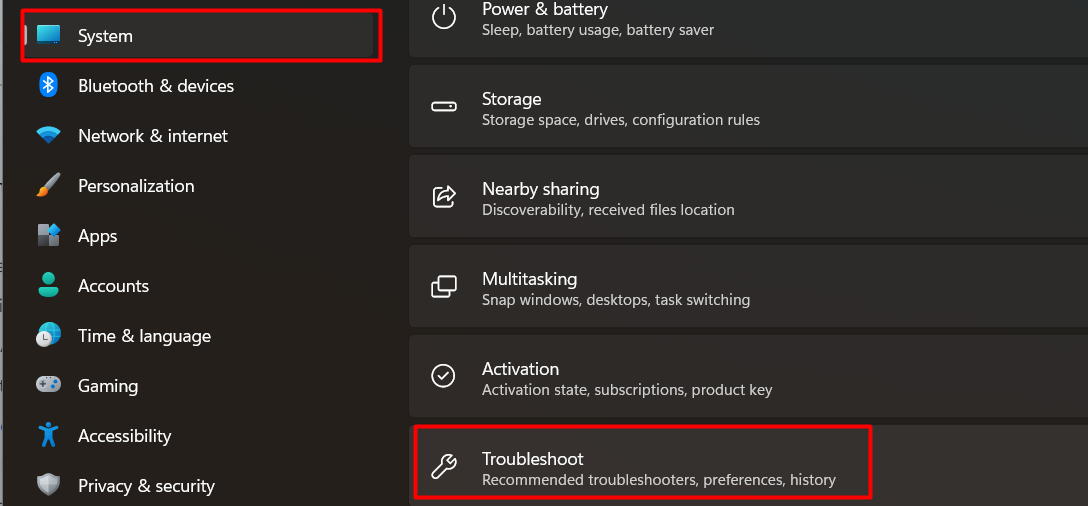
-
Busque el solucionador de problemas titulado Reproducción de audio. Si no lo ve, haga clic en el enlace Otros solucionadores de problemas para obtener más opciones.

-
Haga clic en el botón Ejecutar el solucionador de problemas y espere a que la herramienta detecte y solucione cualquier problema que encuentre.
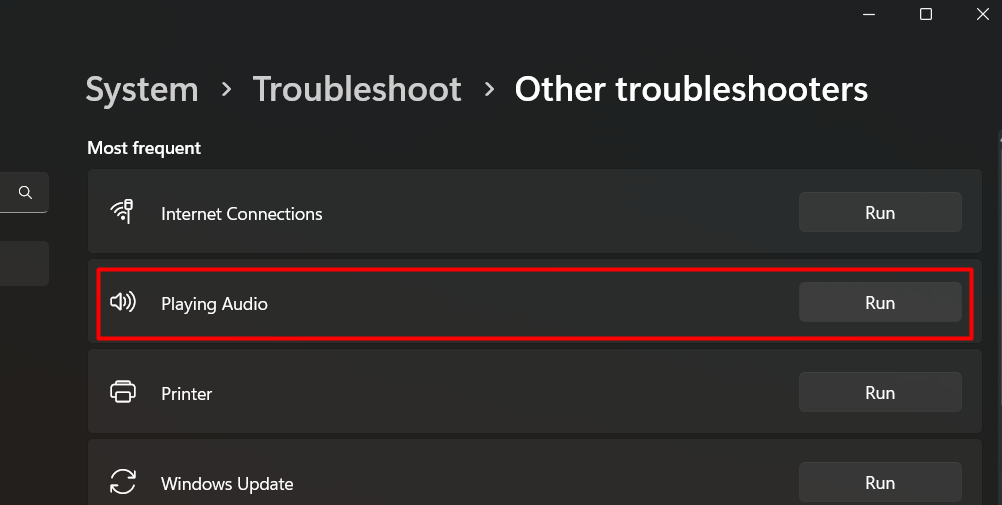
- Cuando finalice el solucionador de problemas de audio, verifique si puede escuchar sonido en los videos de YouTube.
Si el solucionador de problemas no puede solucionar el problema, es posible que haya un problema más complejo con los controladores de audio u otro software. En este caso, puede buscar ayuda adicional o probar otros métodos de solución de problemas.
Borre la caché de su navegador para solucionar la falta de sonido en YouTube
A veces, el navegador web que estás utilizando para ver vídeos de YouTube puede causar problemas con el audio. Actualizar su navegador a la última versión puede ayudar a solucionar estos problemas. Estos son los pasos para actualizar Google Chrome, Mozilla Firefox y Microsoft Edge.
Cómo actualizar Google Chrome:
- Cierre Google Chrome.
- Ábrelo de nuevo y mira la esquina superior derecha. Si hay una actualización disponible, verá una bombilla de color junto al ícono Más (tres puntos dispuestos verticalmente).
- Haga clic en la opción Actualizar Google Chrome.
- Haga clic en el botón Relanzar para finalizar la actualización.
Cómo actualizar Firefox:
- Haga clic en el botón de menú.
- Pase el cursor sobre Ayuda en el menú contextual.
- Haga clic en la opción Acerca de Firefox.
- Firefox buscará actualizaciones y las descargará automáticamente.
- Haga clic en el botón Actualizar a (versión).
- Haga clic en el botón Reiniciar para actualizar Firefox.
Cómo actualizar Microsoft Edge:
- Haga clic en el botón de menú.
- Pase el cursor sobre Ayuda y comentarios en el menú contextual.
- Haga clic en la opción Acerca de Microsoft Edge.
- Edge buscará actualizaciones y las descargará automáticamente.
- Haga clic en el botón Reiniciar para finalizar la actualización.
Al seguir estos pasos, puedes actualizar tu navegador web y potencialmente solucionar cualquier problema con el audio de YouTube.
Configuración del dispositivo de reproducción adecuado para sonido en YouTube
A veces, es posible que su computadora no reproduzca sonido de videos de YouTube porque debe configurarse en el dispositivo de salida de audio correcto. Así es como puedes solucionarlo:
- Busque el ícono de sonido en la esquina inferior derecha de su pantalla. Parece un altavoz. Si no puede verlo, haga clic en él para mostrar los íconos ocultos.
-
Haga clic derecho en el ícono de sonido y seleccione "ir a configuración"."
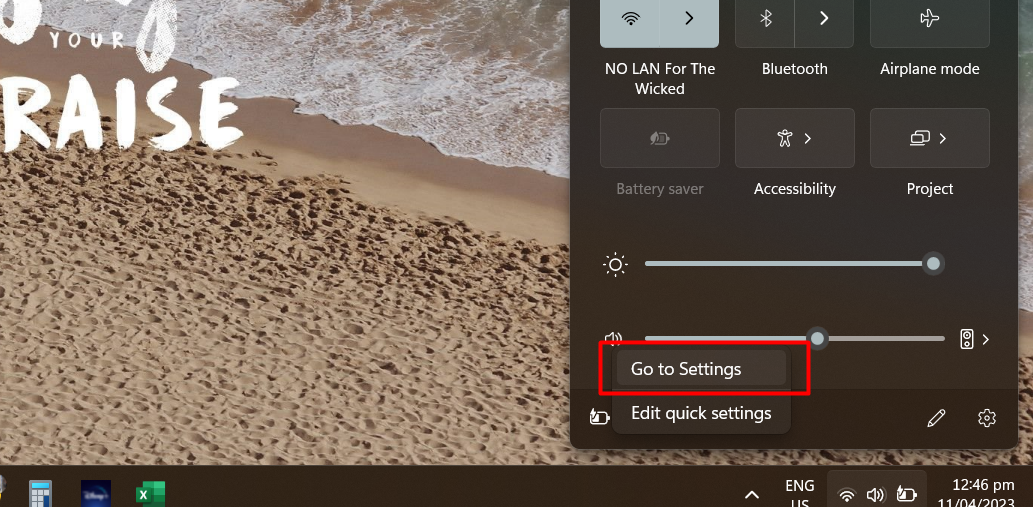
-
Aparecerá una nueva ventana. Elija el dispositivo de audio que desea utilizar de la lista de dispositivos.
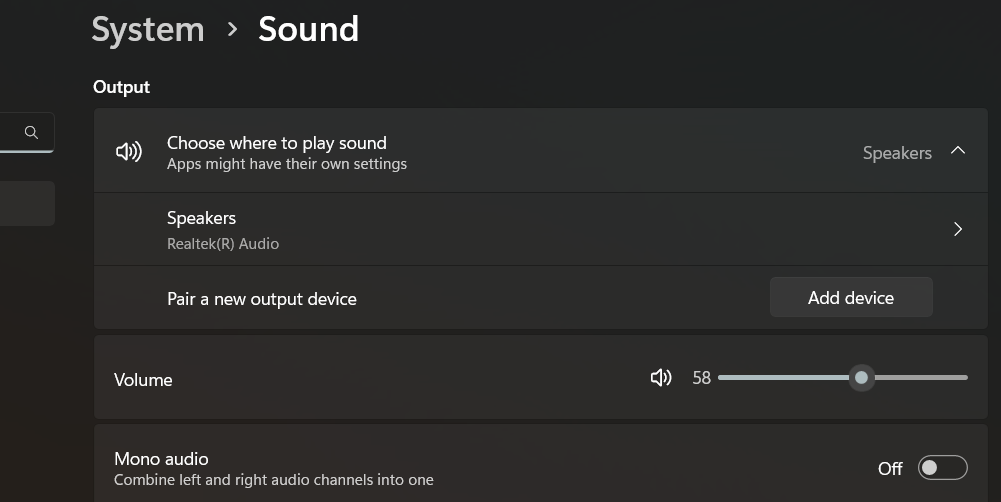
- Haga clic en el botón "Establecer predeterminado" para que este dispositivo sea la reproducción de audio predeterminada.
- Haga clic en "Aceptar" para guardar los cambios.
- Ahora, prueba si el audio de los vídeos de YouTube funciona correctamente.
Si sigue estos pasos, puede asegurarse de seleccionar el dispositivo de audio correcto para la reproducción, lo que puede ayudar a solucionar el problema de la falta de sonido en los videos de YouTube.
Preguntas frecuentes
¿Por qué no hay sonido cuando reproduzco un vídeo?
Es posible que haya un problema con la configuración de audio de su dispositivo o con el archivo de video en sí.
¿Cómo soluciono la falta de sonido?
Verifique la configuración de volumen de su dispositivo, asegúrese de que los parlantes o auriculares estén conectados correctamente y asegúrese de que el audio no esté silenciado.
¿Cómo soluciono el sonido en YouTube Chrome?
Intenta borrar la memoria caché y las cookies del navegador, reiniciar Chrome o actualizar el navegador a la última versión.
¿Dónde están las configuraciones de sonido de YouTube?
La configuración de sonido de YouTube se puede encontrar haciendo clic en el ícono de ajustes en la esquina inferior derecha del reproductor de video y seleccionando "Configuración"."
¿Cómo recupero el sonido de mi vídeo?
Asegúrese de que el volumen esté alto, verifique la configuración de audio de su dispositivo y asegúrese de que el archivo de video no esté dañado.
Pensamientos finales
En conclusión, el problema "no hay sonido en YouTube" puede ser frustrante, pero hay varias maneras de solucionarlo.
Al solucionar problemas de configuración de hardware y software, puedes volver a reproducir videos de YouTube con sonido.
Recuerde verificar la configuración de volumen, actualizar su navegador, borrar el caché de su navegador y asegurarse de que esté seleccionado el dispositivo de reproducción correcto.
Si ninguna de estas soluciones funciona, ponte en contacto con YouTube o con el fabricante de tu dispositivo para obtener más ayuda.
Una cosa más
Si tienes un segundo, comparte este artículo en tus redes sociales; alguien más también puede beneficiarse.
Suscríbase a nuestro boletín y sea el primero en leer nuestros futuros artículos, reseñas y publicaciones de blog directamente en su bandeja de entrada de correo electrónico. También ofrecemos ofertas, promociones y actualizaciones sobre nuestros productos y las compartimos por correo electrónico. No te perderás ninguno.
Artículos relacionados
» Cómo arreglar el audio compartido de pantalla de Discord que no funciona (2023)
» Cómo solucionar el problema de CPU alta del proceso de audio en segundo plano
» Cómo solucionar el error de que los servicios de audio no responden en Windows 10

