Si tienes problemas porque el reproductor web de Spotify no funciona, no estás solo. Muchos usuarios han experimentado problemas al intentar acceder a su música favorita en la plataforma de transmisión. Afortunadamente, existen algunos consejos y soluciones para la resolución de problemas que pueden ayudar a solucionar este problema.
En este artículo, analizaremos las posibles causas del problema y ofreceremos consejos sobre cómo prevenirlo en el futuro, además de proporcionar enlaces útiles a otros recursos para aquellos que necesitan más ayuda para resolver sus problemas con Spotify. .

¿Qué causa que Spotify Web Player no funcione?
Hay varias razones por las que el reproductor web de Spotify puede no funcionar. Aquí hay algunas posibles razones:
- Problemas de conectividad: el reproductor web de Spotify requiere una conexión a Internet estable para funcionar correctamente. Si su conexión a Internet es lenta o inestable, es posible que el reproductor web no funcione correctamente.
- Problemas con el navegador: es posible que el reproductor web Spotify no funcione correctamente en ciertos navegadores web. Asegúrese de estar utilizando un navegador compatible y de que esté actualizado.
- Caché y cookies: borrar el caché y las cookies de su navegador puede ayudar a resolver cualquier problema con el reproductor web de Spotify.
- Configuración de seguridad: algunas configuraciones de seguridad en su computadora o navegador pueden impedir que el reproductor web Spotify funcione correctamente. Asegúrese de haber agregado Spotify a su lista de sitios confiables y de haber desactivado cualquier anuncio o bloqueador de ventanas emergentes.
- Problemas con la cuenta: si no ha iniciado sesión en su cuenta de Spotify o si su cuenta no está activa, es posible que el reproductor web no funcione correctamente.
- Problemas técnicos: puede haber problemas técnicos con los servidores de Spotify o con el propio reproductor web. Puede consultar la página de estado de Spotify o comunicarse con el soporte de Spotify para obtener más información.
Spotify es uno de los servicios de transmisión por secuencias más populares del mundo y permite a los usuarios acceder a millones de canciones de todos los géneros en cualquier momento. Sin embargo, puede resultar frustrante que su experiencia se vea interrumpida por fallos técnicos con el reproductor web. Si bien estos problemas pueden parecer desalentadores al principio, generalmente tienen soluciones fáciles que pueden permitirle volver a funcionar en poco tiempo.
Cómo arreglar el reproductor web Spotify que no funciona
Hay algunos pasos sencillos que puedes seguir para intentar resolver el problema con el reproductor web de Spotify.
- Compruebe si su navegador web es compatible
- Descargar Media Feature Pack para la versión Windows 10 N
- Abra el reproductor web en una ventana privada
- Compruebe su conexión de red
- Reinicie su navegador
- Pruebe con un navegador diferente
- Habilitar contenido protegido
- Borre su caché y vacíe DNS
- Borrar tus datos de navegación
- Actualice su navegador
- Desactive su bloqueador de anuncios
- Deshabilite su VPN
1. Compruebe si su navegador web es compatible
El primer paso a seguir si su reproductor web Spotify no funciona es verificar si su navegador web es compatible. El reproductor web Spotify es compatible con la mayoría de los principales navegadores web, como Chrome, Firefox, Edge y Safari. Si utiliza un navegador desactualizado o no compatible, puede causar problemas con el reproductor web.
|
Android* |
iOS |
Escritorio |
|
|
Cromo |
Chrome 69 o superior |
Chrome 69 o superior |
Chrome 66 o superior |
|
Firefox |
Firefox 95 o superior |
- |
Firefox 60 o superior |
|
Safari |
- |
Safari 11 o superior |
Safari 12.1 o superior |
|
Borde |
- |
- |
Borde 18 o superior |
|
Ópera |
- |
- |
Opera 49 o superior |
|
Internet Samsung |
Samsung Internet 9.2 o superior |
- |
- |
* Nota: Los dispositivos Android deben utilizar el sistema operativo 6.0 o superior para ser compatible con el reproductor web de Spotify.
2. Descargue el paquete de funciones multimedia para la versión N de Windows 10
Si tiene una versión "N" de Windows 10, puede tener problemas con el reproductor web de Spotify. Esto se debe a que las versiones "N" de Windows 10 no vienen con la funcionalidad multimedia necesaria para que el reproductor web Spotify funcione correctamente en el navegador Edge. Esto significa que es posible que necesites instalar Media Feature Pack para que funcione.
El Media Feature Pack es fácil de instalar y puede resolver rápidamente cualquier problema que pueda tener con el reproductor web de Spotify que no funciona. Para instalarlo, simplemente descargue y ejecute Media Feature Pack para las versiones "N" de Windows 10, reinicie Edge y estará listo.

Tenga en cuenta que este paquete de funciones solo es compatible con las versiones "N" de Windows 10 y no se puede instalar en otras versiones.
3. Abra el reproductor web en una ventana privada
Antes de profundizar en los consejos siguientes, es una buena idea comprobar si una extensión o función de su navegador está causando problemas con el reproductor web de Spotify. Puedes hacerlo rápida y fácilmente abriendo el reproductor web en una ventana privada. Esto abrirá una ventana del navegador sin extensiones, datos almacenados en caché y otras funciones que puedan interferir con la funcionalidad de Spotify.
- Para abrir una ventana privada en Chrome, haga clic en el ícono de menú de tres puntos ubicado en la parte superior derecha y luego seleccione "Nueva ventana de incógnito."
- En Microsoft Edge, haga clic en el ícono de menú de tres puntos en la parte superior derecha y luego seleccione "Nueva ventana de InPrivate."
- En Mozilla Firefox, seleccione "Nueva ventana privada" en el menú de tres líneas.
- En Safari, seleccione "Nueva ventana privada" en el menú Archivo.
Si el reproductor web funciona correctamente en una ventana privada, debe borrar la memoria caché de su navegador y desactivar las extensiones una por una para identificar la que causa el problema. Esto te ayudará a solucionar el problema y volver a disfrutar de tu música en Spotify.
4. Verifique su conexión de red
Una conexión a Internet estable es esencial para que el reproductor web de Spotify funcione correctamente. Verificar su conexión de red puede ayudarlo a identificar cualquier problema y tomar las medidas necesarias para solucionarlo.
También es importante tener en cuenta que algunas redes públicas, como las redes escolares o laborales, pueden bloquear el reproductor web debido a su configuración de seguridad. Si tiene problemas con el reproductor web mientras está conectado a una red pública, intente cambiar a una red diferente o comuníquese con su administrador de red.
5. Reinicie su navegador
Si tienes problemas para acceder al reproductor web de Spotify, la solución puede ser tan simple como reiniciar tu navegador. Esta acción puede eliminar cualquier archivo temporal o problema que pueda estar impidiendo que el reproductor funcione correctamente.
Reiniciar su navegador no solo es una solución fácil, sino que también es un buen hábito para mantener la salud y la funcionalidad de su computadora. Entonces, si tienes problemas con el reproductor web de Spotify, no dudes en probar este método rápido y eficaz de solución de problemas.
6. Pruebe con un navegador diferente
Cuando se trata de disfrutar de tus canciones favoritas en Spotify, no es raro encontrarte con algunos problemas técnicos de vez en cuando. Sin embargo, si ha agotado todas las soluciones mencionadas anteriormente y aún tiene problemas con el reproductor web que no funciona, es posible que haya otra opción para probar.
Cambiar a un navegador web diferente podría ser la solución que necesita. A veces, un navegador puede experimentar problemas internos que pueden causar problemas con sitios web específicos. Afortunadamente, puedes cambiar fácilmente a otro navegador y comprobar si el problema persiste. Así que la próxima vez que tengas problemas, recuerda consultar este consejo y considerar probar un navegador web diferente.
Si ha estado usando Google Chrome, por ejemplo, todas las versiones de Windows vienen con Microsoft Edge preinstalado para facilitar el cambio. Los usuarios de Mac también pueden cambiar rápidamente a Safari.
7. Habilitar contenido protegido
Si encuentra un mensaje de error que indica que "La reproducción de contenido protegido no está habilitada" al intentar utilizar el reproductor web de Spotify, deberá habilitar el contenido protegido en su navegador.
Cromo
- Vaya a “chrome://configuración/contenido.“
- Desplácese hacia abajo y expanda “Configuración de contenido adicional” y luego haga clic en "ID de contenido protegido."
-
Asegúrese de que tanto "Los sitios pueden reproducir contenido protegido" como "Los sitios pueden usar identificadores para reproducir contenido protegido" están seleccionados.

Firefox
- Vaya al sitio del reproductor web de Spotify.
- Haga clic en el icono de escudo a la izquierda de la barra de URL.
-
Asegúrese de desactivar la opción "La protección de seguimiento mejorada está activada para este sitio" y luego permita que Firefox actualice la página.

- Si se le solicita que instale Widevine para reproducir contenido protegido, instálelo antes de usar el reproductor web de Spotify. Esto es común en navegadores más centrados en la privacidad.
8. Vaciar DNS
La limpieza de DNS puede ayudar a resolver cualquier problema con la resolución de DNS y los datos almacenados en caché desactualizados que pueden estar causando que el reproductor web de Spotify no funcione.
Windows
- Abra la barra de búsqueda en su barra de tareas haciendo clic en el icono de la lupa. También puedes abrirlo con el método abreviado de teclado Windows + S.
- Escriba símbolo del sistema en el cuadro de búsqueda. Cuando lo vea en los resultados, haga clic derecho sobre él y elija Ejecutar como administrador. Cuando el Control de cuentas de usuario (UAC) se lo solicite, haga clic en Sí para permitir que la aplicación se inicie con permisos administrativos.
-
Ingrese los siguientes comandos en el siguiente orden, presionando la tecla Enter en su teclado después de cada línea:
- ipconfig /flushdns
- ipconfig /registerdns
- ipconfig /renovar
- ipconfig /liberación
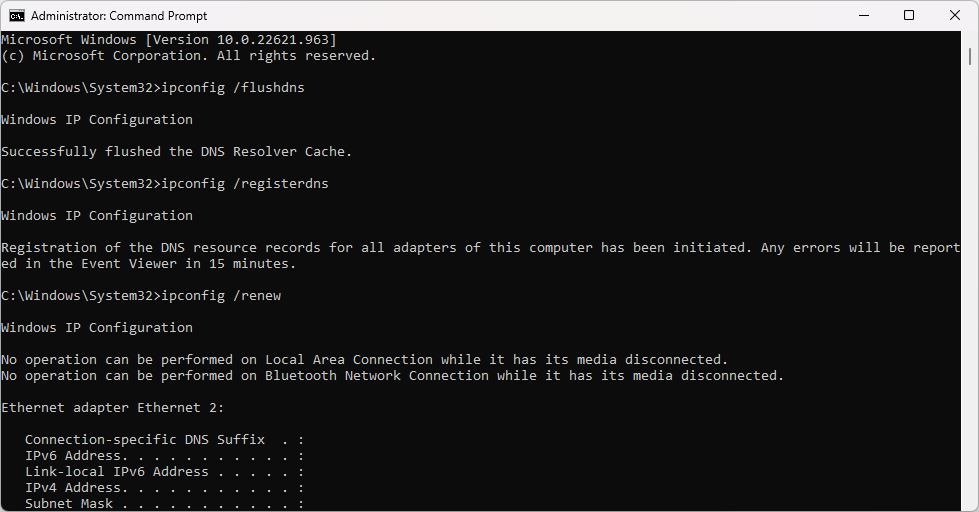
Mac
- Abra la Terminal de macOS navegando a Ir > Utilidades > Terminal en la barra de menú, que se encuentra en la parte superior de la pantalla.
-
Ingrese el siguiente comando y luego presione la tecla Intro para ejecutarlo: sudo dscacheutil -flushcache; sudo killall -HUP mDNSResponder

- Se le pedirá que ingrese su contraseña. Después de escribirlo, presione Intro nuevamente y espere a que macOS vacíe su caché de DNS.
9. Borre sus datos de navegación
Borrar tus datos de navegación puede ayudar a resolver cualquier problema con las cookies u otros archivos temporales que puedan estar causando problemas con el reproductor web de Spotify.
Cómo borrar datos de navegación en Google Chrome
Si utiliza Google Chrome para navegar, siga los pasos a continuación para borrar sus datos de navegación.
-
Haga clic en el ícono Más (los tres puntos colocados verticalmente al lado de su ícono de usuario de Chrome) y luego coloque el cursor sobre “Más herramientas.“Seleccione “Borrar datos de navegación“ en el menú desplegable.

-
Asegúrese de que el rango de tiempo esté configurado en “Todo el tiempo” y luego habilite todas las siguientes opciones:
- Historial de navegación
- Cookies y otros datos del sitio
- Imágenes y archivos en caché
-
Haga clic en el botón “Borrar datos“. Una vez finalizado el proceso, reinicie Google Chrome y compruebe si esto le ayudó a resolver el problema.

Cómo borrar datos de navegación en Firefox
Si utiliza Mozilla Firefox para navegar, siga los pasos a continuación para borrar sus datos de navegación.
-
Escriba “about:preferences#privacy“ en la barra de direcciones y presione la tecla Enter en su teclado. Serás redirigido a la página de configuración de Firefox.

-
Desplácese hacia abajo hasta la sección “Cookies y datos del sitio“. Aquí, haga clic en el botón “Borrar datos“.

-
Seleccione “Cookies y datos del sitio“ y “Contenido web almacenado en caché”, y luego haga clic en “Borrar“ para continuar. Espere a que Firefox procese su solicitud y elimine los datos.

- Reinicie su navegador después de que la tarea haya concluido.
Cómo borrar datos de navegación en Microsoft Edge
Si usa Microsoft Edge para navegar, siga los pasos a continuación para borrar sus datos de navegación.
- Haga clic en el botón de menú Edge en la esquina superior derecha del navegador y luego haga clic en “Configuración“ entre las opciones disponibles.
-
Cambie a la pestaña “Privacidad, búsqueda y servicios“ usando el panel del lado izquierdo. Aquí, desplácese hacia abajo hasta que vea el botón “Elija qué borrar“ y luego haga clic en él.

- Asegúrese de establecer el rango de tiempo en “Todo el tiempo.“
-
Seleccione “Historial de navegación”, “Historial de descargas”, “Cookies y otros datos del sitio. ”, y “Imágenes en caché“ y archivos, luego presione el botón “Borrar“ ahora .

- Espere a que finalice el proceso y luego pruebe si ocurre el mismo error cuando navega con Edge.
Cómo borrar datos de navegación en Safari
- Inicie Safari. Usando la barra de menú en la parte superior de la pantalla, navegue hasta Historial > Borrar historial. Alternativamente, también puedes elegir Safari > Borrar historial.
-
Seleccione "todo el historial" en el menú desplegable. Esto eliminará todos los datos de navegación que puedan interferir con su navegador.

- Haga clic en el botón “Borrar historial“ y espere a que Safari borre sus datos de navegación.
10. Actualice su navegador
Mantener su navegador actualizado con la última versión puede ayudar a garantizar que sea compatible con el reproductor web de Spotify y puede ayudar a solucionar cualquier problema conocido.
Cómo actualizar Google Chrome
- Cierre Google Chrome por completo haciendo clic derecho sobre él en la barra de tareas y usando la opción Cerrar ventana del menú contextual.
-
Abre Google Chrome y busca en la esquina superior derecha. Si hay una actualización disponible, el ícono Más (que se muestra con tres puntos dispuestos verticalmente) tendrá una bombilla de color al lado:
- Verde: se lanzó una actualización hace menos de 2 días.
- Naranja: se publicó una actualización hace aproximadamente 4 días.
- Rojo: se lanzó una actualización hace al menos una semana.
-
Haga clic en la opción “Reiniciar para actualizar Chrome“. Si no puede encontrar este botón, actualmente se encuentra en la última versión disponible públicamente.

- Ahora deberías tener la última versión de Google Chrome. Pruebe si aparece el mismo problema al utilizar la versión actualizada.
Cómo actualizar Mozilla Firefox
- Haga clic en el botón de menú y luego coloque el cursor sobre “Ayuda“ en el menú. Haga clic en la opción “Acerca de Firefox”.
-
Firefox buscará actualizaciones y, si encuentra una nueva, las descargará automáticamente. Si la descarga no comienza, simplemente haga clic en el botón “Actualizar a (versión)”.

- Una vez que se complete el proceso, haga clic en el botón “Reiniciar para actualizar Firefox“ . Su navegador aplicará las actualizaciones y tendrá acceso a todas las funciones nuevas y correcciones de errores.
Cómo actualizar Microsoft Edge
- Haga clic en el botón de menú y luego coloque el cursor sobre “Ayuda y comentarios“ en el menú. Haga clic en la opción “Acerca de Microsoft Edge”.
-
Edge comenzará a buscar actualizaciones y, si encuentra una nueva, las descargará automáticamente.

- Después de completar el proceso de descarga, haga clic en el botón “Reiniciar“. Edge se iniciará con la nueva actualización aplicada.
Cómo actualizar Safari
Para asegurarse de tener la versión más reciente de Safari en su Mac, puede buscar actualizaciones o mejoras disponibles siguiendo estos pasos:
- Haga clic en el ícono de Apple en la esquina superior izquierda de su pantalla.
- Seleccione "Preferencias del sistema."
- Haga clic en "Actualización de software."
-
Si hay una actualización disponible para su macOS, haga clic en "Actualizar ahora."

- Una vez completada la actualización, deberías tener instalada la versión más reciente de Safari.
11. Desactive su bloqueador de anuncios
Si ha tenido problemas con el reproductor web de Spotify, puede que sea el momento de desactivar su bloqueador de anuncios. El software bloqueador de anuncios a veces puede interferir con la visualización y funcionalidad de los anuncios, que son cruciales para el funcionamiento del reproductor web.
Al permitir que se muestren anuncios en la página, puede ayudar a garantizar que los scripts y el contenido necesarios se carguen correctamente. Esto debería ayudar a resolver cualquier problema que haya tenido y mejorar su experiencia general con el reproductor web Spotify.
Si bien los bloqueadores de anuncios son una herramienta útil para navegar por la web, desactivarlos en Spotify es un paso necesario para lograr un rendimiento óptimo. Si desea eliminar anuncios del reproductor web de Spotify, siempre puede comprar una suscripción premium y disfrutar de una experiencia sin publicidad.
12. Deshabilite su VPN
Si tienes problemas con el reproductor web de Spotify que no funciona correctamente y sospechas que puede ser un problema de geolocalización, deshabilitar tu VPN puede ser un paso útil para solucionar el problema. Si bien las VPN pueden ofrecer beneficios de privacidad y seguridad, también pueden ocultar su verdadera ubicación y causar problemas con servicios basados en la ubicación como Spotify.
Al desactivar su VPN, puede asegurarse de que el reproductor web pueda localizar con precisión su ubicación y proporcionar el contenido adecuado para su región. Tenga en cuenta que, si bien esto puede resolver problemas relacionados con la geolocalización, podría haber otros factores que causen el problema.
Conclusión
El reproductor web Spotify es una excelente manera de disfrutar de tu música favorita sin ocupar espacio en tu dispositivo. Desafortunadamente, puede haber ocasiones en las que el reproductor web no funcione como debería. Si ha tenido problemas con el reproductor web de Spotify que no funciona correctamente, estos consejos y soluciones para la resolución de problemas pueden ayudarlo a resolver el problema.
Esperamos que este artículo haya sido útil para brindarle el conocimiento y los recursos necesarios para que su reproductor web Spotify vuelva a funcionar. Si necesita más ayuda, le recomendamos buscar soluciones más específicas en línea o comunicarse directamente con el equipo de servicio al cliente de Spotify para obtener ayuda adicional.
Una cosa más
Nos alegra que haya leído este artículo. :) Gracias por leer.
Si tienes un segundo, comparte este artículo en tus redes sociales; alguien más también puede beneficiarse.
Suscríbase a nuestro boletín y sea el primero en leer nuestros futuros artículos, reseñas y publicaciones de blog directamente desde su bandeja de entrada. También ofrecemos ofertas, promociones y actualizaciones sobre nuestros productos y las compartimos por correo electrónico. No te perderás ninguno.
Artículos relacionados
» Spotify Desktop vs Web Player: ¿Qué Spotify tiene mejores funciones?
» Cómo reparar la aplicación Spotify que no se abre en Windows
» No se puede instalar Spotify: error Código 18 (Fijo)