Spotify is a popular music streaming service that allows you to listen to your favorite songs and albums on-demand. Spotify has been available for Windows 10 and Windows 11, but recently users have been reporting issues with the app not opening.
Our troubleshooting team has compiled solutions for this problem to help you get back to your tunes!

Table of Contents
- Causes for Spotify not opening on Windows
- Solved: Spotify won’t open on Windows
- Method 1. Restart Spotify entirely
- Method 2. Run Spotify in compatibility mode
- Method 3. Run the Spotify app as administrator
- Method 4. Repair or reset the Spotify app
- Method 5. Enable background apps on Windows
- Method 6. Disable hardware acceleration
- Method 7. Turn off Windows Firewall
- Method 8. Temporarily disable your antivirus app
- Method 9. Troubleshoot Windows Store apps
- Method 10. Perform a clean reinstall of Spotify
- Method 11. Install a different version of Spotify
- Final thoughts
Causes for Spotify not opening on Windows
There are some possible causes for Spotify not opening on your device. For example, you didn't install Spotify correctly, or your app could have become corrupt for some reason. Here are the most common causes:
- Spotify launched in the background
- Spotify installation is corrupt
- Spotify is blocked by another app
- Possible system error or corruption
Use this information to troubleshoot Spotify not opening on your Windows device. Apply one of the solutions below.
Solved: Spotify won’t open on Windows
There are many reasons why Spotify might not be opening on your Windows device. One of the most common issues is lack of space and system corruption. We'll show you how to fix the problem using some quick solutions below!
Method 1. Restart Spotify entirely
Restarting Spotify is one of the first things you should try when troubleshooting. Make sure to quit and restart the application, in order for it to work again!
-
Right-click on an empty space in your taskbar and choose Task Manager from the context menu.

-
On the Processes tab, select the Spotify process tree.
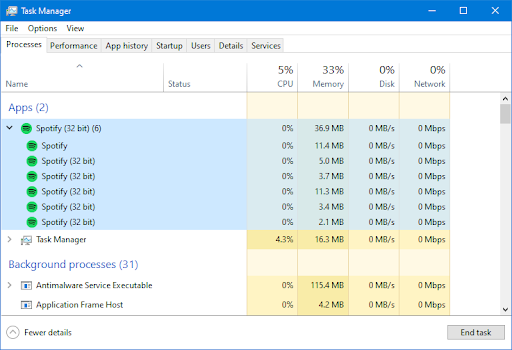
-
Click on the End task button in the bottom-right corner. This will exit the application and all of its sub-processes.
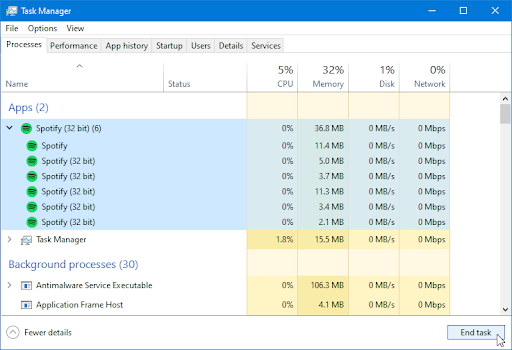
- Try opening Spotify again.
Method 2. Run Spotify in compatibility mode
The compatibility mode in Windows helps your software run on the system. Use this to solve issues about Spotify not opening, even though it's installed.
- Press the Windows + R keys at the same time to bring up the Run utility.
-
Here, type “C:\Users\YourUsername\AppData” without the quotation marks, and hit OK. Make sure to fill in your username.
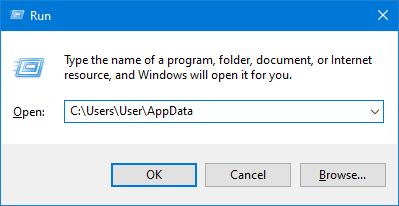
-
A File Explorer window should open on your screen. Double-click on the Local folder.

-
Navigate to the Microsoft > WindowsApps folder.
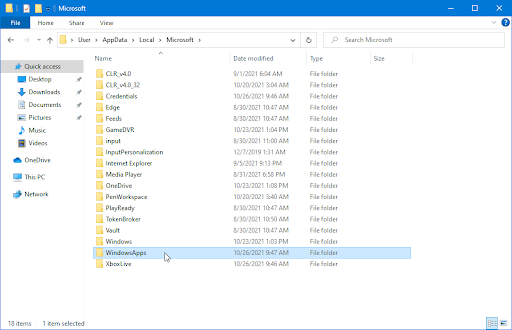
-
Once you’re in the correct folder, right-click on the Spotify.exe file and choose Properties from the context menu.
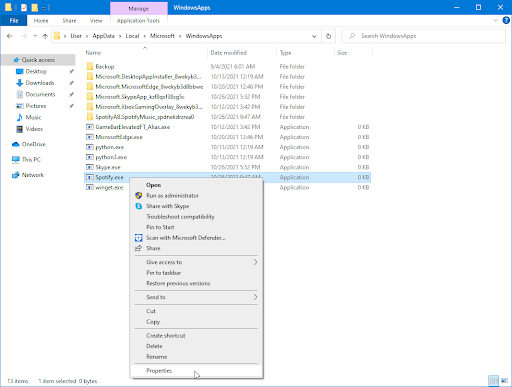
-
Under Compatibility mode, check the Run this program in compatibility mode for: checkbox. From the drop-down menu, select Windows 8.
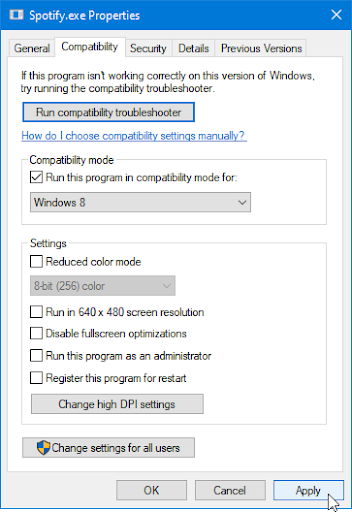
- Click Apply and try to open the Spotify app afterwards. It may be a good idea to restart your system as well.
Method 3. Run the Spotify app as administrator
Permissions play a big role in keeping your computer safe. Users without administrative permissions can't access certain apps and functions. If you're using a local account that doesn't have administrator permissions, click here.
Running the Spotify app as an administrator may help with the app not opening on Windows.
- Exit Spotify entirely by closing the application and terminating all of its processes. If you don’t know how to, check Method 1 for instructions.
-
Find your Spotify launcher. Right-click on it once, and then choose Run as administrator from the context menu.
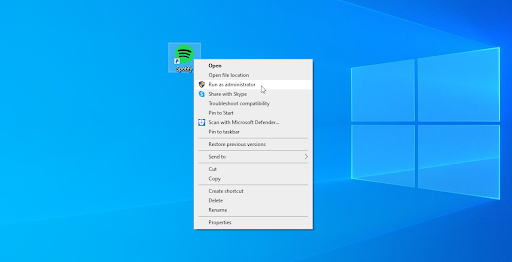
- Click “Yes” if you’re prompted by the User Account Control (UAC) screen. This will allow Spotify to run with elevated permissions which may be required on your device.
- See if Spotify is able to open with administrative permissions.
Method 4. Repair or reset the Spotify app
If you installed Spotify through the Microsoft Store, you have the option to repair or reset the app. This function will try to find a solution for you and replace any missing or damaged files.
-
Press the Windows key to bring up the Start menu, and then type in Spotify. From the search results, hover over the Spotify app and choose App settings.
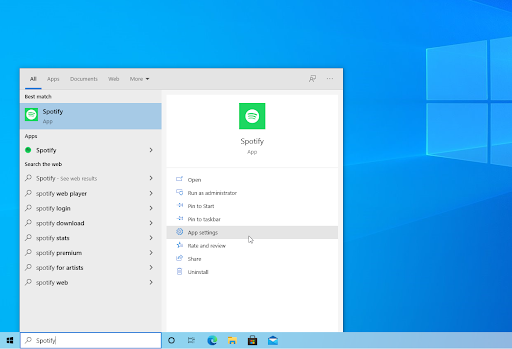
-
Click on either the Repair or Reset button. Keep in mind that you may need to log into your Spotify account again after the process is complete.
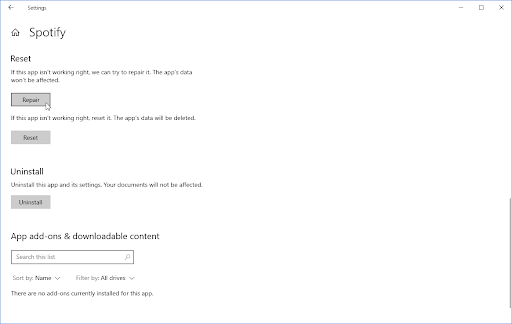
- Wait for the process to finish, and then try opening Spotify again.
Method 5. Enable background apps on Windows
By default, Spotify opens in the background. If you configured your system to block background apps, Spotify won't open. A simple change of settings will resolve this problem.
- Press the Windows key to bring up the Start menu, and then type in Spotify. From the search results, hover over the Spotify app and choose App settings.
-
Make sure that the Background apps toggle under App permissions is turned On (shows up as blue).
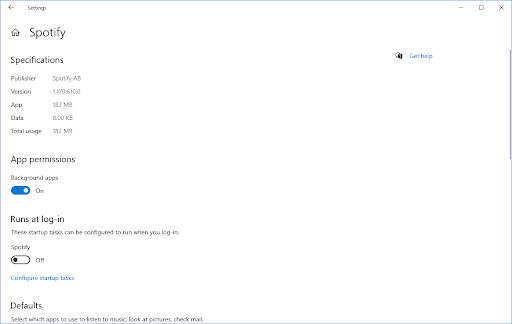
- After toggling the setting on, try to open Spotify.
Method 6. Disable hardware acceleration
Hardware acceleration uses your resources in a smart way to boost app performance. In some cases, this feature will cause problems with specific apps such as Spotify. You can turn off hardware acceleration and see if it solves your case.
Keep in mind that this method will only work if you’re able to open Spotify, but it may fix problems such as Spotify not opening correctly (broken, slow, etc.), running in the background, and more.
- Open Spotify.
-
Click on the arrow next to your username, and then select Settings from the drop-down menu.
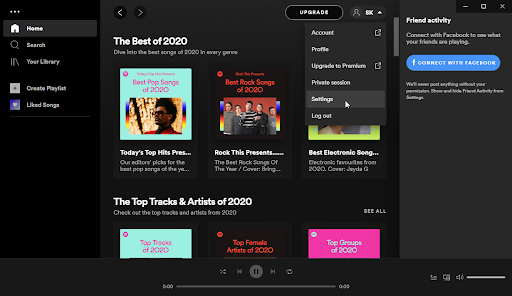
-
Scroll down to the bottom of the page. Click on the Show advanced settings button found at the end of your Settings.
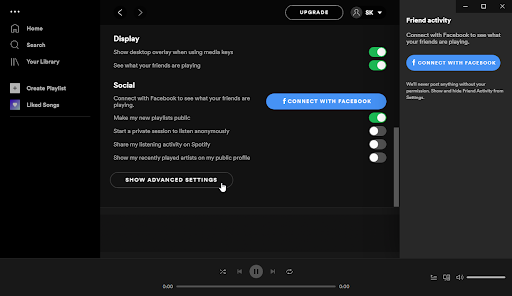
-
Locate the Compatibility section. Here, make sure that the Enable hardware acceleration toggle is turned Off (showing gray instead of green).
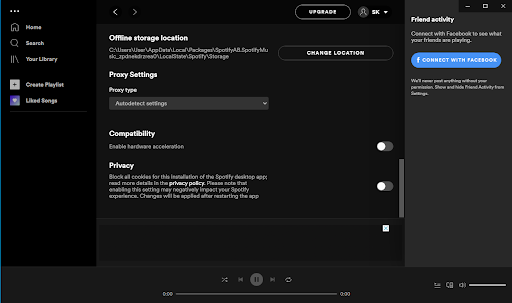
- Restart your Spotify application to apply the change, and see if it’s able to start without problems.
Method 7. Turn off Windows Firewall
One of the common problems users face with the Windows Firewall is that it causes issues such as not being able to open Spotify. Turning off your Windows Firewall might be enough for this problem!
-
Press the Windows + R keys on your keyboard to launch the Run utility. Type in “firewall.cpl” (without the quotation marks) and click on the OK button.
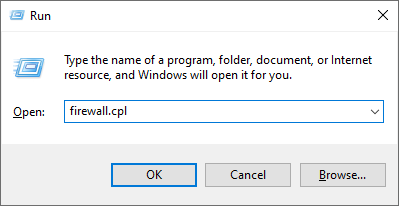
-
Click on the Turn Windows Defender Firewall on or off link, located on the left side of the window.
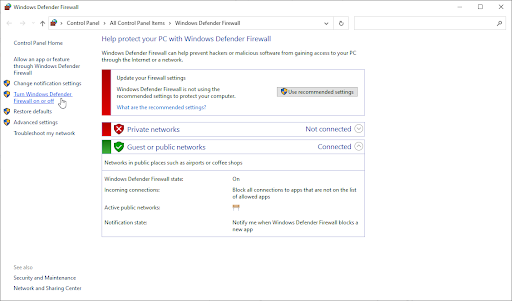
-
Make sure that you select the “Turn off...” option for both Private network settings and Public network settings.
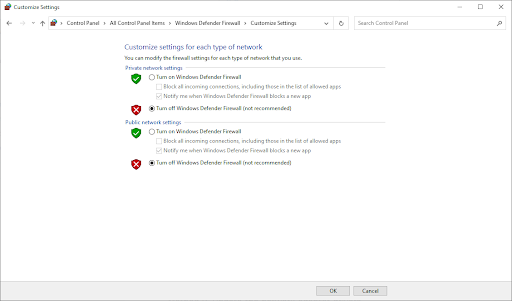
- Click OK and restart your computer. Check if you’re able to open the Spotify app after disabling the firewall.
Method 8. Temporarily disable your antivirus app
Antivirus applications can block some apps and services from running. You can test if the antivirus you’re using at the moment is causing Spotify problems by disabling it.
- Right-click on an empty space in your taskbar and choose Task Manager from the context menu.
- Switch to the Start-up tab using the header menu located at the top of the window. Here, find your antivirus application from the list and select it by clicking on it once.
-
Click on the Disable button now visible in the bottom-right of the window. This will disable the application from launching when you start your device.
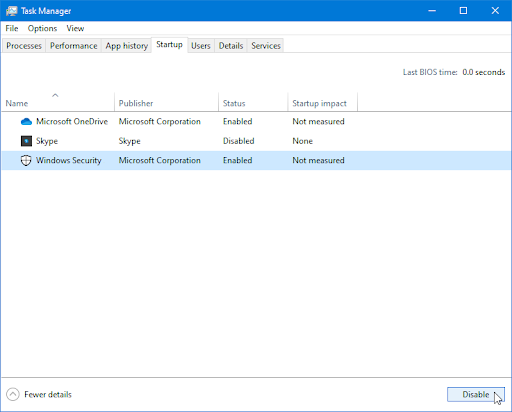
- Restart your computer and try opening Spotify.
Method 9. Troubleshoot Windows Store apps
Microsoft introduced a variety of ways to solve Windows issues. The built-in troubleshooters can help you fix your Spotify not opening. The Windows Store Apps troubleshooter will attempt to resolve any problems related or unrelated to the software.
-
Click on the Windows icon in the bottom left of your screen to bring up the Start menu. Choose Settings, or alternatively use the Windows + I shortcut.
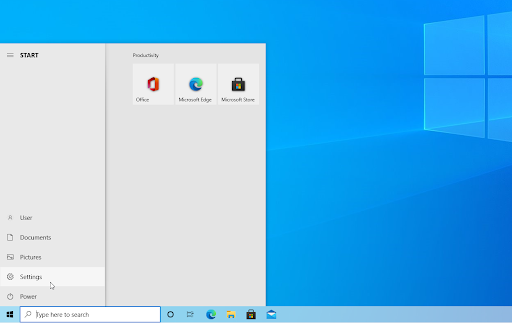
-
Click on the Update & Security tile. This is where you can find most of your built-in troubleshooters.
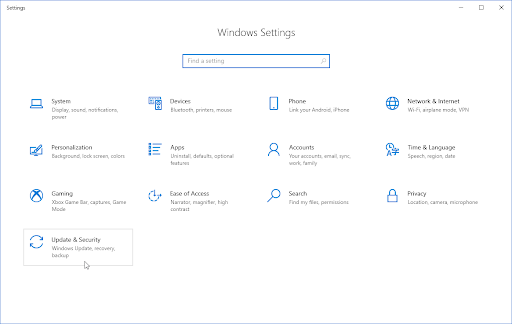
-
Switch to the Troubleshoot tab using the left-side pane. Here, you should be able to see a troubleshooter titled Windows Store Apps.
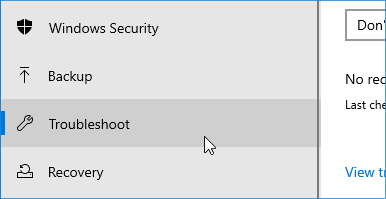
-
Click on the Run the troubleshooter button. Wait for the troubleshooter to scan your device and identify any issues.
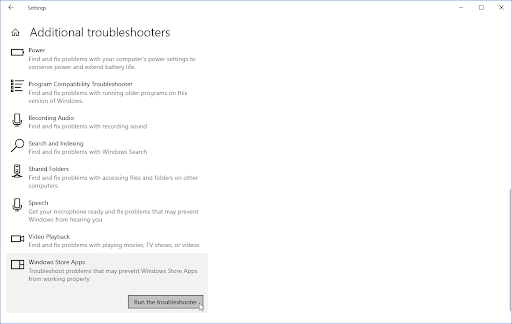
-
If you don’t share full diagnostic data to Microsoft, click on the Additional troubleshooters link and locate the Windows Store Apps troubleshooter there.
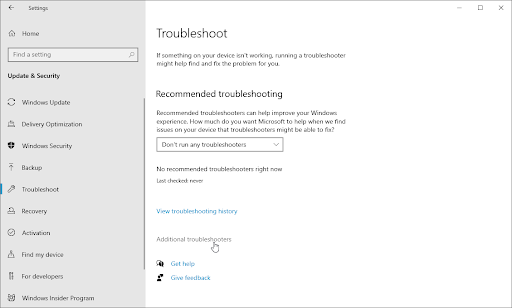
Bear in mind that this troubleshooter is not perfect, which is why we suggest trying it last. It might not detect any issues, but that doesn't mean our other methods can't fix your Spotify.
Method 10. Perform a clean reinstall of Spotify
If none of the solutions worked so far, try to remove Spotify from your computer and install a clean copy. Follow the steps below to completely remove your Spotify installation and residual files.
-
Press the Windows + X keys at the same time, and then choose Apps and Features from the context menu.
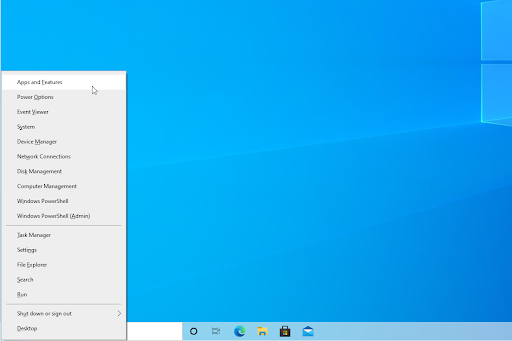
-
Locate Spotify, and then click on Uninstall > Uninstall. Wait for Windows to remove the application from your computer.
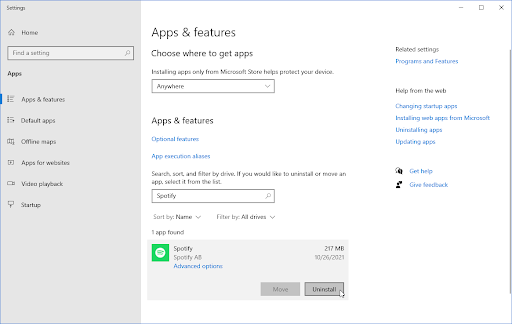
-
Next, press the Windows + E keys to bring up a File Explorer window. Navigate to the C:\Windows\Prefetch location.

-
Select every file that starts with SPOTIFY.EXE (such as SPOTIFY.EXE-F9701AC5.pf). Right-click on any of the selected files, and then choose Delete from the context menu.
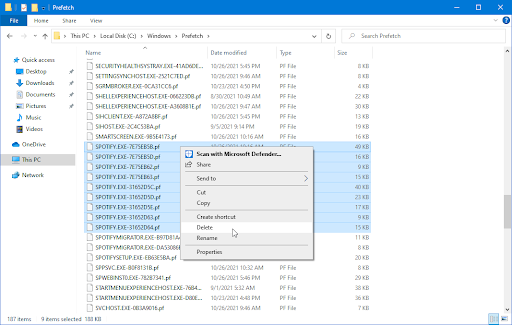
- Download and install the latest version of Spotify from the website or from the Microsoft Store.
Method 11. Install a different version of Spotify
Before getting in touch with Spotify support, download a different version of the app. If you're currently using the Windows Store version, download the desktop app, and vice versa. Here are the official Spotify download links:
- Download the dedicated desktop app from Spotify for Windows
- Download the Microsoft Store version of Spotify for Windows
After downloading the application, install it and see if you’re able to open Spotify. Make sure to uninstall your previous version to not cause confusion!
Final thoughts
That's it: This is how to fix Spotify not opening in Windows 10. We hope you were able to fix the problem by following these steps. Still, having issues? Contact Spotify support or visit their website at support.spotify.com.
If this article doesn't answer your questions, then feel free to reach out again. As always, you can reach our experts by email, live chat, and phone every day of the week!
Get early access to our blog posts, promotions, and discount codes when you subscribe to our newsletter! You’ll get the best price on all products we offer at SoftwareKeep.
Recommended articles
» Can’t Install Spotify: Error Code 18 (Fixed)
» Increase Volume Beyond 100% in Windows 10 (5 Methods)
» How to Fix the Headphone Jack Not Working in Windows 10
For more articles, check out our Blog and Help Center!