¿Tiene problemas con el reinicio aleatorio de su computadora? Si es así, no estás solo. Muchos usuarios de Windows 10 y 11 han estado luchando con este problema desde hace algún tiempo.
Hay algunas razones diferentes por las que su computadora podría reiniciarse aleatoriamente. Podría ser un problema con su fuente de alimentación, un componente defectuoso o incluso un virus. Cualquiera que sea la causa, puede resultar frustrante afrontarla.
Consulta nuestra guía a continuación si estás harto de que tu computadora se reinicie aleatoriamente. Le mostraremos cómo solucionar el problema en pasos simples.
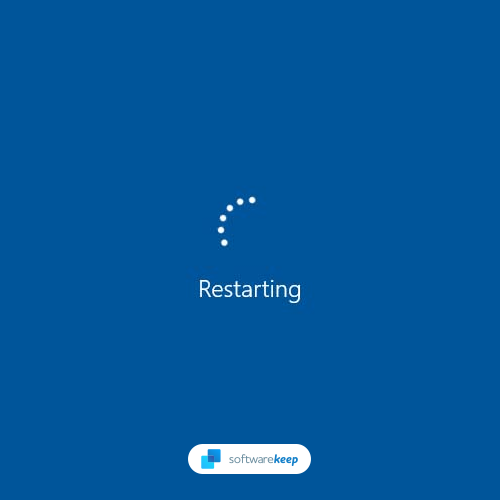
Windows 10 y Windows 11 se reinician automáticamente, reinicio aleatorio
Windows 11 tiene la arquitectura de software de más alto nivel de Microsoft Windows, pero no es perfecto. Windows 11 puede reiniciarse aleatoriamente sin advertencias ni errores de pantalla azul de la muerte (BSOD). La cantidad de usuarios de Windows 11 que experimentan reinicios aleatorios es relativamente pequeña y es más probable que el problema ocurra en una computadora con un procesador más antiguo.
Sin embargo, hay muchas maneras de solucionar este problema. Si experimenta reinicios aleatorios en su computadora con Windows 10/11, hay varias cosas que puede intentar para solucionar el problema:
- Actualice sus controladores
- Compruebe si hay problemas de hardware
- Ejecutar un análisis de virus
- Realizar un inicio limpio
- Reinicie su PC
- Comprueba tu fuente de alimentación
- ¡Y más!
Continúe leyendo para encontrar los pasos detallados necesarios para restaurar su sistema operativo Windows 10 o Windows 11 y detener reinicios inesperados.
¿Qué debo hacer si mi PC con Windows 10/11 se reinicia aleatoriamente?
Puedes probar algunas cosas diferentes si tu PC con Windows 10 u 11 se reinicia aleatoriamente. Estos problemas tienen diferentes soluciones que discutiremos a continuación. A continuación se ofrecen algunos consejos generales para solucionar problemas de reinicio aleatorio, reinicio automático y problemas similares en Windows 10 y Windows 11:
- Compruebe si hay actualizaciones de controladores. Los controladores obsoletos pueden causar todo tipo de problemas, incluidos reinicios aleatorios.
- Compruebe si hay problemas de hardware Esto es especialmente importante si recientemente instaló hardware nuevo o cambió los componentes de su computadora.
- Desinstale aplicaciones instaladas recientemente o deshaga cambios profundos recientes en el sistema.
- Utilice los solucionadores de problemas integrados y Seguridad de Windows para corregir el error.
Si no está seguro de cómo realizar cualquiera de los pasos anteriores, continúe leyendo para obtener instrucciones detalladas sobre cada método de solución de problemas. También puede comunicarse directamente con nuestros expertos en SoftwareKeep para que lo guíen a través de los pasos necesarios para restaurar su computadora con Windows 10 o Windows 11.
¿Qué causa los reinicios aleatorios en Windows 10 y Windows 11?
Muchas cosas diferentes pueden causar que su computadora se reinicie aleatoriamente. Estos van desde problemas simples como controladores obsoletos hasta problemas más complejos como fallas de hardware o virus.
Algunas de las causas más comunes de reinicio aleatorio incluyen:
- Controladores obsoletos
- Hardware defectuoso
- Problemas de suministro de energía
- Virus o malware
- Aplicaciones de terceros
- Corrupciones en archivos del sistema
- Errores en las actualizaciones de Windows
Si no está seguro de qué está causando que su computadora se reinicie aleatoriamente, le recomendamos probar algunos métodos diferentes de solución de problemas hasta que encuentre una solución que funcione para usted.
Cómo reparar el reinicio aleatorio de Windows 10 y Windows 11
Si experimentas reinicios aleatorios en tu computadora Windows 10 u 11, probablemente se deba a un problema con la fuente de alimentación, los controladores o el hardware. A continuación se ofrecen algunos consejos de solución de problemas que le ayudarán a solucionar el problema.
Método 1. Deshabilitar el reinicio automático
Una de las primeras cosas que debe hacer cuando su computadora comienza a reiniciarse aleatoriamente es desactivar la función de reinicio automático. A continuación se explica cómo deshabilitar el reinicio automático en Windows 10 y Windows 11:
-
Escriba Configuración avanzada en la barra de búsqueda de Windows, luego haga clic en Configuración avanzada del sistema en la lista de resultados.

-
Cambie a la pestaña Avanzado y luego haga clic en el botón Configuración dentro de Inicio y recuperación. sección .
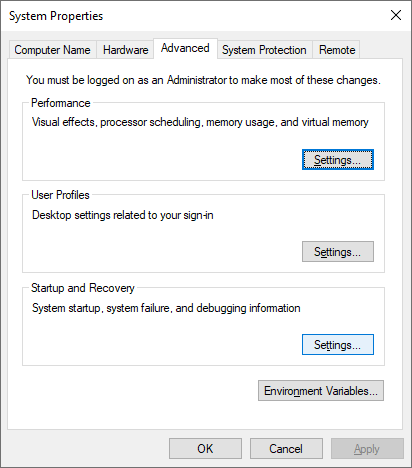
-
En la sección Error del sistema, asegúrese de desmarcar la opción Reiniciar automáticamente. Haga clic en Aceptar para finalizar los cambios.
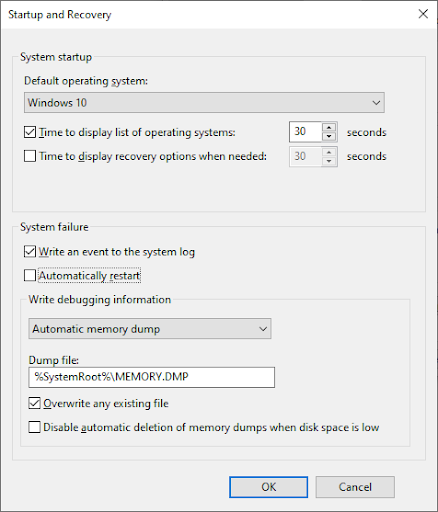
Para proteger el sistema de daños adicionales, también puede desactivar la opción de reinicio automático, que apaga el sistema en caso de una falla del sistema.
Método 2. Deshabilite la función de inicio rápido
Si estás usando Windows 10, es posible que puedas solucionar el problema desactivando la función de inicio rápido. Este es un modo de ahorro de energía que está habilitado de forma predeterminada en la mayoría de las computadoras.
Si bien puede ayudar a ahorrar energía, también puede causar problemas como que el dispositivo se reinicie aleatoriamente.
A continuación se explica cómo desactivar el inicio rápido en Windows 10 y Windows 11:
-
Haga clic en el ícono de Windows en su barra de tareas y luego busque el Panel de control. Inicie la aplicación desde los resultados de la búsqueda.
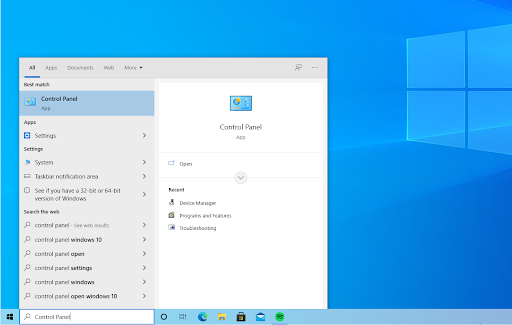
-
Haga clic en Opciones de energía. Si no puede ver esto, asegúrese de cambiar el modo de visualización a Iconos grandes o Iconos pequeños.

-
Haga clic en el enlace Elegir lo que hace el botón de encendido en el panel del lado izquierdo. Serás redirigido a una nueva página.
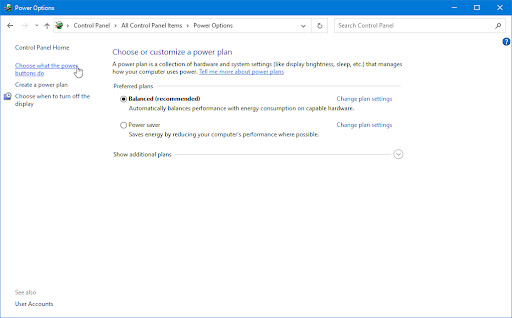
-
Antes de poder realizar cambios, debe hacer clic en el enlace “Cambiar configuraciones que actualmente no están disponibles”. Esto desbloqueará tus opciones.
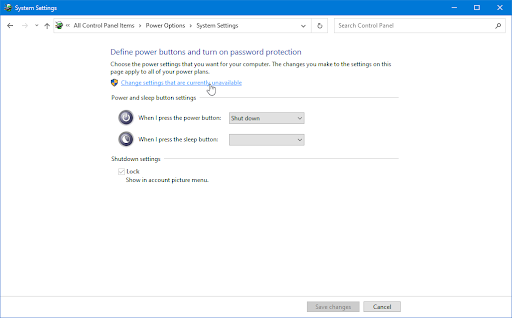
-
Asegúrese de desmarcar la opción Activar inicio rápido (recomendado). Asegúrese de hacer clic en el botón Guardar cambios para aplicar los cambios antes de reiniciar su computadora.
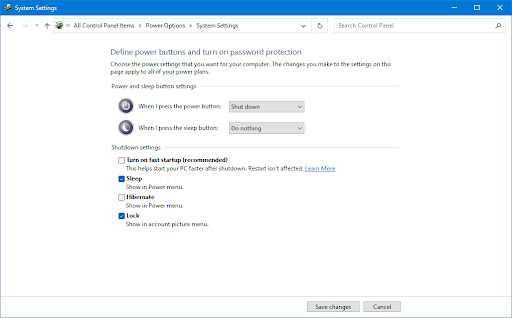
Método 3. Cambie su configuración de energía
Su configuración de energía también puede estar causando que su computadora se reinicie aleatoriamente. Para solucionar el problema, intente cambiar la configuración de energía. He aquí cómo:
-
Presione Windows + R para abrir la utilidad Ejecutar, luego escriba “control” y haga clic en Botón Aceptar. Esto abrirá el Panel de control.
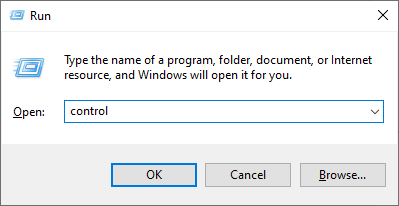
-
Asegúrese de que su modo de visualización esté configurado en Categoría y luego haga clic en el encabezado Hardware y sonido. .
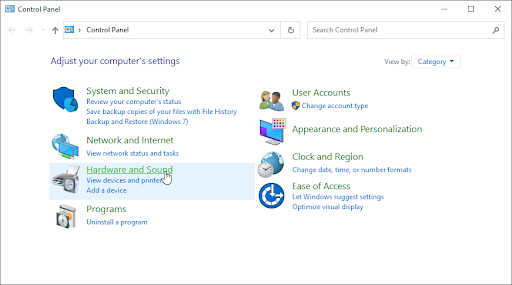
-
Haga clic en el enlace Cambiar cuando la computadora duerme de la sección Opciones de energía.
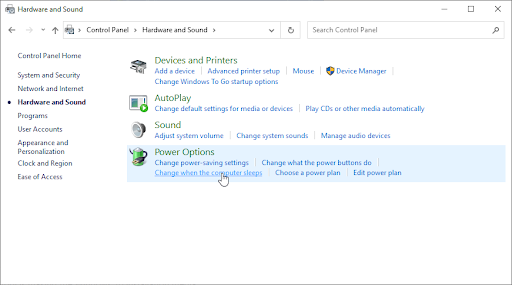
-
Haga clic en el enlace Cambiar configuración avanzada de energía. Debería aparecer una nueva ventana en la pantalla.

-
Desplácese hacia abajo y expanda la sección Administración de energía del procesador, luego expanda Estado mínimo del procesador.
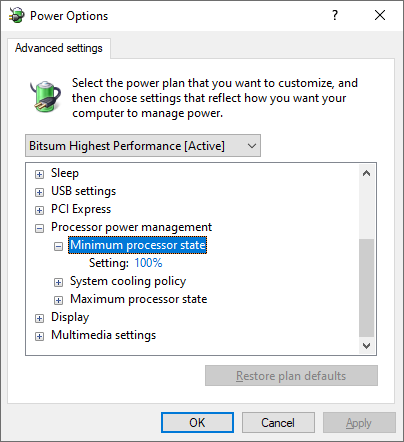
-
Haga clic en el porcentaje actual (por ejemplo, 100%) y cámbielo a un número inferior a 100. Por ejemplo el 80%. Cuando haya terminado, haga clic en el botón Aplicar y luego cierre la ventana.
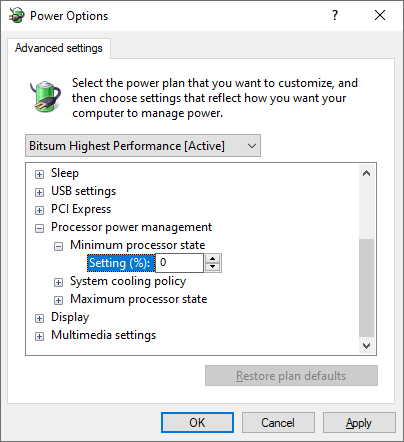
- Reinicie su computadora y verifique si todavía tiene reinicios automáticos o inesperados después de realizar esta modificación.
Método 4. Actualice sus controladores
Es posible que algunos de sus controladores estén desactualizados, falten o estén dañados. Muchos usuarios informaron que el problema se solucionó después de actualizar los controladores de adaptadores de pantalla, conjuntos de chips, tarjetas de sonido y otros dispositivos. Así es como puede actualizar sus controladores:
Si no se siente cómodo actualizando manualmente sus controladores, puede utilizar una herramienta de actualización de controladores como Driver Easy. Este software escaneará automáticamente su sistema y actualizará todos sus controladores con solo unos pocos clics.
Actualizar controladores usando Windows Update
-
Haga clic en el icono Windows en la parte inferior izquierda de la pantalla para abrir el menú Inicio. Elija Configuración o, alternativamente, utilice el acceso directo Windows + I. .
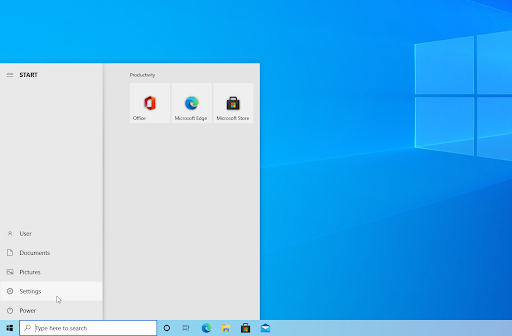
-
En la aplicación Configuración, haga clic en el mosaico Actualización y seguridad. Aquí es donde puede encontrar la mayoría de las configuraciones de Windows Update.
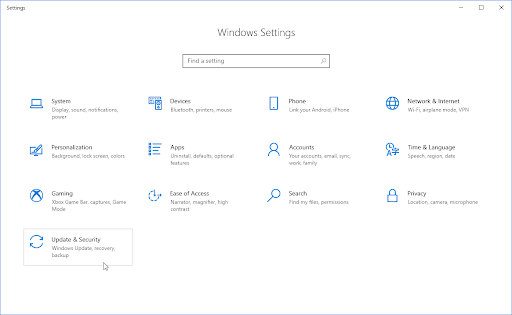
-
Vaya a la sección Windows Update y luego haga clic en el enlace Ver actualizaciones opcionales si está disponible.
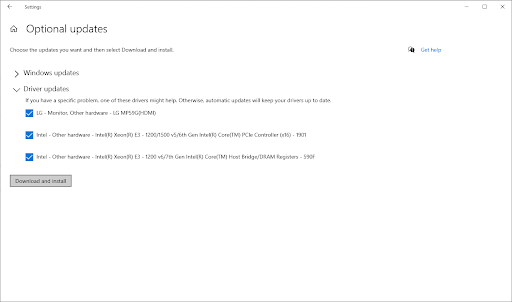
-
Expanda la sección Actualizaciones de controladores y revise qué controladores necesitan actualmente una actualización. Para actualizar los controladores, simplemente coloque una marca de verificación junto a ellos y luego haga clic en el botón Descargar e instalar.
- Permita que Windows actualice sus controladores y luego reinicie su computadora.
Actualice los controladores mediante el Administrador de dispositivos
-
Presione las teclas Windows + X en su teclado y haga clic en Administrador de dispositivos. Opción del menú WinX.
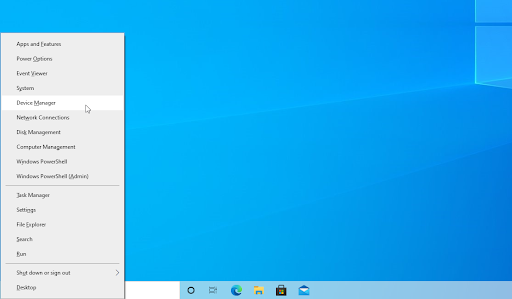
-
Haga clic derecho en el controlador que desea actualizar. Si el problema fue causado por un controlador de tarjeta gráfica, por ejemplo, deberá ampliar la sección Adaptadores de pantalla. Elija Actualizar controlador en el menú contextual.
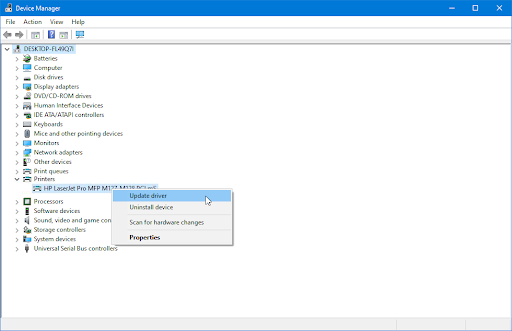
-
Seleccione Buscar controladores automáticamente entre las opciones. Esto permitirá que Windows se conecte a Internet y localice los controladores más recientes para su dispositivo. Es posible que se le solicite que seleccione un controlador si se encuentran varias actualizaciones.
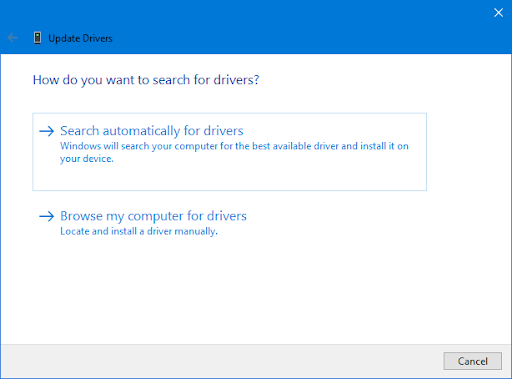
- Espere a que se complete la instalación del controlador y reinicie su computadora para aplicar los cambios.
Método 5. Actualizar políticas de grupo
¿Windows 10/11 todavía se reinicia aleatoriamente? Es posible que pueda solucionar el problema realizando algunas modificaciones en sus Políticas de grupo. Esto sucede especialmente si ha migrado políticas de grupo incorrectamente.
- Hacer clic derecho en el icono del menú Inicio y seleccionar Símbolo del sistema (Administrador). Cuando aparezca el mensaje de UAC, seleccione Sí para otorgar acceso de administrador. Haga clic aquí para aprender cómo convertir su cuenta en administrador.
-
Ingrese el comando gpupdate y presione Enter en su teclado para ejecutarlo.
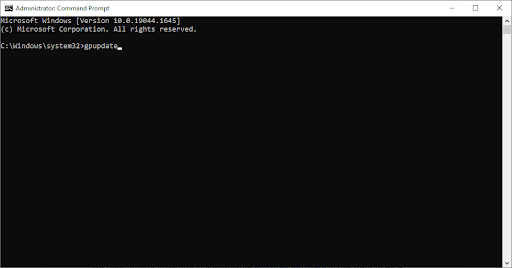
- Espere a que el comando termine de actualizar su Política de grupo y luego verifique si todavía tiene reinicios aleatorios o inesperados.
Método 6. Escanee su computadora en busca de malware
Si aún tienes problemas, es posible que tu computadora esté infectada con malware. Para solucionar el problema, deberá escanear su sistema en busca de virus y eliminar cualquier programa malicioso.
Para escanear su computadora, puede usar la aplicación integrada de Windows Defender. Recomendamos invertir en un software antivirus dedicado si desea realizar un análisis profundo.
A continuación se explica cómo escanear su computadora usando Windows Defender en los sistemas operativos Windows 10 y Windows 11.
- Abra la barra de búsqueda en su barra de tareas haciendo clic en el icono de la lupa. También puedes abrirlo con el método abreviado de teclado Windows + S.
-
Escriba Seguridad de Windows y ejecútelo desde los resultados de búsqueda.
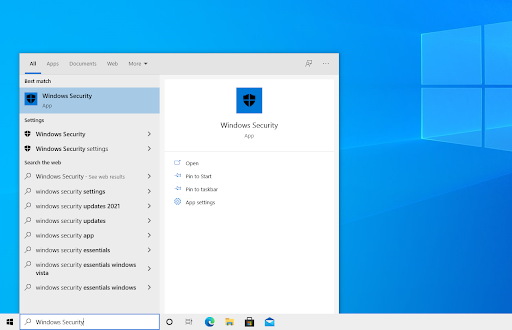
-
Cambie a la pestaña Protección contra virus y amenazas usando la pantalla de inicio o el menú en el panel del lado izquierdo. Haga clic en el enlace Opciones de escaneo.
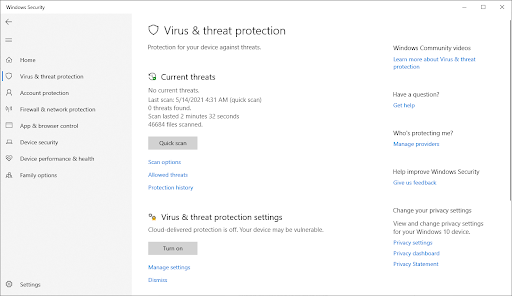
-
Seleccione la opción Escaneo completo. Esto verificará cada archivo en todas sus unidades para garantizar que no se puedan ocultar amenazas. Tenga en cuenta que este análisis puede durar entre 1 y 2 horas, dependiendo de cuántos archivos tenga en su sistema.
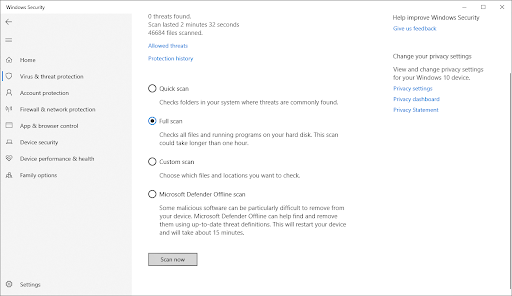
- Haga clic en el botón Escanear ahora para comenzar el escaneo. Si se detecta una amenaza, Windows la pondrá automáticamente en cuarentena o la eliminará por completo. Puede revisar los resultados del escaneo después.
Método 7. Ejecute el Comprobador de archivos del sistema (escaneo SFC)
Si ninguno de los métodos anteriores funcionó, puede intentar ejecutar el Comprobador de archivos del sistema. Esta es una herramienta integrada de Windows que puede reparar archivos corruptos del sistema. Aquí se explica cómo ejecutar el Comprobador de archivos del sistema:
- Abra la barra de búsqueda en su barra de tareas haciendo clic en el icono de la lupa. Presione Windows + S en su teclado como método abreviado.
-
Escriba Símbolo del sistema en el cuadro de búsqueda. Cuando lo vea en los resultados, haga clic derecho sobre él y elija Ejecutar como administrador. Si está utilizando una cuenta local que no tiene permisos de administrador, haga clic aquí para aprender cómo otorgar acceso de administrador.

- Cuando el Control de cuentas de usuario (UAC) lo solicite, haga clic en Sí para permitir que la aplicación se inicie con permisos administrativos.
-
Escriba el siguiente comando y presione Entrar para ejecutarlo: sfc /scannow
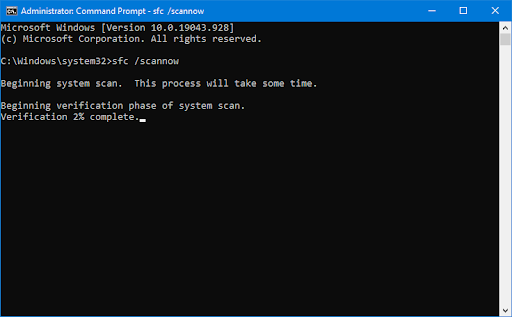
- Espere a que el Comprobador de archivos del sistema termine de escanear su computadora. En caso de discrepancia, la utilidad restaurará los archivos del sistema y corregirá todos los errores relacionados con ellos.
Método 8. Ejecute el comando CHKDSK
¿Aún no has tenido suerte? Puede intentar ejecutar el comando CHKDSK. Esta es una utilidad que puede corregir errores en su disco duro y ayudar a mejorar su rendimiento y salud generales, y solucionar varios problemas. Aquí se explica cómo ejecutar el comando CHKDSK:
- Abra la barra de búsqueda en su barra de tareas haciendo clic en el icono de la lupa. También puedes abrirlo con el método abreviado de teclado Windows + S.
- Escriba Símbolo del sistema en el cuadro de búsqueda. Cuando lo vea en los resultados, haga clic derecho sobre él y elija Ejecutar como administrador. Si está utilizando una cuenta local que no tiene permisos de administrador, haga clic aquí para aprender cómo otorgar acceso de administrador.
- Cuando el Control de cuentas de usuario (UAC) lo solicite, haga clic en Sí para permitir que la aplicación se inicie con permisos administrativos.
-
Escriba el siguiente comando y presione Enter para ejecutarlo: chkdsk C: /r

- Espere a que se complete el análisis.
Método 9. Detener el overclocking
Muchos usuarios han informado que su computadora comienza a reiniciarse aleatoriamente después de haber overclockeado su CPU o GPU.
El overclocking es el proceso de llevar su hardware más allá de sus límites para aumentar su rendimiento. Si está haciendo overclocking en su computadora, intente restablecer la velocidad del reloj a sus valores predeterminados y vea si eso soluciona el problema.
Si bien el overclocking es una excelente manera de aprovechar al máximo su hardware, no está exento de riesgos. Si no tienes cuidado, puedes dañar tu hardware. Es por eso que le recomendamos que sólo haga overclocking en su computadora si es un usuario experimentado y sabe lo que está haciendo. Una configuración mal configurada puede generar muchos problemas, como hacer que su computadora se reinicie automáticamente.
Recuperar archivos perdidos después de un reinicio aleatorio
La parte más frustrante del reinicio aleatorio de tu computadora es que puedes perder trabajos no guardados o archivos abiertos. Pero no se preocupe, existen formas de recuperar archivos perdidos después de reiniciar. La mayoría de las veces, estos archivos son imposibles de recuperar, lo que provoca horas de trabajo perdido.
Hay algunas cosas que puedes intentar para recuperar archivos perdidos después de un reinicio inesperado:
- Revise la Papelera de reciclaje: El primer lugar que debe buscar es la Papelera de reciclaje. Si eliminaste accidentalmente un archivo, es posible que esté allí.
- Restaurar versiones anteriores: Si tiene habilitado Restaurar sistema, puede intentar restaurar su computadora a un momento anterior en el que el archivo no se eliminó.
- Utilice software de recuperación de datos: El software de recuperación de datos puede ayudarle a recuperar archivos perdidos que no se guardaron antes del reinicio. Recomendamos utilizar un software de recuperación de datos como Disk Drill para escanear su computadora en busca de archivos perdidos. Disk Drill es una poderosa herramienta de recuperación de datos que puede recuperar archivos perdidos desde cualquier dispositivo de almacenamiento, incluido su disco duro, disco duro externo, unidad USB, tarjeta de memoria y más.
Esperamos que esta guía le haya ayudado a reparar los archivos perdidos después del problema del reinicio aleatorio. Si todavía tiene problemas o tiene alguna pregunta, no dude en comunicarse con nuestros expertos aquí en SoftwareKeep para obtener ayuda.
Resumen: ¿Cómo solucionar problemas de reinicio aleatorio en Windows 11?
Primero, verifique su fuente de alimentación. Si no proporciona suficiente energía a su computadora, eso podría estar causando el reinicio aleatorio. Asegúrese de que todos los cables estén enchufados correctamente y que la fuente de alimentación esté encendida.
A continuación, verifique sus controladores. Los controladores obsoletos o corruptos a menudo pueden causar problemas como este. Actualice todos sus controladores y vea si eso soluciona el problema.
Finalmente, verifique su hardware. Si tiene algún hardware dañado o defectuoso, eso podría estar provocando el reinicio aleatorio. Intente reemplazar el hardware por uno que funcione para ver si eso resuelve el problema.
Si ninguno de estos consejos para la resolución de problemas le ayuda, es posible que deba comunicarse con un técnico informático para obtener más ayuda.
Pensamientos finales
Eso es todo: este artículo le ha mostrado cómo solucionar reinicios aleatorios en Windows 10/11.
¡Esperamos que al menos uno de ellos haya funcionado para usted!
Ahora nos gustaría decírselo a usted.
¿Pudiste arreglar tu computadora reiniciando aleatoriamente con estos métodos? ¿Sigues teniendo problemas o tienes alguna pregunta?
No dude en comunicarse con nuestros expertos aquí en SoftwareKeep para obtener ayuda. ¡Siempre estaremos encantados de ayudar a nuestros clientes en todo lo que podamos!
¡Gracias por leer esta guía!
Una cosa más
Siga nuestro Blog y nuestro Centro de ayuda para Más artículos excelentes como este y otra información sobre cómo solucionar diversos problemas.
Suscríbase a nuestro boletín y obtenga acceso anticipado a las publicaciones de nuestro blog, promociones y códigos de descuento. Esperamos volver a verte pronto.
Artículos recomendados
» Cómo reparar Windows 10 atascado en la pantalla de bienvenida
» Cómo reparar WaasMedic.exe ¿Problema de CPU alta en Windows 11/10?
» Cómo ocultar la barra de tareas en pantalla completa en Windows 10/11
No dude en comunicarse si tiene preguntas o solicitudes que desee que cubrimos.