El sistema operativo Windows 10 ha sido muy popular tanto entre los jugadores como entre los entusiastas de Windows. Sin embargo, como todo software, Windows 10 tiene una buena cantidad de problemas y errores que deben solucionarse. Uno de esos problemas es el mensaje de error "Error en la instalación de Discord" al intentar instalar Discord en máquinas con Windows 10.
¡Este artículo le dirá qué causa este problema y cómo solucionarlo!
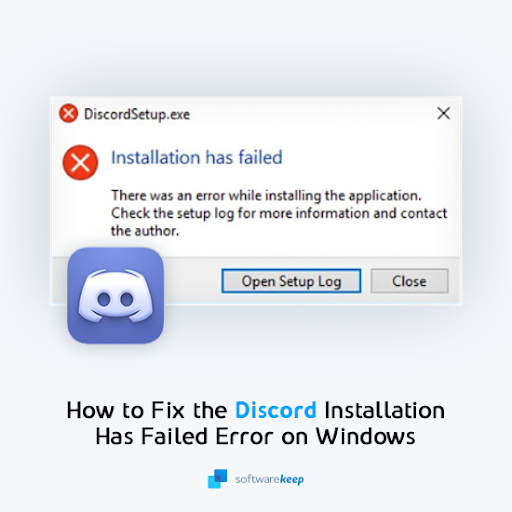
Tabla de contenidos
- ¿Por qué falla la instalación de Discord en Windows 10?
- Resuelto: No se puede instalar Discord en Windows 10
- Método 1. Ejecute el instalador como administrador
- Método 2. Ejecute el instalador en modo de compatibilidad
- Método 3. Reinicie el instalador a través del Administrador de tareas
- Método 4. Eliminar completamente los archivos de Discord
- Método 5. Intente instalar una versión diferente de Discord
- Método 6. Desactiva temporalmente tu antivirus
- Método 7. Apague el Firewall de Windows
- Resumen: ¿Cómo soluciono los problemas de instalación de Discord en Windows 10?
- Pensamientos finales
¿Por qué falla la instalación de Discord en Windows 10?
Hay diferentes errores del instalador de Discord [Windows] basados en los diferentes problemas con la instalación.
Entonces, si la instalación de Discord falla, la causa puede deberse a algunas cosas diferentes. El problema suele deberse a archivos corruptos o a que Windows interfiere con los servicios de Discord.
Los síntomas incluyen:
- El instalador de Discord no se abre
- Discord no se instala en Windows 10
- No se puede instalar Discord
- Error del instalador de Discord
- Error en la instalación de Discord
Las soluciones que se describen a continuación lo ayudarán a resolver cualquier dificultad que pueda surgir durante el proceso de instalación de Discord. Como resultado, ¡tu aplicación de chat en línea preferida debería funcionar al final del día!
Resuelto: No se puede instalar Discord en Windows 10
En esta sección, aprenderá:
- ¿Cómo soluciono el error de instalación de Discord?
- ¿Cómo instalo Discord en Windows 10?
Los métodos para solucionar este problema incluyen descargar y ejecutar un instalador nuevo, eliminar archivos residuales y corregir la configuración de Windows. A continuación se explica cómo solucionar el error de instalación fallida de Discord en Windows 10:
Método 1. Ejecute el instalador como administrador
Lo primero que debe intentar es ejecutar el instalador en modo administrador. Esto permitirá que el instalador evite posibles restricciones e instale todos los archivos necesarios para ejecutar Discord en su computadora.
-
Asegúrese de descargar la última versión del instalador desde el sitio web de Discord.
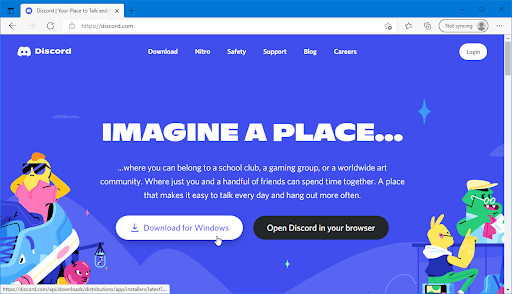
- Busque el archivo de instalación de Discord (comúnmente llamado DiscordSetup.exe) en el Explorador de archivos. Si lo descargaste recientemente, debería estar ubicado en tu carpeta de Descargas.
-
Haga clic derecho en el instalador y elija Ejecutar como administrador en el menú contextual. Si está utilizando una cuenta local que no tiene permisos de administrador, haga clic aquí primero.
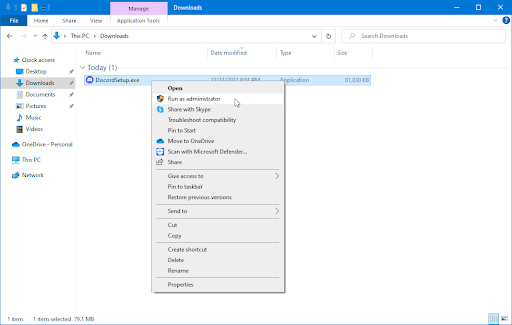
-
Haga clic en Sí si se le solicita en la pantalla Control de cuentas de usuario (UAC). Esto permitirá que el instalador de Discord se ejecute con permisos elevados que pueden ser necesarios en su dispositivo.
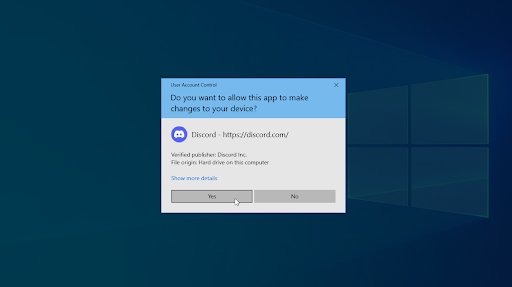
- Sigue las instrucciones en pantalla para instalar Discord.
Método 2. Ejecute el instalador en modo de compatibilidad
Algunos sistemas tienen dificultades para ejecutar aplicaciones modernas, lo que significa que debes colocar el instalador de Discord en modo de compatibilidad. Esto minimizará los posibles conflictos que pueden provocar que el instalador no funcione.
- Asegúrese de descargar la última versión del instalador desde el sitio web de Discord
- Busque el archivo de instalación de Discord (comúnmente llamado DiscordSetup.exe) en el Explorador de archivos. Si lo descargaste recientemente, debería estar ubicado en tu carpeta de Descargas.
-
Haga clic derecho en el instalador y elija Propiedades en el menú contextual. Debería aparecer una ventana emergente en la pantalla.
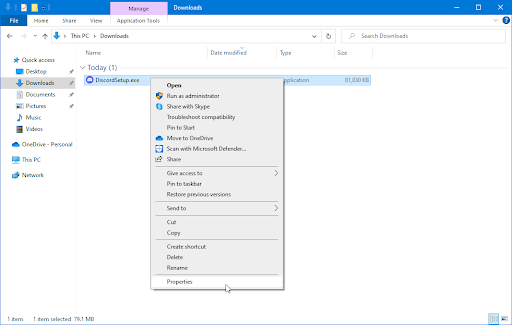
-
Cambie a la pestaña Compatibilidad. Asegúrese de colocar una marca de verificación junto a la casilla de verificación Ejecutar este programa en modo de compatibilidad para.
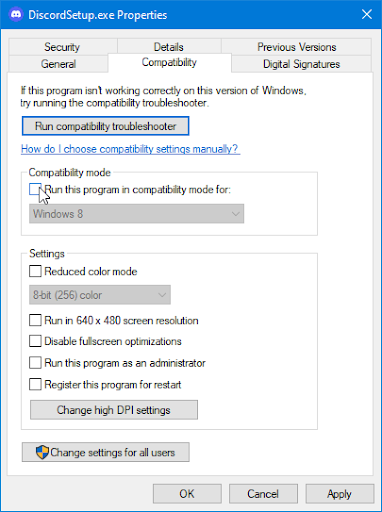
-
En el menú desplegable, seleccione Windows 8 o Windows 7. El sitio web de soporte de Discord recomienda probar ambos modos si el instalador no se inicia la primera vez.
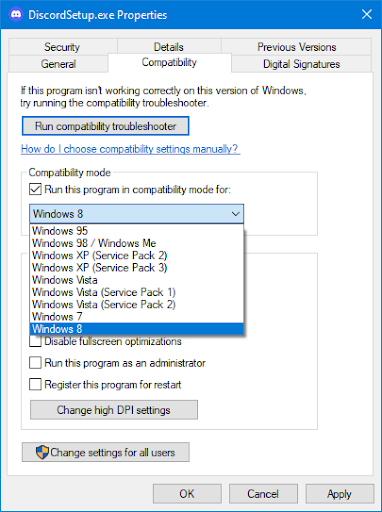
- Haga clic en el botón Aplicar e intente ejecutar el instalador de Discord nuevamente. Si aún no funciona, ¡pase a otro método a continuación!
Método 3. Reinicie el instalador a través del Administrador de tareas
Es posible que el instalador no pueda completarlo porque ya tienes abierta una instancia diferente de Discord (o su instalador). Puede salir completamente del instalador y reiniciarlo por completo para solucionar este problema.
-
Haga clic derecho en un espacio vacío en su barra de tareas y elija Administrador de tareas en el menú contextual.
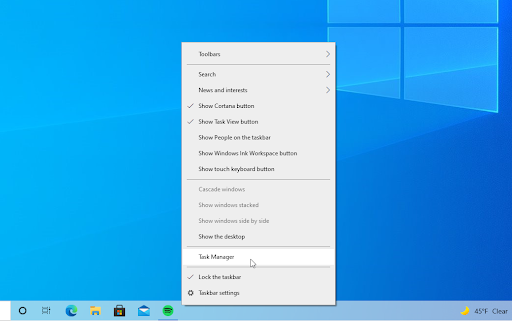
-
Cambie a la pestaña Detalles. Localice cualquier instancia de Discord y selecciónela, y luego haga clic en el botón Finalizar tarea.

- Después de cerrar todos los procesos de Discord en ejecución, intente iniciar el instalador una vez más.
Método 4. Eliminar completamente los archivos de Discord
Es posible que una instancia anterior de Discord instalada en su computadora tenga algunos archivos residuales que entren en conflicto con su instalador actual. Puede solucionar este problema eliminando los archivos sobrantes y luego reiniciando el instalador.
-
Presione las teclas Windows + R en su teclado al mismo tiempo para abrir la utilidad Ejecutar. Escriba “%appdata%” sin las comillas, luego presione el botón Aceptar. . Esto iniciará el Explorador de archivos en una ventana separada.
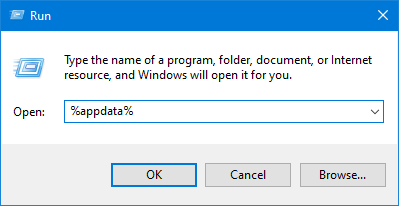
-
Ubica la carpeta llamada “discord” y selecciónala haciendo clic en ella una vez. A continuación, haga clic derecho en la carpeta y elija Eliminar en el menú contextual, o simplemente presione la tecla Supr en tu teclado.
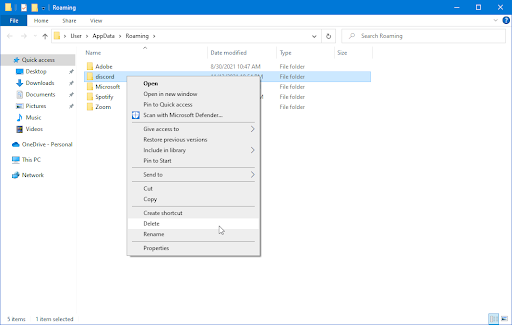
-
Si recibe el mensaje de error “Esta acción no se puede completar porque la carpeta o el archivo que contiene está abierto en otro programa”, simplemente siga los pasos en el Método 3. para cerrar completamente el instalador de antemano.

-
Después de eliminar con éxito la carpeta discord, presione Windows + R teclas en su teclado nuevamente para recuperar la utilidad Ejecutar. Escriba “%LocalAppData%” sin las comillas y haga clic en Aceptar.
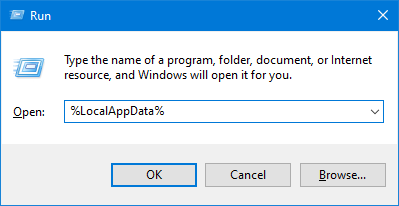
-
Ubica la carpeta llamada “Discord” y selecciónala haciendo clic en ella una vez. A continuación, haga clic derecho en la carpeta y elija Eliminar en el menú contextual, o simplemente presione la tecla Supr en tu teclado.

-
Si no puede eliminar la carpeta, abra nuevamente la utilidad Ejecutar (Windows + R) y escriba “%temp%” sin comillas. Haga clic en Aceptar y elimine todos los archivos y carpetas que tengan Discord en el nombre del archivo. Pruebe el paso 5. nuevamente cuando hayas terminado.
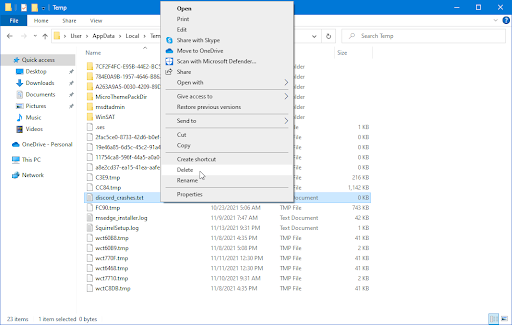
- Después de eliminar las carpetas y archivos, intente instalar Discord nuevamente.
Método 5. Intente instalar una versión diferente de Discord
Discord está disponible en tres versiones diferentes, dos de las cuales están destinadas a personas que buscan probar funciones tempranas o experimentales. Si bien estas versiones no son tan estables como la versión de lanzamiento, se pueden usar como reemplazo si no puedes instalar Discord de la manera tradicional.
A continuación se explica cómo obtener una de las versiones beta de Discord:
-
- Elija qué versión de Discord desea descargar e instale la última versión para obtener la experiencia más agradable:
- Después de descargar el instalador para Windows, intente iniciarlo para ver si funciona. Si no tienes suerte, prueba las otras versiones.
Método 6. Desactiva temporalmente tu antivirus
A veces, su aplicación antivirus puede detectar otras aplicaciones como "falsos positivos", lo que significa que detecta falsamente un programa inofensivo como malware. En este caso, debes desactivar temporalmente tu aplicación antivirus y luego instalar Discord.
- Haga clic derecho en un espacio vacío en su barra de tareas y elija Administrador de tareas en el menú contextual.
- Cambie a la pestaña Inicio usando el menú de encabezado ubicado en la parte superior de la ventana. Aquí, busque su aplicación antivirus en la lista y selecciónela haciendo clic en ella una vez.
-
Haga clic en el botón Desactivar que ahora está visible en la parte inferior derecha de la ventana. Esto deshabilitará el inicio de la aplicación cuando inicie su dispositivo.
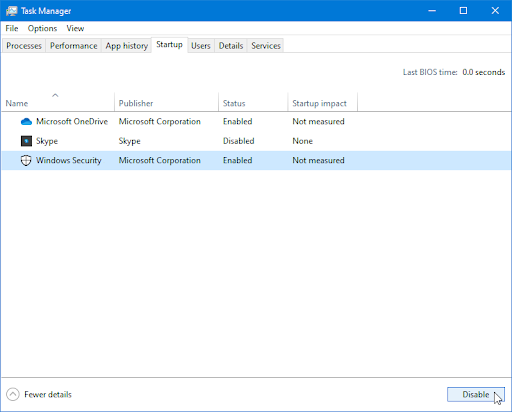
- Reinicie su computadora y vea si puede instalar Discord después de realizar este cambio. ¡No olvides volver a activar tu aplicación antivirus una vez finalizada la instalación!
Método 7. Apague el Firewall de Windows
Uno de los problemas comunes que enfrentan los usuarios con el Firewall de Windows es que causa problemas como no poder instalar Discord en su computadora. ¡Apagar el Firewall de Windows podría ser suficiente para este problema!
-
Presione las teclas Windows + R en su teclado para iniciar la utilidad Ejecutar. Escriba “cortafuegos.cpl” (sin las comillas) y haga clic en el botón Aceptar.
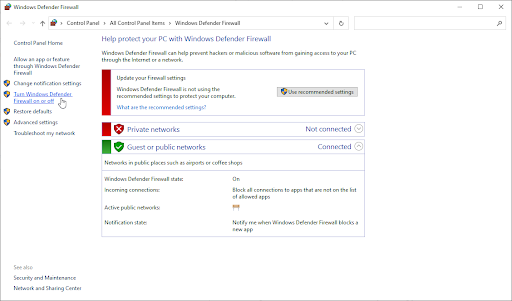
-
Haga clic en el enlace Activar o desactivar Firewall de Windows Defender, ubicado en el lado izquierdo de la ventana.
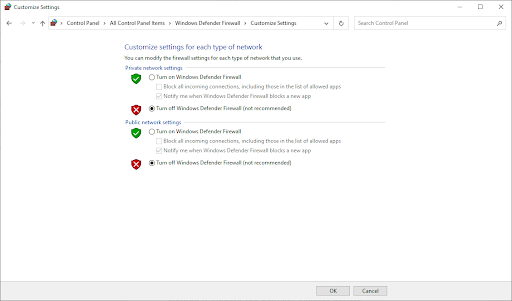
- Asegúrese de seleccionar “Apagar.Opción ” tanto para la configuración de red privada como para la configuración de red pública.
- Haga clic en Aceptar y reinicie su computadora. Comprueba si puedes instalar la aplicación Discord después de desactivar el firewall.
Resumen: ¿Cómo soluciono los problemas de instalación de Discord en Windows 10?
- Detenga el proceso de Discord. Presione Ctrl+Alt+Supr y elija Administrador de tareas.
- Desinstale la aplicación Discord anterior. Escriba Panel de control en la barra de búsqueda de Windows.
- Elimine el archivo que aún queda en su dispositivo.
- Ejecute la instalación como administrador.
- Desinstale la actualización de Windows.
Pensamientos finales
Esto cubre todo lo que necesita saber sobre cómo solucionar cuando Discord no se instala en Windows 10.
Si tiene alguna pregunta o necesita ayuda con estos consejos, ¡no dude en comunicarse! Estaremos encantados de responder cualquier pregunta relacionada con la tecnología que se nos presente. ¡Contáctanos por correo electrónico, chat en vivo y teléfono todos los días de la semana!
¡Obtenga acceso anticipado a las publicaciones de nuestro blog, promociones y códigos de descuento cuando se suscriba a nuestro boletín! Obtendrá el mejor precio en todos los productos que ofrecemos en SoftwareKeep. ¿Quieres más artículos nuestros? ¡Consulte nuestra página de blog para obtener más artículos sobre tecnología actualizados periódicamente!
Artículos recomendados
» ¿Discord se atasca y no se abre en Windows? A continuación se explica cómo solucionarlo
» Cómo solucionar el audio compartido de pantalla de Discord que no funciona
» Cómo solucionar el error de actualización de Discord
Para obtener más artículos, consulte nuestro Blog y el Centro de ayuda !