¿Recibe el error BSOD REFERENCE_BY_POINTER en su computadora con Windows 10 o Windows 11? ¡Aprenda cómo solucionarlo con pasos simples en esta guía!
El BSOD REFERENCE_BY_POINTER es un problema molesto que ha estado afectando a los usuarios de Windows durante años. Es un error de "Pantalla azul de la muerte" que puede ocurrir cuando ciertos archivos o configuraciones se dañan. Si bien el BSOD en sí es bastante inofensivo, puede ser un verdadero dolor de cabeza solucionarlo.
Afortunadamente, puedes hacer algunas cosas para intentar solucionar el problema. A continuación repasaremos algunos de los métodos más eficaces.
Entonces, si ve el error BSOD REFERENCE_BY_POINTER en Windows 10 o Windows 11, no se preocupe. Hay algunas cosas que puedes hacer para intentar solucionarlo. En este artículo, le mostraremos cómo corregir el error REFERENCE_BY_POINTER, así como algunas otras posibles soluciones. Sigue leyendo para más información.

Tabla de contenido
- Acerca del BSOD REFERENCE_BY_POINTER
- ¿Qué causa un error BSOD REFERENCE_BY_POINTER en Windows?
- 7 formas de reparar la referencia del código de detención de Windows mediante puntero BSOD
- Requisito previo: inicie su computadora en modo seguro
- Método 1. Pruebe el hardware de su computadora
- Método 2. Realice un inicio limpio y desinstale aplicaciones problemáticas
- Método 3. Ejecute la utilidad Comprobador de archivos del sistema (escaneo SFC)
- Método 4. Implemente los comandos DISM y CHKDSK
- Método 5. Actualice sus controladores de hardware
- Método 6. Borre las carpetas Temp y PreFetch (si corresponde)
- Método 7.Desactive temporalmente su software antivirus
- TL;DR
- Conclusión
Acerca del BSOD REFERENCE_BY_POINTER
Un error de "pantalla azul" (también llamado BSOD para abreviar) ocurre cuando ocurre un error fatal del sistema en su dispositivo. Es un problema típico en el que su máquina recibe un código de PARADA específico y se ve obligada a reiniciarse. El código de error siempre se muestra para ayudarle a identificar la causa del error de pantalla azul.
La mayoría de los fallos de pantalla azul se deben a dificultades relacionadas con el sistema que hacen que Windows devuelva un código de DETENCIÓN, lo que provoca un fallo del sistema. Esto ocurre sin previo aviso, lo que significa que su trabajo puede perderse y los archivos pueden dañarse. ¡Asegúrese siempre de guardar con frecuencia y crear copias de seguridad del sistema!
Cada problema de pantalla azul emite un código de detención. Estos códigos de error son únicos, lo que significa que pueden usarse para determinar el origen del problema u obtener soluciones sugeridas en línea. También ayuda a identificar y solucionar problemas de su dispositivo, lo que permite a los expertos en TI identificar y solucionar el problema de manera efectiva.
Afortunadamente, no tendrá que gastar cientos de dólares en reparaciones. ¡Siga nuestros métodos a continuación para reparar el error REFERENCE_BY_POINTER de forma gratuita! Te acompañaremos en cada etapa para que tu computadora se restaure exitosamente.
¿Qué causa un error BSOD REFERENCE_BY_POINTER en Windows?
El error REFERENCIA POR PUNTERO BSOD es causado más comúnmente por un controlador mal codificado, pero también puede ocurrir por otras razones. A pesar de que se trata de un problema difícil de diagnosticar, existen algunas causas comunes que debe tener en cuenta al solucionar este problema.
- Sectores de almacenamiento dañados: una unidad de almacenamiento defectuosa u otros tipos de inconsistencias de almacenamiento son dos de las causas más comunes de este tipo de problema. Si el daño a su unidad es menor, un escaneo CHKDSK desde el menú Recuperación puede resolver temporalmente el problema.
- Corrupción del sistema: este problema también podría deberse a una corrupción de los archivos del sistema. Si el problema es menor, es posible que pueda resolverlo utilizando el menú de recuperación para ejecutar análisis SFC y DISM. Sin embargo, si el problema tiene su origen en los datos del Kernel, lo más probable es que necesite realizar una instalación limpia o una instalación de reparación para reparar la corrupción de los archivos del sistema.
- Antivirus de terceros: este BSOD a veces se atribuye a Norton y algunas otras suites antivirus de terceros. Lo más probable es que el fallo crítico del sistema se deba a que un archivo del kernel se bloqueó debido a un falso positivo del antivirus activo. Para descartar este tipo de interferencia, desactive o desinstale temporalmente el antivirus de terceros y vea si el BSOD desaparece.
- Controladores de la placa base desactualizados: este tipo de falla del sistema ocurre en las computadoras portátiles cuando la placa base no está configurada para proporcionar el voltaje adecuado a los componentes internos. Instale los controladores disponibles más recientes para su placa base para resolver este problema.
Otras posibles causas del error REFERENCIA POR PUNTERO incluyen hardware defectuoso, sobrecalentamiento, módulos de memoria defectuosos y conflictos de software. ¡Afortunadamente, todo esto se puede solucionar siguiendo nuestras soluciones a continuación!
7 formas de reparar la referencia del código de detención de Windows mediante puntero BSOD
Estas son algunas de las soluciones más efectivas que puede probar para corregir el error REFERENCIA POR PUNTERO en su computadora. Siga estos métodos en orden hasta que encuentre uno que funcione para usted.
Requisito previo: inicie su computadora en modo seguro
Puede ser esencial ingresar al Modo seguro para completar algunas de las soluciones que se enumeran a continuación. También puede comenzar a solucionar problemas determinando si el problema ocurre en modo seguro en lugar del modo de inicio estándar.
- Reinicie su computadora y mantenga presionada la tecla F8 en su teclado mientras la pantalla de inicio está visible para ingresar al Entorno de recuperación de Windows (WinRE). Es posible que también necesites mantener presionada la tecla Fn (función) en ciertos dispositivos.
- Consejo: Si no puede iniciar WinRE usando el método abreviado de teclado, siga encendiendo y apagando su computadora hasta que se inicie automáticamente en el entorno de reparación. En promedio, es necesario encender y apagar la computadora unas 3 veces.
-
Navegue hasta Ver opciones de reparación avanzadas > Solucionar problemas > Opciones avanzadas > Configuración de inicio > Reiniciar.
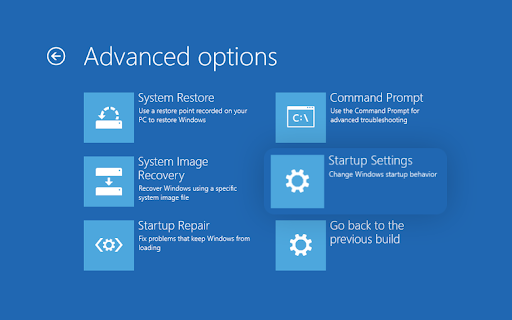
- Ahora verá una selección de varias opciones de reinicio. Al presionar F5 en su teclado, habilitará Modo seguro con funciones de red. Espere a que su sistema se reinicie y vea si arranca correctamente.
Si puedes iniciar Windows en modo seguro sin que aparezca el error de pantalla azul, ¡puedes solucionar más problemas! Por ejemplo, escanear su computadora en busca de malware con Windows Defender es un excelente primer paso.
Método 1. Pruebe el hardware de su computadora
Si recientemente actualizó o cambió el hardware de su computadora, vale la pena volver a verificar para ver si todo se instaló correctamente. Las nuevas memorias RAM a veces fallan e incluso las antiguas pueden estropearse.
Aquí hay algunas cosas que puede intentar para verificar la RAM. ¡Recuerde apagar su computadora y desconectar todos los cables de la pared antes de continuar!
- Si estás usando dos dispositivos RAM separados, intenta intercambiar las ranuras. Si tiene más de una memoria RAM, pruebe cada una por separado para ver cuál está defectuosa. Utilice sólo una ranura de RAM a la vez.
- Si está utilizando un solo chip de RAM, verifique si hay polvo u otra suciedad y límpielo.
- Si tienes memorias RAM de repuesto, prueba cambiar la memoria y reiniciar la PC. Si el problema no aparece, es probable que la memoria RAM original esté defectuosa.
La RAM defectuosa puede causar este error de pantalla azul de la muerte. Si bien es poco común, definitivamente es posible que la memoria de su computadora se deteriore con el tiempo. Si cree que su hardware puede ser el problema, deberá llevarlo a un profesional para realizar más pruebas o reemplazarlo.
Método 2. Realice un inicio limpio y desinstale aplicaciones problemáticas
Si todavía aparece el error de pantalla azul de la muerte REFERENCIA POR PUNTERO, es probable que una aplicación problemática de terceros esté causando el problema.
Primero, inicie su computadora en un estado de inicio limpio. Esto deshabilitará todos los programas y servicios no esenciales y le permitirá iniciar Windows sólo con lo mínimo. Cuando haya terminado, podrá eliminar aplicaciones de terceros que puedan causar el BSOD DE REFERENCIA POR PUNTERO.
Aquí se explica cómo hacerlo:
- Inicie su computadora en modo seguro siguiendo los pasos del Método 1. Después de que su sistema arranque, presione las teclas Windows + R en su teclado para abrir la utilidad Ejecutar en una nueva ventana.
-
Escriba “msconfig” sin las comillas y presione la tecla Enter en su teclado. Esto abrirá la ventana de Configuración del sistema.
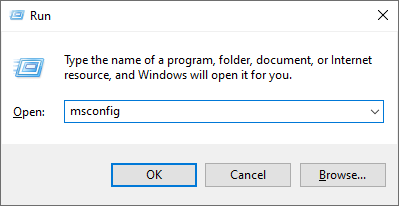
-
Cambie a la pestaña Servicios. Asegúrese de marcar la casilla Ocultar todos los servicios de Microsoft. Esto garantizará que solo vea servicios de terceros.
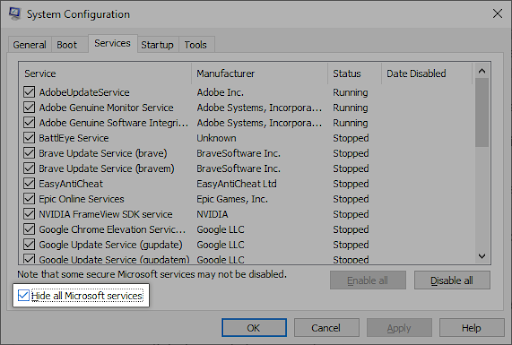
-
Después de ocultar todos los servicios del sistema, haga clic en el botón Desactivar todo para desactivar todos los servicios de terceros en su dispositivo.
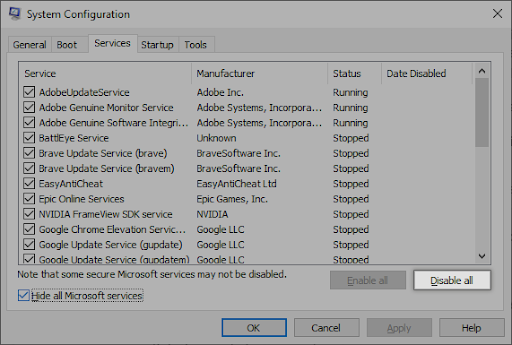
- Haga clic en el botón Aplicar y reinicie su computadora. La próxima vez que inicie, su computadora solo iniciará los servicios esenciales de Microsoft.
- Reinicie su computadora. Estará en un estado de inicio limpio y solo se ejecutarán los servicios oficiales de Microsoft. Cuando su sistema esté respaldado, presione las teclas Windows + R en su teclado. Esto abrirá el cuadro de diálogo Ejecutar.
-
Escriba “appwiz.cpl” sin comillas y presione la tecla Enter en su teclado. Esto iniciará la aplicación Panel de control y lo llevará directamente a la página Programas y características.
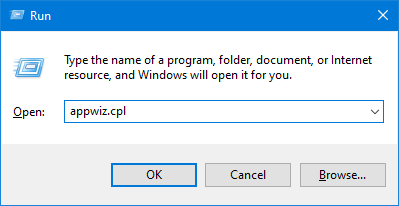
-
Desplácese hacia abajo en su lista de programas instalados y localice cualquiera de las siguientes aplicaciones:
- Crypt verdadero
- VeraCrypt
- Herramientas demoníacas
- Cualquier conversor de vídeo (HandBrake, ShanaEncoder, etc.)
- nProteger GameGuard
-
Haga clic derecho en una aplicación problemática una vez y seleccione Desinstalar en el menú contextual.
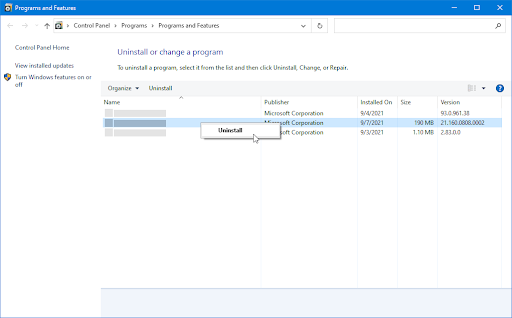
- Para completar la desinstalación de la aplicación que puede estar causando errores en su sistema, siga las instrucciones en pantalla y reinicie su computadora.
Si nota que el BSOD en cuestión no aparece cuando inicia en un estado limpio, hay un servicio o aplicación de terceros que está causando el problema. Debe identificarlo y reemplazar el controlador o la aplicación asociada o desactivar el servicio por completo.
Método 3. Ejecute la utilidad Comprobador de archivos del sistema (escaneo SFC)
Si un inicio limpio y la eliminación de aplicaciones problemáticas no funcionaron, es hora de intentar ejecutar la utilidad Comprobador de archivos del sistema. Esto escaneará su computadora en busca de archivos dañados o archivos del sistema faltantes y los reemplazará si es necesario.
- Abra la barra de búsqueda en su barra de tareas haciendo clic en el icono de la lupa. Presione Windows + S en su teclado como método abreviado.
-
Escriba Símbolo del sistema en el cuadro de búsqueda. Cuando lo vea en los resultados, haga clic derecho sobre él y elija Ejecutar como administrador. Si está utilizando una cuenta local que no tiene permisos de administrador, haga clic aquí para aprender cómo otorgar acceso de administrador.
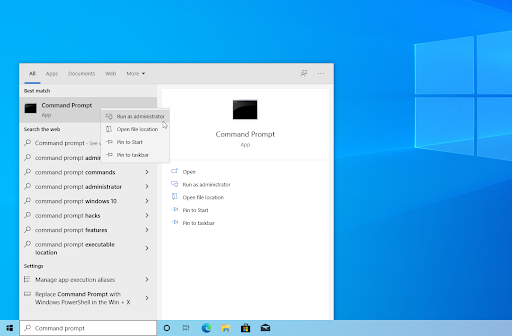
- Cuando el Control de cuentas de usuario (UAC) lo solicite, haga clic en Sí para permitir que la aplicación se inicie con permisos administrativos.
-
Escriba el siguiente comando y presione Entrar para ejecutarlo: sfc /scannow
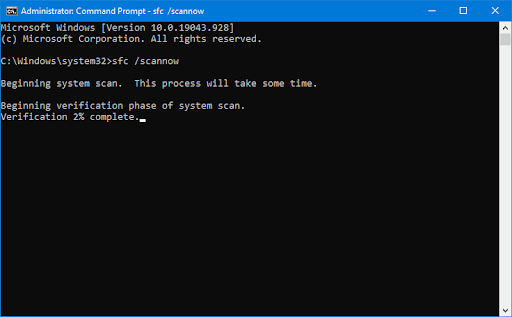
- Espere a que el Comprobador de archivos del sistema termine de escanear su computadora. En caso de discrepancia, la utilidad restaurará los archivos del sistema y corregirá todos los errores relacionados con ellos.
Método 4. Implementar los comandos DISM y CHKDSK
Si el escaneo SFC no solucionó el error de pantalla azul de muerte REFERENCIA POR PUNTERO, puede intentar ejecutar los comandos DISM y CHKDSK. Ambas son herramientas poderosas que pueden ayudar a reparar el sistema de archivos de su computadora.
Cómo ejecutar el comando DISM en Windows 11/10
- Abra la barra de búsqueda en su barra de tareas haciendo clic en el icono de la lupa. También puedes abrirlo con el método abreviado de teclado Windows + S.
- Escriba Símbolo del sistema en el cuadro de búsqueda. Cuando lo vea en los resultados, haga clic derecho sobre él y elija Ejecutar como administrador.
- Cuando el Control de cuentas de usuario (UAC) lo solicite, haga clic en Sí para permitir que la aplicación se inicie con permisos administrativos.
-
Escriba el siguiente comando y presione Intro para ejecutarlo: DISM.exe /Online /Cleanup-image /Restorehealth
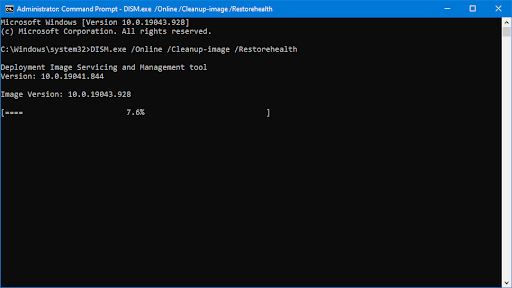
- Después de ejecutar el comando, espere a que finalice el proceso. Al finalizar, cierre la ventana del símbolo del sistema y reinicie su dispositivo para ver si el código de error REFERENCE_BY_POINTER se ha solucionado.
Cómo ejecutar el comando CHKDSK en Windows 11/10
- Abra la barra de búsqueda en su barra de tareas haciendo clic en el icono de la lupa. También puedes abrirlo con el método abreviado de teclado Windows + S.
- Escriba Símbolo del sistema en el cuadro de búsqueda. Cuando lo vea en los resultados, haga clic derecho sobre él y elija Ejecutar como administrador.
- Cuando el Control de cuentas de usuario (UAC) lo solicite, haga clic en Sí para permitir que la aplicación se inicie con permisos administrativos.
-
Escriba el siguiente comando y presione Enter para ejecutarlo: chkdsk C: /r
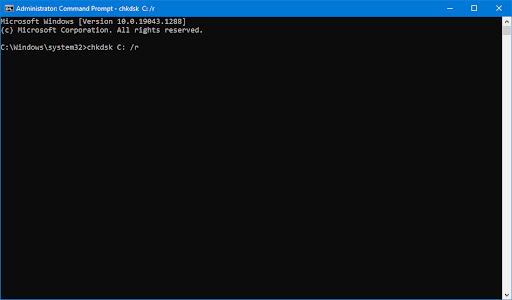
- Espere a que se complete el análisis.
Método 5. Actualice sus controladores de hardware
Los controladores obsoletos pueden causar todo tipo de problemas en Windows, y el error REFERENCIA POR PUNTERO no es una excepción. Si sigues apareciendo el mismo error de pantalla azul de la muerte, es posible que los controladores de tu dispositivo estén desactualizados o corruptos.
Puede intentar actualizarlos manualmente o utilizar una herramienta de actualización de controladores como Driver Easy para hacerlo automáticamente. La mayoría de las veces, es posible que desees actualizar el controlador de gráficos de tus tarjetas gráficas, así como consultar el sitio del fabricante de tu placa base para ver si hay actualizaciones relacionadas con el controlador de tu placa base.
A continuación se muestran algunas formas de actualizar sus controladores de forma manual y automática en Windows 10 y Windows 11:
Actualizar controladores mediante Windows Update
-
Haga clic en el icono Windows en la parte inferior izquierda de la pantalla para abrir el menú Inicio y haga clic en Configuración. Alternativamente, use el acceso directo Windows + I.
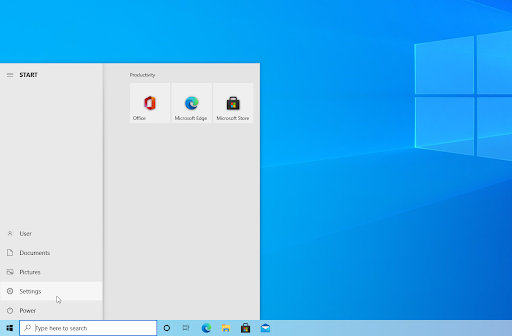
-
Haga clic en el mosaico Actualización y seguridad. Aquí es donde puede encontrar la mayoría de las configuraciones de Windows Update.

-
Vaya a la sección Windows Update y luego haga clic en el enlace Ver actualizaciones opcionales si está disponible.
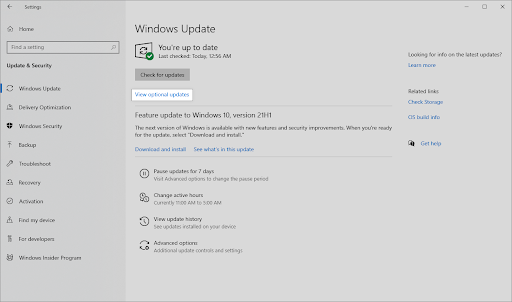
-
Expanda la sección Actualizaciones de controladores y revise qué controladores necesitan actualmente una actualización. Para actualizar los controladores, simplemente coloque una marca de verificación junto a ellos y luego haga clic en el botón Descargar e instalar.

- Permita que Windows actualice sus controladores y luego reinicie su computadora. Deberías ver si el error de pantalla azul REFERENCE_BY_POINTER vuelve a aparecer después.
Actualizar controladores mediante el Administrador de dispositivos
-
Presione las teclas Windows + X en su teclado y haga clic en Administrador de dispositivos opción del menú WinX.
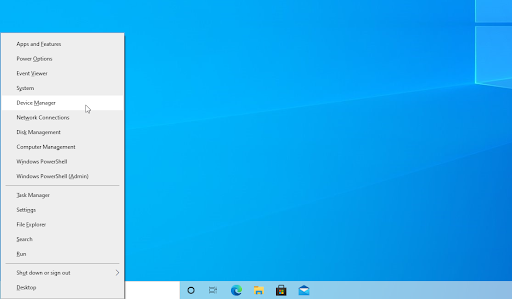
-
Haga clic derecho en el controlador que desea actualizar y luego elija Actualizar controlador en el menú contextual.

-
Seleccione Buscar controladores automáticamente entre las opciones. Esto permitirá que Windows se conecte a Internet y localice los controladores más recientes para su dispositivo. Es posible que se le solicite que seleccione un controlador si se encuentran varias actualizaciones.
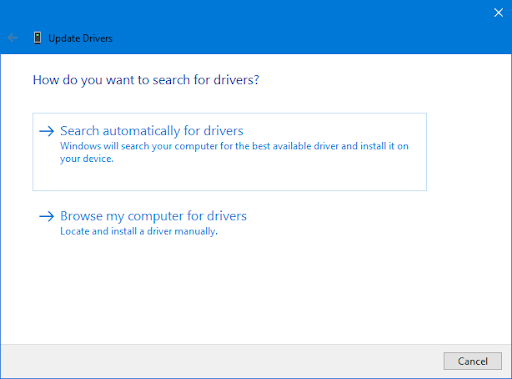
- Espere a que se complete la instalación del controlador y reinicie su computadora para aplicar los cambios. Inmediatamente podrá saber si la actualización de sus controladores ha ayudado a resolver el error de pantalla azul.
Método 6. Borre las carpetas Temp y PreFetch (si corresponde)
Si todavía aparece el error de pantalla azul de muerte REFERENCIA POR PUNTERO, es posible que su computadora esté intentando cargar archivos desde una carpeta temporal o de captación previa corrupta. Estas carpetas se utilizan para almacenar archivos y datos temporales para sus aplicaciones y, en ocasiones, pueden dañarse.
Puedes intentar borrar estas carpetas manualmente o usar una herramienta como CCleaner para hacerlo automáticamente.
- Presione las teclas Windows + R en su teclado simultáneamente. Esto abrirá el mensaje Ejecutar.
-
Escriba la palabra “temp” y haga clic en el botón Aceptar. Al hacerlo, se abrirá automáticamente la ventana del Explorador de archivos con la carpeta Temp abierta.
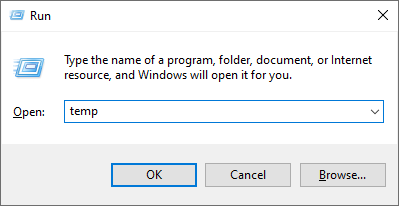
- Presione el método abreviado de teclado Ctrl + A para seleccionar el contenido de esta carpeta. Alternativamente, puede seleccionar manualmente qué archivos eliminar en caso de que desee conservar algo de aquí.
-
Haga clic derecho en cualquier carpeta seleccionada y haga clic en Eliminar en el menú contextual.
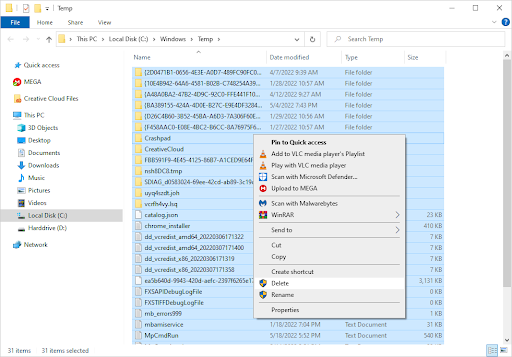
-
Navega hasta tu escritorio, haz clic derecho en la Papelera de reciclaje y elige Vaciar papelera de reciclaje en el menú contextual.
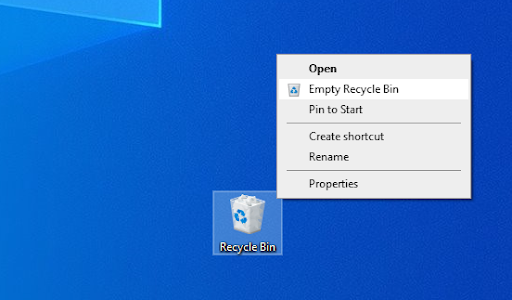
- Reinicie su computadora y vea si esto le ayudó a solucionar el error de pantalla azul.
Método 7.Desactive temporalmente su software antivirus
Por último, si sigue apareciendo el error de pantalla azul de la muerte REFERENCIA POR PUNTERO, es posible que su software antivirus esté causando el problema. Algunos programas antivirus pueden causar conflictos con Windows y provocar errores BSOD.
Si tiene algún tipo de programa antivirus de terceros instalado en su computadora, intente deshabilitarlo temporalmente y vea si eso soluciona el problema. Si es así, deberá encontrar una manera de incluir el programa en la lista blanca o agregar una exclusión para que no cause más problemas.
-
Haga clic derecho en un espacio vacío en su barra de tareas y elija Administrador de tareas en el menú contextual.
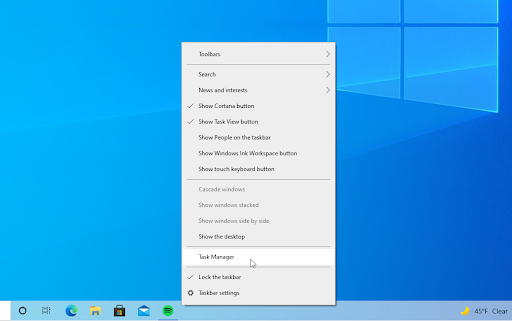
- Cambie a la pestaña Inicio usando el menú de encabezado ubicado en la parte superior de la ventana. Aquí, busque su aplicación antivirus en la lista y selecciónela haciendo clic en ella una vez.
-
Haga clic en el botón Desactivar que ahora está visible en la parte inferior derecha de la ventana. Esto deshabilitará el inicio de la aplicación cuando inicie su dispositivo.
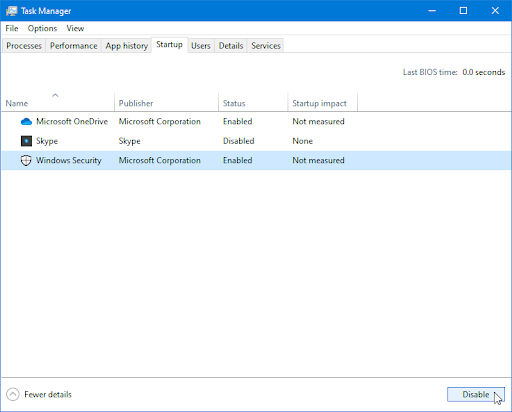
- Reinicie su computadora y vea si apagar su software de seguridad ha solucionado este error de pantalla azul.
TL;DR
- El código de detención REFERENCE_BY_POINTER es uno de los errores BSOD más comunes en Windows 10 y 11.
- Si recibe el error de pantalla azul de la muerte REFERENCIA POR PUNTERO en Windows 10 u 11, es probable que la culpa sea una memoria RAM defectuosa, software de terceros, controladores desactualizados o archivos de sistema corruptos.
- Puede intentar ejecutar un inicio limpio, desinstalar aplicaciones problemáticas, actualizar los controladores y desactivar temporalmente el software antivirus para solucionar el problema.
- Algunas herramientas del sistema, como ejecutar el escaneo SFC, implementar los comandos DISM y CHKDSK o borrar el almacenamiento temporal, también pueden ayudar.
- Desafortunadamente, si ninguna de estas cosas funciona, es posible que deba reinstalar Windows o reemplazar el hardware para solucionar el problema.
Conclusión
Esperamos que los métodos anteriores le ayuden a corregir el error del código de parada REFERENCIA POR PUNTERO en su computadora con Windows 10 u 11. Si tiene alguna otra pregunta o sugerencia, ¡no dude en dejarnos un mensaje a continuación!
Si aún aparece el error de pantalla azul de la muerte REFERENCIA POR PUNTERO después de probar todos estos métodos, es probable que haya un problema de hardware con su computadora. En este caso, deberás llevarlo a un profesional para su posterior diagnóstico y reparación.
Una cosa más
Asegúrese de consultar nuestro Blog y el Centro de ayuda<. t7> para más artículos y otros temas importantes. ¡Gracias por leer!
Suscríbase a nuestro boletín y obtenga acceso anticipado a las publicaciones de nuestro blog, promociones y códigos de descuento.
Artículos recomendados
» Causa del error de pantalla azul “No coincide el índice APC” y cómo solucionarlo
» Cómo solucionar el error de pantalla azul CRITICAL_PROCESS_DIED en Windows
» Cómo solucionar “ Netio.sys”Errores de pantalla azul en Windows 10
No dude en comunicarse si tiene preguntas o solicitudes que desee que cubrimos.