Spotify es un popular servicio de transmisión de música que le permite escuchar sus canciones y álbumes favoritos a pedido. Spotify ha estado disponible para Windows 10 y Windows 11, pero recientemente los usuarios han informado problemas con la aplicación que no se abre.
¡Nuestro equipo de resolución de problemas ha compilado soluciones para este problema para ayudarte a volver a escuchar tu música!

Tabla de contenidos
- Causas por las que Spotify no se abre en Windows
- Resuelto: Spotify no se abre en Windows
- Método 1. Reinicie Spotify por completo
- Método 2. Ejecute Spotify en modo de compatibilidad
- Método 3. Ejecute la aplicación Spotify como administrador
- Método 4. Reparar o restablecer la aplicación Spotify
- Método 5. Habilitar aplicaciones en segundo plano en Windows
- Método 6. Deshabilitar la aceleración de hardware
- Método 7. Desactive el Firewall de Windows
- Método 8. Desactive temporalmente su aplicación antivirus
- Método 9. Solucionar problemas de aplicaciones de la Tienda Windows
- Método 10. Realice una reinstalación limpia de Spotify
- Método 11. Instale una versión diferente de Spotify
- Pensamientos finales
Causas por las que Spotify no se abre en Windows
Existen algunas causas posibles por las que Spotify no se abre en su dispositivo. Por ejemplo, no instalaste Spotify correctamente o tu aplicación podría haberse dañado por algún motivo. Estas son las causas más comunes:
- Spotify iniciado en segundo plano
- La instalación de Spotify está corrupta
- Spotify está bloqueado por otra aplicación
- Posible error o corrupción del sistema
Utilice esta información para solucionar el problema de que Spotify no se abra en su dispositivo Windows. Aplique una de las siguientes soluciones.
Resuelto: Spotify no se abre en Windows
Hay muchas razones por las que Spotify podría no abrirse en su dispositivo Windows. Uno de los problemas más comunes es la falta de espacio y la corrupción del sistema. ¡Le mostraremos cómo solucionar el problema utilizando algunas soluciones rápidas a continuación!
Método 1. Reinicie Spotify por completo
Reiniciar Spotify es una de las primeras cosas que debes intentar al solucionar problemas. ¡Asegúrate de salir y reiniciar la aplicación para que vuelva a funcionar!
-
Haga clic derecho en un espacio vacío en su barra de tareas y elija Administrador de tareas en el menú contextual.

-
En la pestaña Procesos, seleccione el árbol de procesos de Spotify.
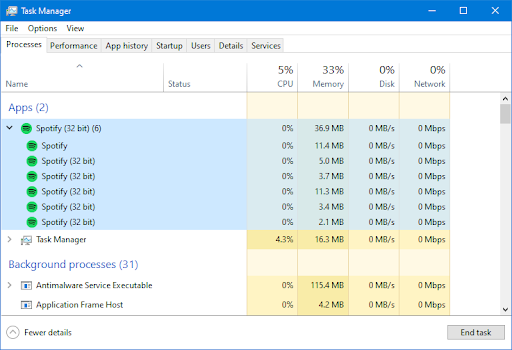
-
Haga clic en el botón Finalizar tarea en la esquina inferior derecha. Esto saldrá de la aplicación y de todos sus subprocesos.
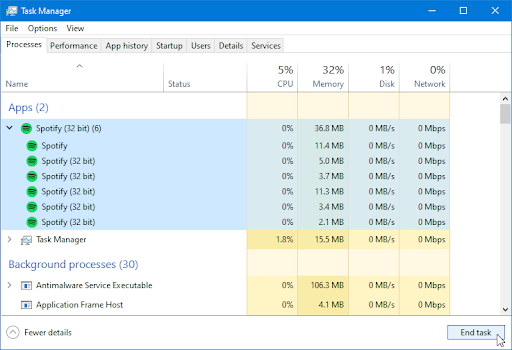
- Intenta abrir Spotify nuevamente.
Método 2. Ejecute Spotify en modo de compatibilidad
El modo de compatibilidad en Windows ayuda a que su software se ejecute en el sistema. Use esto para resolver problemas relacionados con Spotify que no se abre, aunque esté instalado.
- Presione las teclas Windows + R al mismo tiempo para abrir la utilidad Ejecutar.
-
Aquí, escriba “C:\Users\YourUsername\AppData” sin las comillas y presione Aceptar. Asegúrese de completar su nombre de usuario.
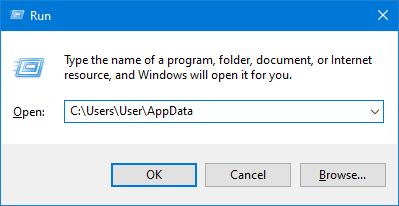
-
Debería abrirse una ventana del Explorador de archivos en su pantalla. Haga doble clic en la carpeta Local.

-
Navegue hasta la carpeta Microsoft > WindowsApps.
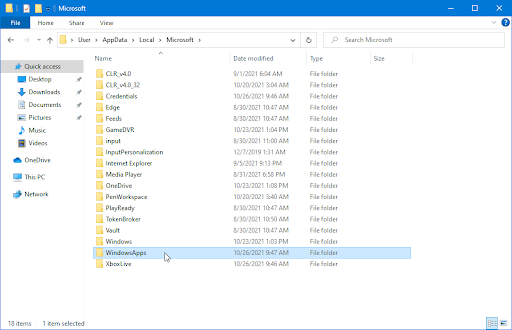
-
Una vez que esté en la carpeta correcta, haga clic derecho en Spotify.exe y elija Propiedades en el menú contextual.
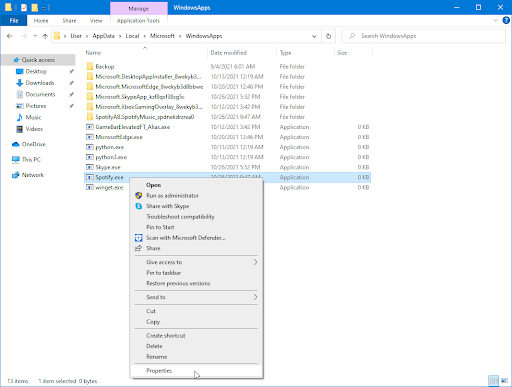
-
En Modo de compatibilidad, marque la casilla de verificación Ejecutar este programa en modo de compatibilidad para:. En el menú desplegable, seleccione Windows 8.
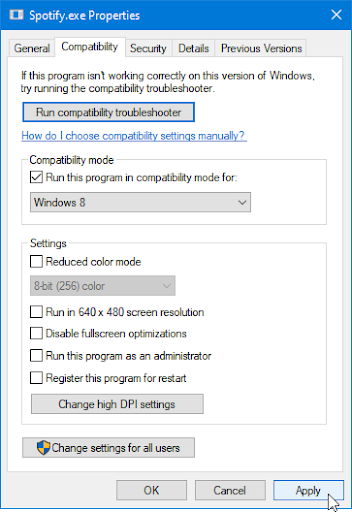
- Haga clic en Aplicar e intente abrir la aplicación Spotify después. También puede ser una buena idea reiniciar su sistema.
Método 3. Ejecute la aplicación Spotify como administrador
Los permisos desempeñan un papel importante a la hora de mantener segura su computadora. Los usuarios sin permisos administrativos no pueden acceder a determinadas aplicaciones y funciones. Si está utilizando una cuenta local que no tiene permisos de administrador, haga clic aquí.
Ejecutar la aplicación Spotify como administrador puede ayudar a que la aplicación no se abra en Windows.
- Salga de Spotify por completo cerrando la aplicación y finalizando todos sus procesos. Si no sabe cómo hacerlo, consulte el Método 1 para obtener instrucciones.
-
Encuentra tu iniciador de Spotify. Haga clic derecho sobre él una vez y luego elija Ejecutar como administrador en el menú contextual.
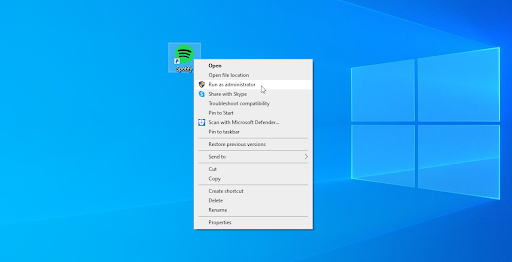
- Haga clic en “Sí” si se le solicita en la pantalla Control de cuentas de usuario (UAC). Esto permitirá que Spotify se ejecute con permisos elevados que pueden ser necesarios en su dispositivo.
- Vea si Spotify puede abrirse con permisos administrativos.
Método 4. Reparar o restablecer la aplicación Spotify
Si instalaste Spotify a través de Microsoft Store, tienes la opción de reparar o restablecer la aplicación. Esta función intentará encontrar una solución para usted y reemplazará cualquier archivo faltante o dañado.
-
Presione la tecla Windows para abrir el menú Inicio y luego escriba Spotify. En los resultados de la búsqueda, coloque el cursor sobre la aplicación Spotify y elija Configuración de la aplicación.
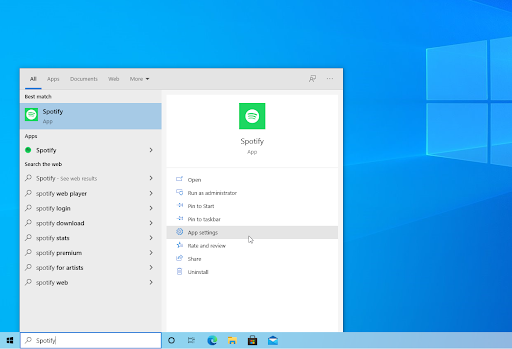
-
Haga clic en el botón Reparar o Restablecer. Tenga en cuenta que es posible que deba iniciar sesión en su cuenta de Spotify nuevamente una vez que se complete el proceso.
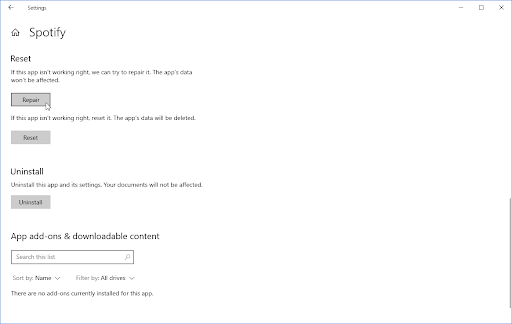
- Espera a que finalice el proceso y luego intenta abrir Spotify nuevamente.
Método 5. Habilitar aplicaciones en segundo plano en Windows
De forma predeterminada, Spotify se abre en segundo plano. Si configuró su sistema para bloquear aplicaciones en segundo plano, Spotify no se abrirá. Un simple cambio de configuración resolverá este problema.
- Presione la tecla Windows para abrir el menú Inicio y luego escriba Spotify. En los resultados de la búsqueda, coloque el cursor sobre la aplicación Spotify y elija Configuración de la aplicación
-
Asegúrese de que el interruptor Aplicaciones en segundo plano en Permisos de aplicaciones esté Activado (se muestra en azul).
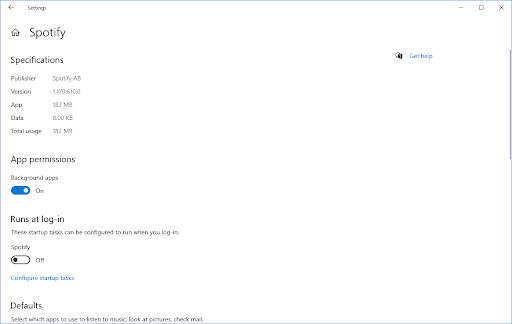
- Después de activar la configuración, intente abrir Spotify.
Método 6. Deshabilitar la aceleración de hardware
La aceleración de hardware utiliza sus recursos de manera inteligente para mejorar el rendimiento de la aplicación. En algunos casos, esta función causará problemas con aplicaciones específicas como Spotify. Puede desactivar la aceleración de hardware y ver si resuelve su caso.
Ten en cuenta que este método solo funcionará si puedes abrir Spotify, pero puede solucionar problemas como que Spotify no se abra correctamente (roto, lento, etc.).), ejecutándose en segundo plano y más.
- Abre Spotify.
-
Haga clic en la flecha junto a su nombre de usuario y luego seleccione Configuración en el menú desplegable.
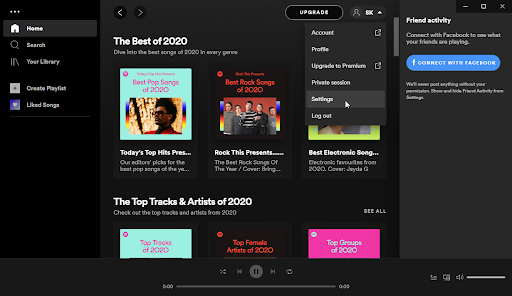
-
Desplácese hasta el final de la página. Haga clic en el botón Mostrar configuración avanzada que se encuentra al final de su Configuración.
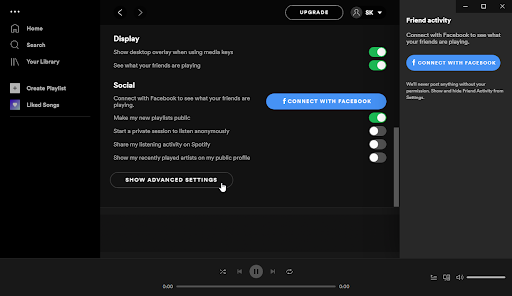
-
Ubique la sección Compatibilidad. Aquí, asegúrese de que el interruptor Habilitar aceleración de hardware esté Desactivado (mostrando gris en lugar de verde).
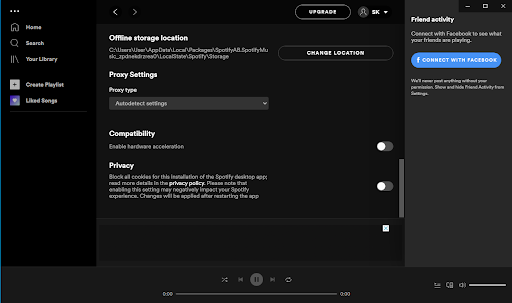
- Reinicie su aplicación Spotify para aplicar el cambio y vea si puede iniciarse sin problemas.
Método 7. Desactive el Firewall de Windows
Uno de los problemas comunes que enfrentan los usuarios con el Firewall de Windows es que causa problemas como no poder abrir Spotify. ¡Apagar el Firewall de Windows podría ser suficiente para este problema!
-
Presione las teclas Windows + R en su teclado para iniciar la utilidad Ejecutar. Escriba “cortafuegos.cpl” (sin las comillas) y haga clic en el botón Aceptar.
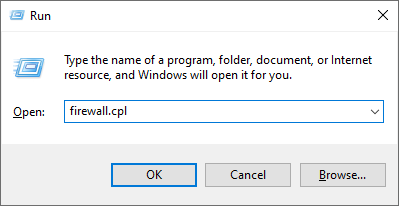
-
Haga clic en el enlace Activar o desactivar Firewall de Windows Defender, ubicado en el lado izquierdo de la ventana.
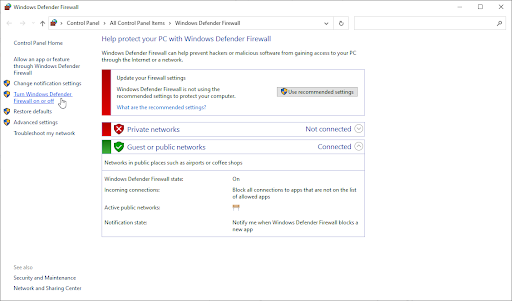
-
Asegúrese de seleccionar “Apagar.Opción ” tanto para la configuración de red privada como para la configuración de red pública.
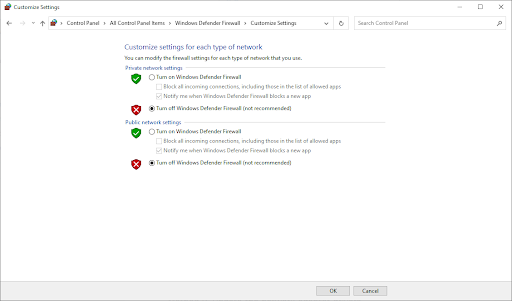
- Haga clic en Aceptar y reinicie su computadora. Comprueba si puedes abrir la aplicación Spotify después de desactivar el firewall.
Método 8. Desactive temporalmente su aplicación antivirus
Las aplicaciones antivirus pueden bloquear la ejecución de algunas aplicaciones y servicios. Puedes comprobar si el antivirus que estás utilizando en este momento está causando problemas con Spotify deshabilitándolo.
- Haga clic derecho en un espacio vacío en su barra de tareas y elija Administrador de tareas en el menú contextual.
- Cambie a la pestaña Inicio usando el menú de encabezado ubicado en la parte superior de la ventana. Aquí, busque su aplicación antivirus en la lista y selecciónela haciendo clic en ella una vez.
-
Haga clic en el botón Desactivar que ahora está visible en la parte inferior derecha de la ventana. Esto deshabilitará el inicio de la aplicación cuando inicie su dispositivo.
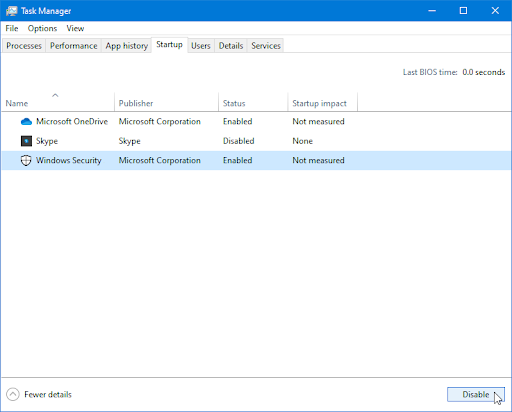
- Reinicie su computadora e intente abrir Spotify.
Método 9. Solucionar problemas de aplicaciones de la Tienda Windows
Microsoft introdujo una variedad de formas de resolver los problemas de Windows. Los solucionadores de problemas integrados pueden ayudarte a arreglar que Spotify no se abra. El solucionador de problemas de aplicaciones de la Tienda Windows intentará resolver cualquier problema relacionado o no con el software.
-
Haga clic en el icono Windows en la parte inferior izquierda de la pantalla para abrir el menú Inicio. Elija Configuración o, alternativamente, utilice el acceso directo Windows + I. .
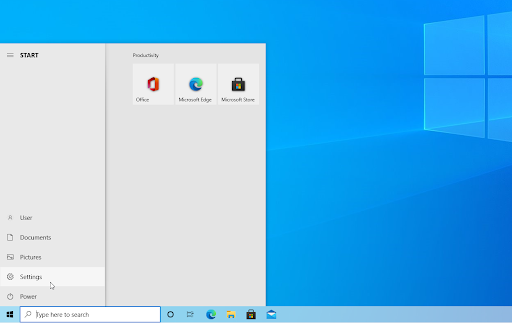
-
Haga clic en el mosaico Actualización y seguridad. Aquí es donde puede encontrar la mayoría de los solucionadores de problemas integrados.
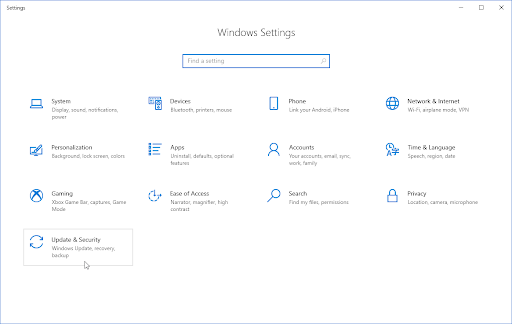
-
Cambie a la pestaña Solucionar problemas usando el panel del lado izquierdo. Aquí debería poder ver un solucionador de problemas titulado Aplicaciones de la Tienda Windows.
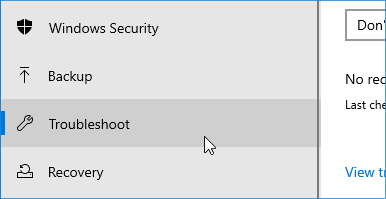
-
Haga clic en el botón Ejecutar el solucionador de problemas. Espere a que el solucionador de problemas escanee su dispositivo e identifique cualquier problema.
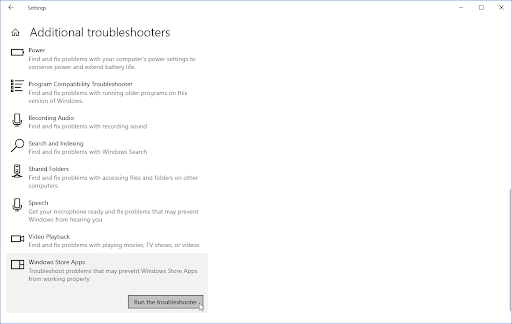
-
Si no comparte los datos de diagnóstico completos con Microsoft, haga clic en el enlace Solucionadores de problemas adicionales y localice allí el solucionador de problemas de aplicaciones de la Tienda Windows.
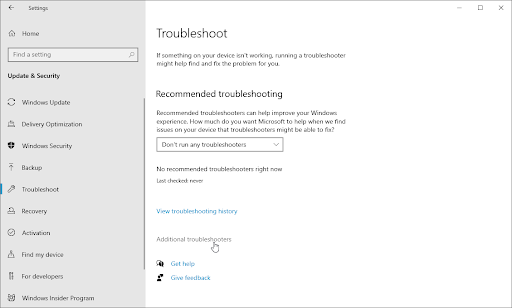
Tenga en cuenta que este solucionador de problemas no es perfecto, por lo que le sugerimos que lo pruebe al final. Puede que no detecte ningún problema, pero eso no significa que nuestros otros métodos no puedan arreglar tu Spotify.
Método 10. Realice una reinstalación limpia de Spotify
Si ninguna de las soluciones funcionó hasta ahora, intente eliminar Spotify de su computadora e instale una copia limpia. Siga los pasos a continuación para eliminar completamente la instalación de Spotify y los archivos residuales.
-
Presione las teclas Windows + X al mismo tiempo y luego elija Aplicaciones y características. en el menú contextual.
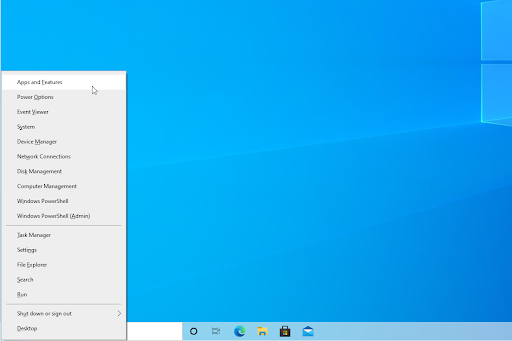
-
Busque Spotify y luego haga clic en Desinstalar > Desinstalar<. t1>. Espere a que Windows elimine la aplicación de su computadora.
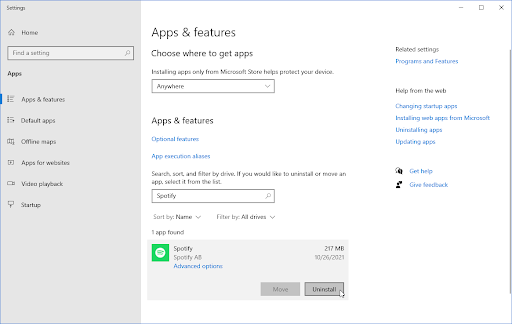
-
A continuación, presione las teclas Windows + E para abrir una ventana del Explorador de archivos. Navegue hasta la ubicación C:\Windows\Prefetch.

-
Seleccione cada archivo que comience con SPOTIFY.EXE (como SPOTIFY.EXE-F9701AC5.pf). Haga clic derecho en cualquiera de los archivos seleccionados y luego elija Eliminar en el menú contextual.
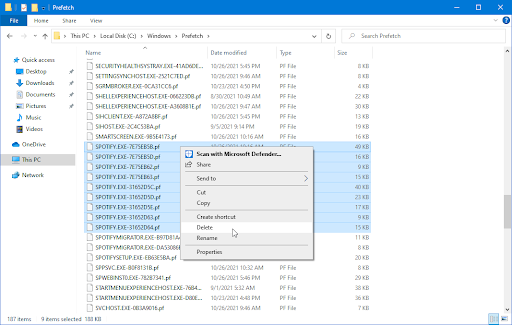
- Descargue e instale la última versión de Spotify desde el sitio web o desde la Microsoft Store<. t3>.
Método 11. Instale una versión diferente de Spotify
Antes de ponerse en contacto con el soporte técnico de Spotify, descargue una versión diferente de la aplicación. Si actualmente estás utilizando la versión de la Tienda Windows, descarga la aplicación de escritorio y viceversa. Aquí están los enlaces de descarga oficiales de Spotify:
- Descargue la aplicación de escritorio dedicada de Spotify para Windows
- Descarga la versión de Spotify para Microsoft Store para Windows
Después de descargar la aplicación, instálela y vea si puede abrir Spotify. ¡Asegúrate de desinstalar tu versión anterior para no causar confusión!
Pensamientos finales
Eso es todo: así es como solucionar que Spotify no se abra en Windows 10. Esperamos que haya podido solucionar el problema siguiendo estos pasos. ¿Aún tienes problemas? Póngase en contacto con el soporte de Spotify o visite su sitio web en support.spotify.es.
Si este artículo no responde a sus preguntas, no dude en comunicarse nuevamente. Como siempre, puede comunicarse con nuestros expertos por correo electrónico, chat en vivo y teléfono ¡todos los días de la semana!
¡Obtenga acceso anticipado a las publicaciones de nuestro blog, promociones y códigos de descuento cuando se suscriba a nuestro boletín! Obtendrá el mejor precio en todos los productos que ofrecemos en SoftwareKeep.
Artículos recomendados
» No se puede instalar Spotify: Código de error 18 (solucionado)
» Aumentar el volumen más allá del 100% en Windows 10 (5 métodos)
» Cómo solucionar el El conector para auriculares no funciona en Windows 10
Para obtener más artículos, consulte nuestro Blog y el Centro de ayuda !