Ver el error "Este dispositivo no puede encontrar suficientes recursos gratuitos para usar (Código 12)" en el Administrador de dispositivos puede asustarlo a primera vista. No se preocupe, estamos aquí para ayudarlo. En este artículo, puede aprender cómo corregir el error y restaurar sus dispositivos en Windows 10 con nuestra guía de solución de problemas paso a paso.
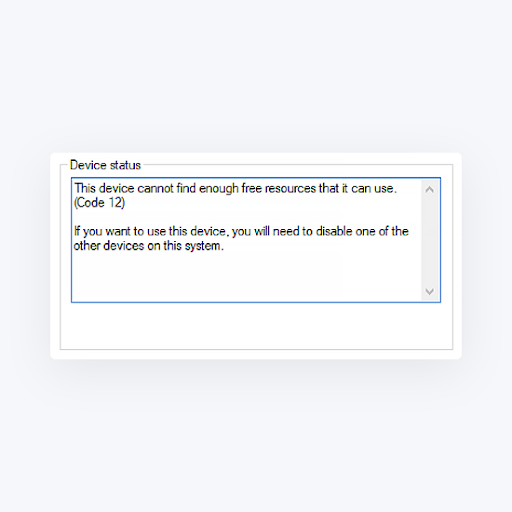
Contenidos
- ¿Por qué aparece el código de error 12?
- Cómo solucionar el código de error 12
- Método 1. Utilice el solucionador de problemas de hardware y dispositivos
- Método 2. Realizar un reinicio de red
- Método 3. Actualice su BIOS
- Método 4. Elimina la pcmcia.archivo del controlador sys
- Método 5. Actualice o revierta el controlador problemático
- Método 6. Actualice Windows 10 a la última versión
- Método 7. Realizar una restauración del sistema
- Pensamientos finales
¿Por qué aparece el código de error 12?
Windows 10 es el último sistema operativo de Microsoft, pero aún está lejos de ser perfecto, incluso años después de su lanzamiento. Entre algunos de los problemas conocidos se encuentra el error "Este dispositivo no puede encontrar suficientes recursos gratuitos para usar", también conocido como Código de error 12.
Más comúnmente, este error aparece cuando un usuario asigna dos piezas individuales de hardware instalado al mismo puerto de entrada o salida. Alternativamente, el error también puede ocurrir cuando se asignan varios dispositivos al mismo canal de acceso directo a memoria (DMA).
Afortunadamente, como la mayoría de los problemas del sistema, el Código de error 12 se puede solucionar con facilidad. Este artículo se ha actualizado con los mejores métodos para solucionar problemas de su computadora y eliminar dicho error.
Cómo solucionar el código de error 12
Método 1. Utilice el solucionador de problemas de hardware y dispositivos
Se puede aplicar una solución sencilla simplemente ejecutando uno de los muchos solucionadores de problemas integrados de Windows 10. Esta herramienta tiene como objetivo identificar y solucionar rápidamente problemas con su dispositivo, haciendo que el proceso sea más rápido y automatizado que encontrar un miembro del equipo de soporte de Windows 10.
- Haga clic en el menú Inicio en su barra de tareas. Este ícono tiene el logotipo de Windows 10. Si no está familiarizado con la interfaz de Windows 10, le recomendamos leer el artículo Cómo empezar con Windows 10 en nuestro sitio web.
-
Seleccione el ícono Configuración, indicado por un engranaje. Alternativamente, puede usar el método abreviado de teclado Windows + I para acceder a esta aplicación más rápido.
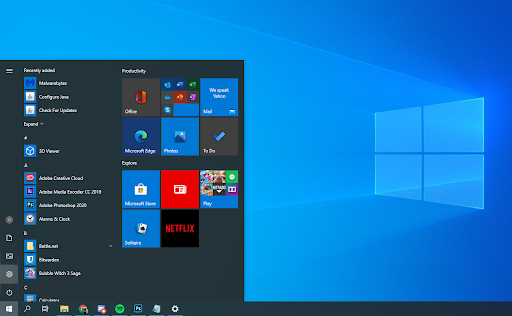
-
Haga clic en la pestaña Actualización y seguridad.
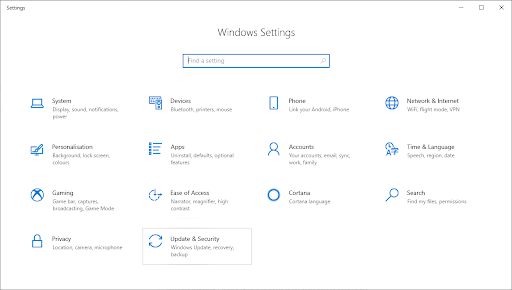
- Desplácese hacia abajo y elija Solucionar problemas en el menú del panel izquierdo.
-
Busque el solucionador de problemas Hardware y dispositivos, luego selecciónelo con el mouse y elija Ejecutar el solucionador de problemas .
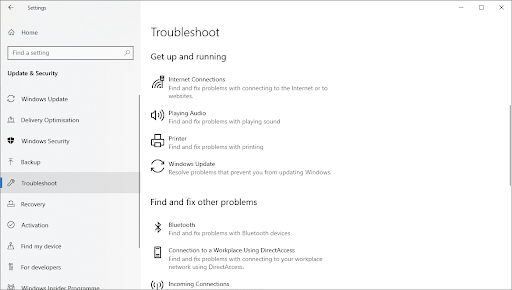
- Siga todas las instrucciones que aparecen en pantalla para identificar cualquier problema con su pantalla táctil. Si se detecta algo, seleccione la acción adecuada para corregir u obtener más información sobre el error.
Método 2. Realizar un reinicio de red
- Haga clic en el menú Inicio en su barra de tareas. Este ícono tiene el logotipo de Windows 10.
-
Seleccione el ícono Configuración, indicado por un engranaje. Alternativamente, puede usar el método abreviado de teclado Windows + I para acceder a esta aplicación más rápido.
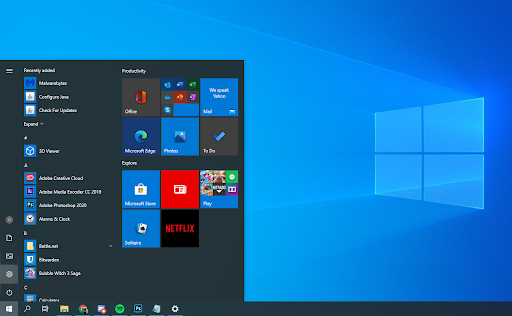
-
Haga clic en el mosaico Red e Internet.
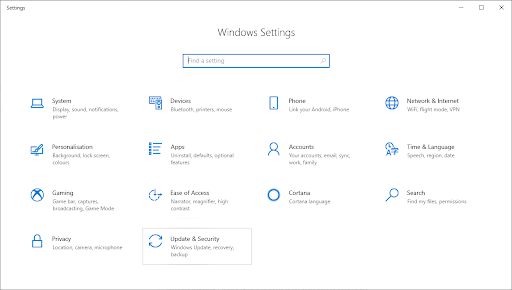
-
Permanezca en la pestaña Estado predeterminada. Desplácese hacia abajo hasta que vea el último enlace, llamado Restablecimiento de red. Haga clic en él para iniciar el proceso.
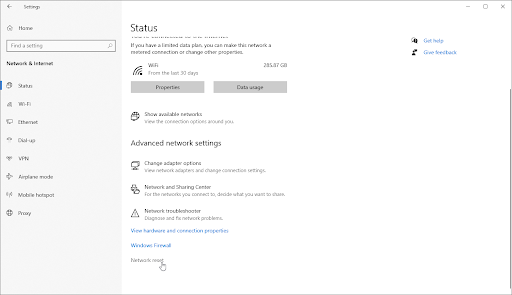
-
Lea las advertencias sobre el proceso, luego haga clic en el botón Restablecer ahora si desea continuar.

- Su computadora se reiniciará y Windows comenzará automáticamente el proceso de reinicio. Una vez que todo esté respaldado, verifique si el error aún está presente en su dispositivo después de restablecer su red.
Método 3. Actualice su BIOS
Simplemente actualizar su BIOS a la última versión puede solucionar el problema en cuestión. Esto puede solucionar una serie de errores del sistema; sin embargo, recomendamos hacer una copia de seguridad de sus archivos importantes en caso de errores o eventos inesperados, como un corte de energía o un apagón.
-
Presione las teclas Windows + R en su teclado al mismo tiempo para abrir la utilidad Ejecutar.
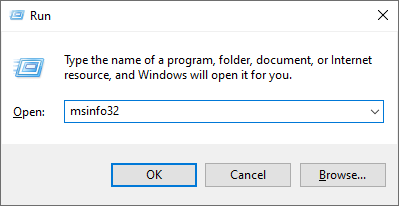
-
Escriba “msinfo32” sin las comillas, luego presione el botón Aceptar. Esto abrirá el centro de información del sistema en una ventana separada.
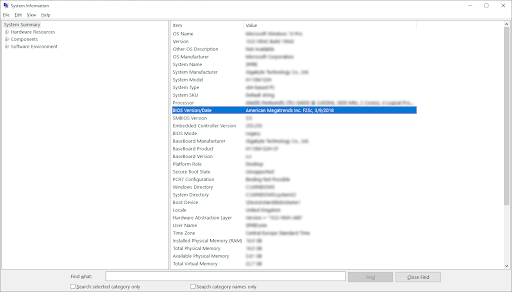
- Localice la línea Versión/Fecha del BIOS y verifique con qué se está ejecutando su sistema actualmente.
- Visite el sitio web del fabricante y busque una versión actualizada de su BIOS. Si es así, simplemente descárgalo e instálalo en tu dispositivo.
Método 4. Elimina la pcmcia.archivo del controlador sys
Una tarjeta PCMCIA podría ser la razón detrás del problema con el error "Este dispositivo no puede encontrar suficientes recursos gratuitos para usar". Si tiene esta tarjeta instalada en su PC o computadora portátil, siga los pasos a continuación.
-
Abra el Explorador de archivos y navegue hasta la siguiente ruta: C:\WINDOWS\System32

-
Localice un archivo llamado pcmcia.sys, luego haga clic derecho y elija Propiedades en el menú contextual.
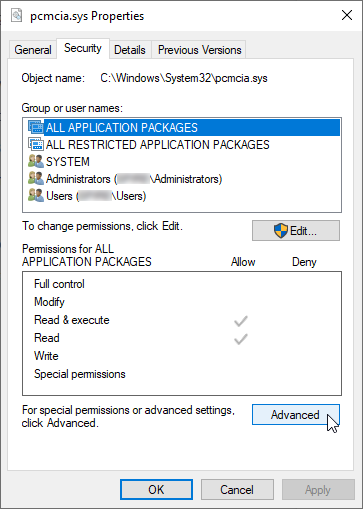
-
Cambie a la pestaña Seguridad y luego haga clic en el botón Avanzado.
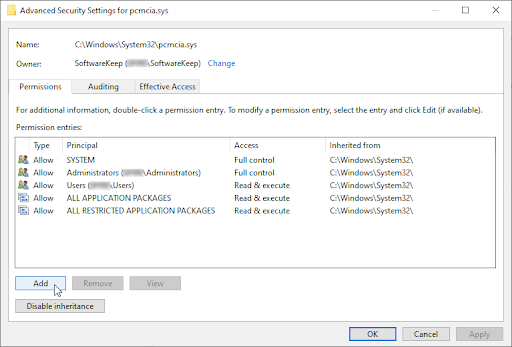
-
Aparecerá la ventana Configuración de seguridad avanzada. En él, ubique el enlace Cambiar junto a la sección Propietario y haga clic en él una vez.
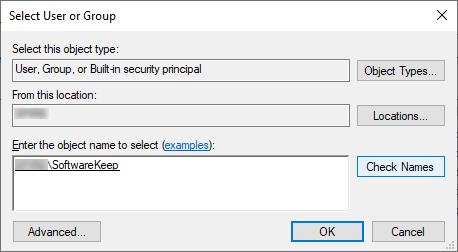
-
Escriba el nombre de su cuenta de usuario en el campo Ingrese el nombre del objeto para seleccionar, luego haga clic en el botón Verificar nombres. . El sistema debería ingresar automáticamente su nombre completo de cuenta. Cuando termine, haga clic en el botón Aceptar.
-
Si se encuentran varios nombres de usuario coincidentes, seleccione el que está utilizando actualmente. Alternativamente, puede seleccionar el usuario haciendo clic en el botón Avanzado en lugar de escribir manualmente en el campo.
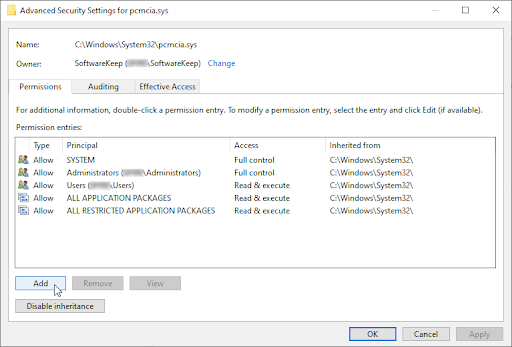
-
Si se encuentran varios nombres de usuario coincidentes, seleccione el que está utilizando actualmente. Alternativamente, puede seleccionar el usuario haciendo clic en el botón Avanzado en lugar de escribir manualmente en el campo.
-
A continuación, haga clic en el botón Agregar.
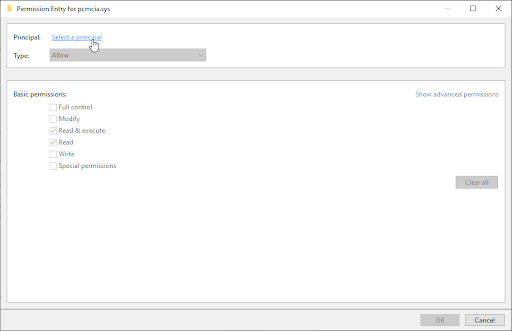
-
Haga clic en el enlace Seleccione un director junto a la sección Principal. Seleccione su cuenta de usuario utilizando los mismos métodos descritos anteriormente y haga clic en el botón Aceptar.
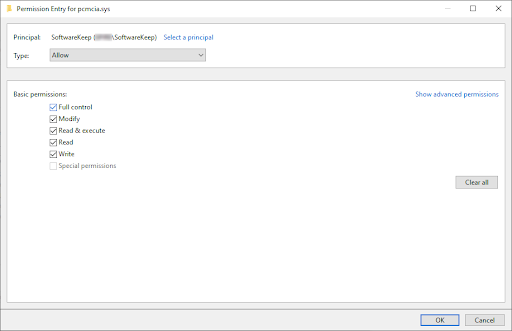
- Coloque una marca de verificación en la casilla Control total en la sección Permisos básicos. Esto le permitirá modificar el archivo de cualquier forma e incluso eliminarlo de su computadora.
- Salga de todas las ventanas de Propiedades y luego haga clic derecho en pcmcia.sys archivo en System32 nuevamente. Elija la opción Cambiar nombre en el menú contextual y cambie el nombre del archivo a pmcia.viejo.sistema
- Reinicie su dispositivo y verifique si el error continúa apareciendo.
Método 5. Actualice o revierta el controlador problemático
Si el problema es causado por un controlador, podrá identificarlo tomando nota del signo de exclamación amarillo junto al nombre de un controlador en el Administrador de dispositivos. Si se encuentra un problema de este tipo, siga los pasos a continuación para actualizar o revertir el controlador.
- Presione las teclas Windows + R en su teclado al mismo tiempo para abrir la utilidad Ejecutar.
-
Escriba “devmgmt.msc” sin las comillas, luego presione el botón Aceptar. Esto iniciará el Administrador de dispositivos en una ventana separada.

-
Compruebe si el icono del signo de exclamación amarillo está visible junto a cualquier controlador. Si es así, haga clic derecho en el controlador problemático y elija Propiedades.

-
Aparecerá una nueva ventana. Aquí, cambie a la pestaña Controlador usando el menú en la parte superior de la ventana.
-
Ahora tienes dos opciones:
- Haga clic en Actualizar controlador para obtener la última versión del software del controlador, si hay alguna disponible. Al hacerlo, se descargará la última versión del software del controlador, lo que potencialmente solucionará cualquier error o problema.
- Haga clic en Revertir controlador para volver a una versión anterior y funcional del software del controlador. En casos excepcionales, las actualizaciones pueden causar problemas que podrían provocar el Código de error 12.
- Después de realizar los pasos que se muestran en la pantalla, verifique si el Código de error 12 todavía está presente en su dispositivo.
Método 6. Actualice Windows 10 a la última versión
Actualizar a la versión más reciente de Windows 10 disponible puede corregir el error en cuestión. Realizar una actualización del sistema puede corregir errores, brindarle nuevas funciones, reparar agujeros de seguridad y mucho más.
A continuación se detallan los pasos básicos para actualizar su sistema operativo. Para obtener una guía detallada, consulte nuestro artículo Cómo actualizar Windows 10.
- Haga clic en el menú Inicio y elija Configuración. Alternativamente, use el método abreviado de teclado Windows + I para un acceso más rápido.
- Haga clic en el mosaico Actualización y seguridad.
- Asegúrese de permanecer en la pestaña Actualización de Windows predeterminada.
- Haga clic en el botón Buscar actualizaciones.
- Si se encuentra una actualización, haga clic en el botón Instalar y espere a que Windows 10 descargue y aplique la actualización.
Método 7. Realizar una restauración del sistema
Si todo lo demás falla, puede intentar regresar a un punto de restauración de Windows 10 y esencialmente restablecer su PC a un punto en el pasado. Hacerlo puede solucionar el error que estás experimentando. Esto se puede hacer fácilmente siguiendo los siguientes pasos.
-
Presione las teclas Windows + S en su teclado para abrir la barra de búsqueda.
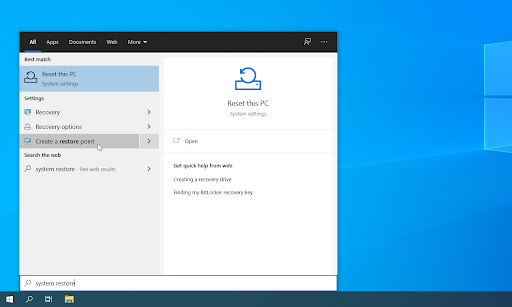
-
Escriba Restaurar sistema.
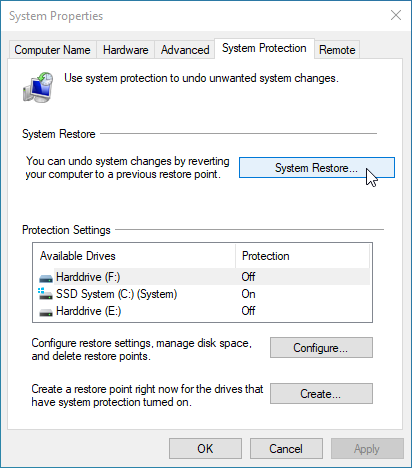
- Haga clic en Crear un punto de restauración desde los resultados de la búsqueda.
- Debería poder ver aparecer la ventana Propiedades del sistema en su pantalla. Aquí, simplemente haga clic en el botón Restaurar sistema en la primera sección.
- Haga clic en la opción Mostrar más puntos de restauración si está disponible. Luego, seleccione un punto de restauración en el pasado y haga clic en Siguiente.
- Siga las indicaciones e instrucciones que aparecen en pantalla para regresar a su punto de restauración. Cuando termine, simplemente intente restablecer su PC nuevamente.
Pensamientos finales
Si necesita más ayuda con Windows 10, no dude en comunicarse con nuestro equipo de atención al cliente, disponible las 24 horas, los 7 días de la semana para ayudarlo. ¡Vuelva a visitarnos para obtener más artículos informativos relacionados con la productividad y la tecnología moderna!
¿Le gustaría recibir promociones, ofertas y descuentos para obtener nuestros productos al mejor precio? ¡No olvide suscribirse a nuestro boletín ingresando su dirección de correo electrónico a continuación! Recibe las últimas novedades tecnológicas en tu bandeja de entrada y sé el primero en leer nuestros consejos para ser más productivo.
Leer también
> Cómo reparar el código de error 73 de Disney Plus [actualizado]
> Cómo resolver la administración de memoria del código de detención en Windows 10
> Cómo reparar el error 0xc00d5212 en Windows Reproductor multimedia