¿El menú Inicio no funciona en Windows 10? ¡Oh no!
Si tiene problemas con el menú Inicio de Windows 10 que no se abre o se congela, lea este artículo para obtener algunas soluciones útiles.
El menú Inicio de Windows 10 ha sido la característica favorita de los usuarios de Windows desde Windows 98. Es una de las funciones más utilizadas en Windows, ya que brinda fácil acceso a todas sus aplicaciones, configuraciones y más.
Esta es la razón por la que cuando el menú Inicio no funciona en Windows 10 o no se abre, puede ser, por decir lo menos, frustrante.
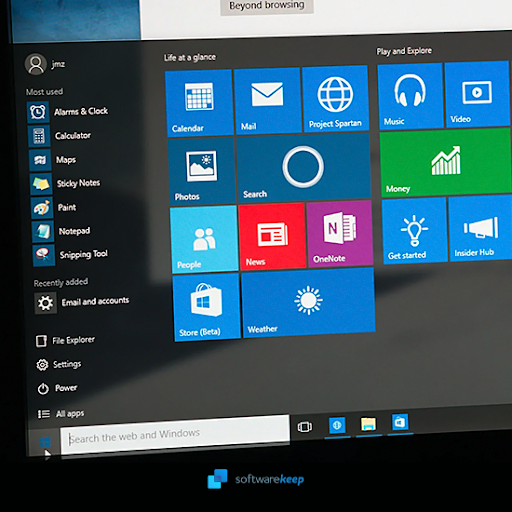
En este artículo aprenderás:
- Por qué el menú de inicio de Windows 10 no funciona
- ¿Por qué no puedo abrir mi menú Inicio de Windows 10?
- ¿Cómo soluciono un menú Inicio dañado en Windows 10?
- ¿Cómo restauro el menú Inicio en Windows 10?
- El menú Inicio de Windows 10 no funciona
¿Por qué no funciona el menú Inicio? Causas comunes por las que el menú Inicio no funciona en Windows 10
Windows 10 ya lleva un tiempo disponible y muchas personas todavía experimentan errores con el menú Inicio. Lo más probable es que el menú Inicio no funcione debido a un problema con el propio sistema operativo. Estas son algunas de las causas más comunes:
- Archivos temporales. Si uno o más de los archivos temporales utilizados en el menú Inicio están dañados, faltan o están desactualizados, su menú Inicio puede colapsar o congelarse. Esto se puede solucionar restaurando los archivos.
- Cortana. En algunos casos, los archivos de Cortana pueden corromperse o dañarse. Si tiene la función activada, es posible que bloquee el menú Inicio.
- Un error o falla. Algunas versiones de Windows 10 (como actualizaciones específicas) tienen un error conocido que hace que el menú Inicio se congele. Si actualmente tiene una versión como esa, simplemente actualícela a una versión más reciente.
- Problema del Explorador de Windows. Especialmente después de nuevas actualizaciones, el proceso del Explorador de Windows puede fallar. Esto hace que el menú Inicio tampoco funcione según lo previsto. Simplemente reinicie el proceso para corregir este error.
- Virus/Malware. Se sabe que el malware causa multitud de problemas en Windows 10. Pueden dañar los sistemas, archivos o controladores de Windows y hacer que el menú Inicio deje de funcionar.
Cómo arreglar el menú Inicio de Windows 10 que no se abre
- Cierre sesión en su cuenta de Microsoft.
- Reinicie el Explorador de Windows.
- Buscar actualizaciones de Windows.
- Buscar archivos de sistema corruptos.
- Borrar archivos temporales de Cortana.
- Desinstalar o reparar Dropbox.
A continuación, analicemos estos métodos en detalle.
El menú Inicio de Windows 10 no funciona: cómo solucionarlo
Windows 10 puede ser un sistema operativo complicado, pero estas son algunas de las mejores formas de solucionar los problemas del menú Inicio de Windows. ¡Siga leyendo para obtener más información y descubrir sus próximos pasos!
Método 1. Reinicie el proceso del Explorador de Windows
Lo primero que quizás quieras hacer es reiniciar el Explorador de Windows usando el Administrador de tareas. Este método ha estado y sigue estando disponible en algunos sistemas anteriores como XP y Vista, pero la mayoría de las personas ahora ejecutan un sistema operativo moderno que viene con Windows 7, 8 o 10.
Estas instrucciones solo funcionarán para aquellos sistemas operativos que comiencen desde Windows 7 en adelante, centrándose en Windows 10 con fines de demostración.
-
Haga clic derecho en un espacio vacío en su barra de tareas y luego seleccione Administrador de tareas en el menú contextual.
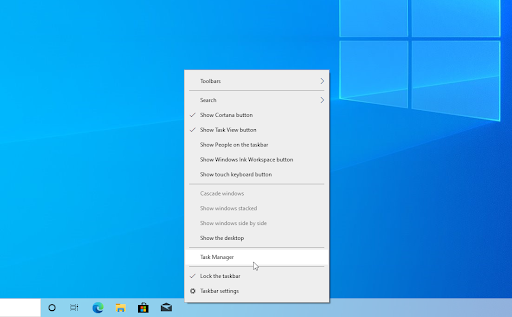
-
Si el Administrador de tareas se abre en modo compacto, debe hacer clic en el botón Más detalles para expandir su vista. Esto le dará acceso a todos los programas en ejecución y procesos en segundo plano.
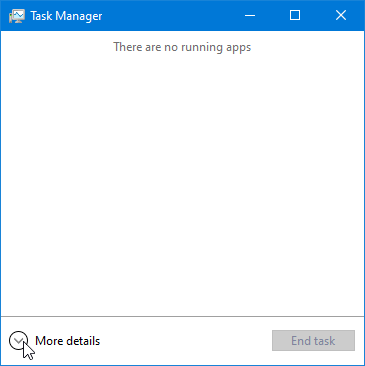
-
Permanezca en la pestaña Procesos predeterminada y haga clic en el proceso del Explorador de Windows para seleccionarlo. Haga clic en el botón ahora visible Reiniciar en la parte inferior derecha de la ventana.
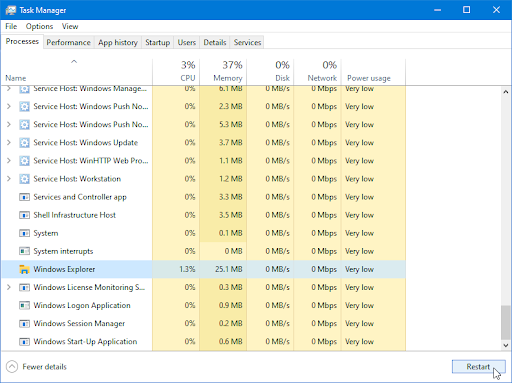
- Espere a que se reinicie el Explorador de Windows. No debería tardar más de 60 segundos, dependiendo de su hardware. La barra de tareas, las ventanas abiertas y el escritorio pueden desaparecer temporalmente; esto indica que el proceso del Explorador se está reiniciando.
Después de reiniciar exitosamente el Explorador de Windows, intente ver si el menú Inicio funciona. Si no se ha solucionado, continúe leyendo para encontrar más métodos que puedan funcionar para usted.
Método 2. Cierra sesión en tu cuenta
Varios usuarios han informado que simplemente cerrar sesión en sus cuentas de usuario ha resuelto errores relacionados con el menú Inicio de Windows 10. Dependiendo de qué tan roto esté su menú Inicio, es posible que pueda cerrar sesión de dos maneras diferentes.
-
Si puede, abra el menú Inicio y haga clic en su nombre de usuario. En el menú contextual, haga clic en Cerrar sesión.
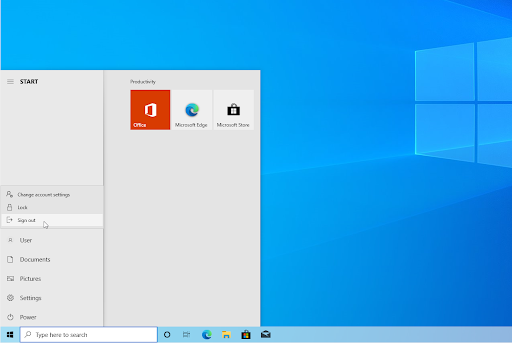
-
Si no puede abrir el menú Inicio, presione Ctrl + Alt + teclas Del al mismo tiempo. Aquí, haga clic en la opción Cerrar sesión.
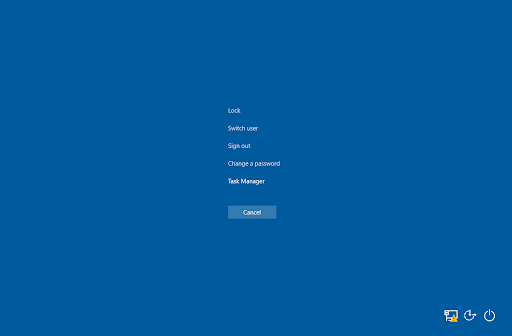
Método 3. Restaurar archivos corruptos del sistema
Los archivos de sistemas corruptos pueden causar problemas masivos con su sistema operativo. Una de las principales causas por las que el menú Inicio no se abre o se congela es la corrupción de archivos. Puede identificar y reparar archivos del sistema defectuosos mediante el escaneo SFC.
El Comprobador de archivos del sistema (SFC) es una herramienta integrada para ayudar a solucionar problemas en Windows 10. Es capaz de detectar automáticamente archivos de sistema corruptos y repararlos para que funcionen correctamente. Puede utilizar el escaneo SFC para corregir potencialmente una variedad de errores.
La herramienta DISM también le permite identificar y solucionar problemas de corrupción en su sistema simplemente ejecutando comandos en la aplicación Símbolo del sistema. Comprueba si hay daños en todo el sistema e intenta restaurar automáticamente los archivos dañados o faltantes.
- Abra la barra de búsqueda en su barra de tareas haciendo clic en el icono de la lupa. También puedes abrirlo con el método abreviado de teclado Windows + S.
-
Escriba Símbolo del sistema en el cuadro de búsqueda. Cuando lo vea en los resultados, haga clic derecho sobre él y elija Ejecutar como administrador.
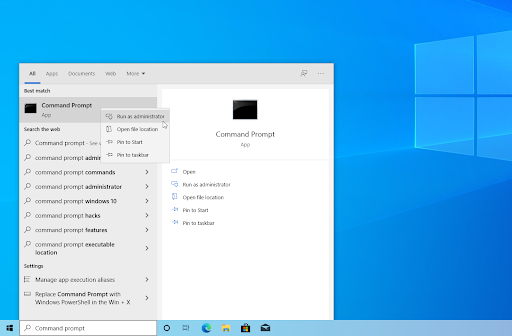
- Cuando el Control de cuentas de usuario (UAC) lo solicite, haga clic en Sí para permitir que la aplicación se inicie con permisos administrativos.
-
Escriba el siguiente comando y presione Enter para ejecutarlo: sfc /scannow
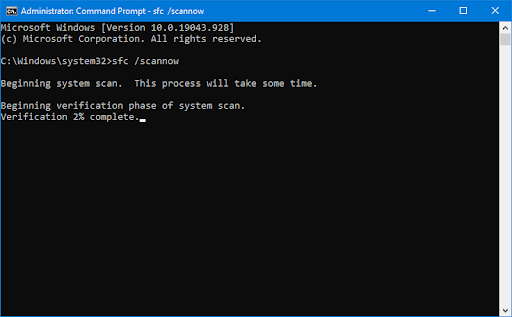
- Espere a que el Comprobador de archivos del sistema termine de escanear su computadora. Si se detecta alguna discrepancia, la utilidad restaurará los archivos del sistema necesarios e intentará corregir todos los errores relacionados con ellos.
-
A continuación, inicie la exploración DISM. Escriba el siguiente comando y presione Entrar para ejecutarlo: DISM.exe /Online /Imagen-de limpieza /Scanhealth
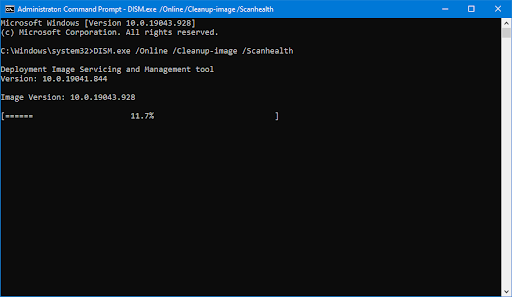
-
A continuación, debe ejecutar un comando para solucionar cualquier problema encontrado en su sistema. Simplemente escriba la siguiente línea y presione Enter nuevamente: DISM.exe /Online /Imagen-de limpieza /Restorehealth
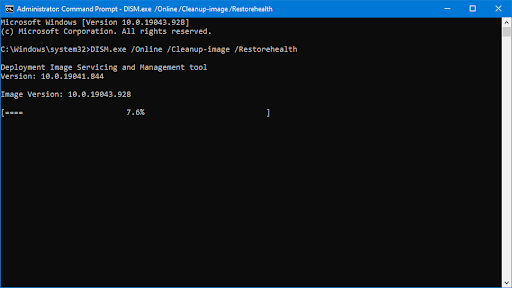
- Espere a que finalice el proceso. Al finalizar, cierre la ventana del símbolo del sistema y reinicie su dispositivo.
La herramienta DISM y escaneo SFC puede tardar algún tiempo en ejecutarse en su sistema e identificar cualquier archivo del sistema dañado o faltante. Incluso si los escaneos no encuentran nada, algunos usuarios han informado que la funcionalidad de su PC mejoró después de ejecutar los comandos anteriores.
Método 4. Borrar archivos temporales de Cortana
Si tiene un problema con el menú Inicio de Windows, puede estar relacionado con Cortana. Los archivos temporales causados por Cortana pueden ralentizar su computadora cada vez que selecciona el menú Inicio. Para solucionar este problema y acelerar su dispositivo, intente borrar estos archivos temporales de su sistema.
-
Abra el Explorador de archivos y navegue hasta el siguiente directorio: C:\Users\User\Local\ Packages\ Microsoft.ventanasBuscar_cw5n1h2txyewy. Si no puede encontrar esta carpeta, intente buscar Microsoft.ventanasCarpeta Cortana en la misma ubicación.
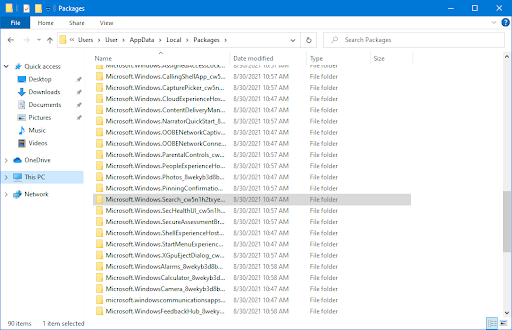
-
Haga clic derecho en la carpeta y elija Cambiar nombre en el menú contextual. Escriba "-backup" al final del nombre de la carpeta para asegurarse de tener una copia de seguridad funcional de sus archivos Cortana actuales.

- Abra la barra de búsqueda en su barra de tareas haciendo clic en el icono de la lupa. También puedes abrirlo con el método abreviado de teclado Windows + S.
-
Escriba PowerShell en el cuadro de búsqueda. Cuando lo vea en los resultados, haga clic derecho sobre él y elija Ejecutar como administrador.
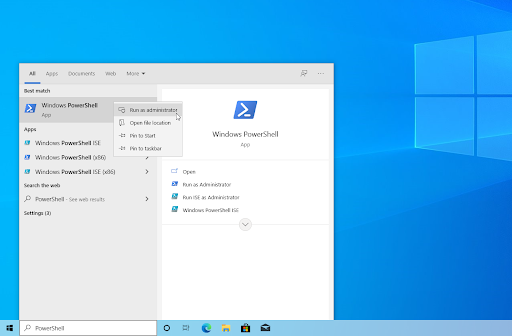
-
Cuando el Control de cuentas de usuario (UAC) lo solicite, haga clic en Sí para permitir que la aplicación se inicie con permisos administrativos.
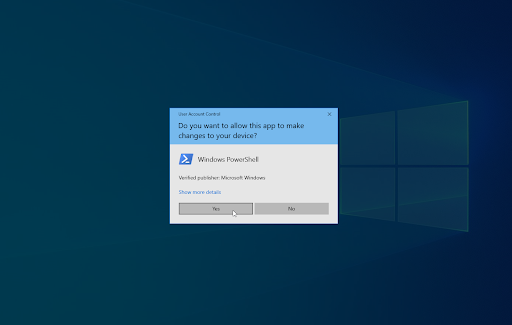
- Escriba o copie y pegue el siguiente comando y luego presione la tecla Intro para ejecutarlo:
|
Add-AppxPackage -Ruta “C:\Windows\SystemApps\Microsoft.ventanasCortana_cw5n1h2txyewy\Appxmanifest.xml” -DisableDevelopmentMode -Register |
Si el menú Inicio de Windows 10 no funciona inmediatamente después de seguir los pasos, no tenga miedo. ¡Hay muchas otras formas de restaurar esta parte vital de su sistema si continúa leyendo!
Método 5. Usar PowerShell
Otra forma de utilizar PowerShell de Windows 10 es usarlo para ejecutar un comando que puede arreglar su menú Inicio directamente.
- Abra la barra de búsqueda en su barra de tareas haciendo clic en el icono de la lupa. También puedes abrirlo con el método abreviado de teclado Windows + S.
- Escriba PowerShell en el cuadro de búsqueda. Cuando lo veas en los resultados, haz clic derecho sobre él y elige Ejecutar como administrador. Cuando el Control de cuentas de usuario (UAC) se lo solicite, haga clic en Sí para permitir que la aplicación se inicie con permisos administrativos.
- Escriba o copie y pegue el siguiente comando y luego presione la tecla Intro para ejecutarlo:
|
Get-AppXPackage -Todos los usuarios | Para cada {Add-AppxPackage -DisableDevelopmentMode -Register "$($_.InstallLocation)\AppXManifest.xml"} |
Después de ejecutar el comando, vea si puede usar el menú Inicio de Windows 10 sin que se congele o no se abra en absoluto. ¡Tenga en cuenta que es posible que deba reiniciar su dispositivo para que se realicen los cambios!
Método 6. Realizar una edición en el Registro
Un Registro es un lugar central para todo tipo de funciones en su sistema. Es casi como una vista debajo del capó de su máquina, lo que le permite modificar configuraciones ocultas y más. También se puede utilizar para corregir errores y fallos, como que el menú Inicio no se abre o no funciona en absoluto.
Si sabe cómo utilizar el Registro, este método le guiará a través de los pasos. Sin embargo, si nunca antes ha tocado esta aplicación, podría ser mejor crear primero una copia de seguridad del Registro. ¡Incluso un pequeño error tipográfico puede causar daños graves cuando se trata de editar archivos aquí!
- Presione las teclas Windows + R en su teclado. Esto abrirá la utilidad Ejecutar.
-
Escriba “regedit” sin las comillas y presione la tecla Enter en su teclado. Esto iniciará la aplicación Editor del Registro.
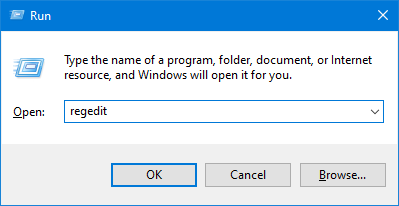
-
Utilice el panel de navegación para llegar a la siguiente clave de Registro, o utilice la barra de direcciones y copie y pegue la ubicación del archivo: HKEY_LOCAL_MACHINE\SYSTEM\CurrentControlSet\Services\WpnUserService. Localice una entrada de registro llamada Inicio, luego haga doble clic en ella.
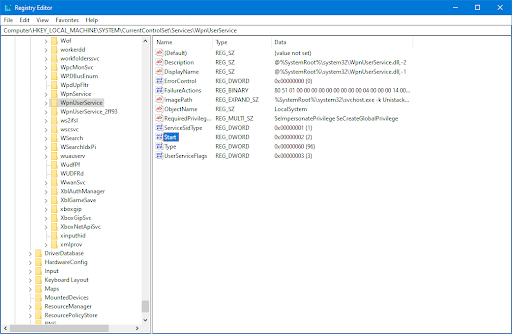
-
Cambie los datos del valor a 4 y luego haga clic en el botón Aceptar. Puede salir del Editor del Registro ahora haciendo clic en el botón X en la esquina superior derecha.

- Reinicie su dispositivo y vea si el método tuvo éxito al restaurar su menú Inicio.
Método 7. Restablecer o reinstalar Windows 10
Si nada de lo anterior funcionó, es posible que su problema solo se solucione si restablece o reinstala Windows 10. Dependiendo de sus preferencias, puede reinstalar el sistema sin perder ningún archivo personal. Desafortunadamente, la mayoría de sus aplicaciones y configuración del sistema se eliminarán para que su dispositivo pueda comenzar de nuevo.
Consulte nuestro Cómo instalar Windows 10, 8.1 o 7 Uso de un USB de arranque guía para obtener instrucciones detalladas paso a paso sobre cómo instalar Windows 10. Para obtener instrucciones de actualización y restablecimiento, diríjase a la página oficial Soporte de Microsoft.
Pensamientos finales
Si el menú Inicio de Windows 10 no funciona, es posible que se sienta frustrado con su sistema. ¡Afortunadamente, hay algunas cosas que puedes hacer para que vuelva a funcionar! Los métodos anteriores deberían ayudar a restaurar su funcionalidad para que pueda seguir siendo productivo.
Si esto no funciona para usted o si tiene alguna otra pregunta sobre cómo arreglar el menú de inicio en Windows 10, visite nuestro Centro de ayuda para obtener acceso a cientos de artículos que cubren cientos de temas y con consejos sobre cómo aprovechar al máximo su sistema.
¿Quieres más? Suscríbase a nuestro boletín para recibir nuestras promociones, ofertas y descuentos directamente en su bandeja de entrada. Suscríbete con tu dirección de correo electrónico a continuación.
También te puede gustar
» Cómo mostrar solo mosaicos en el menú Inicio de Windows 10
» Primer vistazo al nuevo menú Inicio en Windows 10
» Cómo usar FixWin en Windows 10 — Soluciona errores con 1 clic