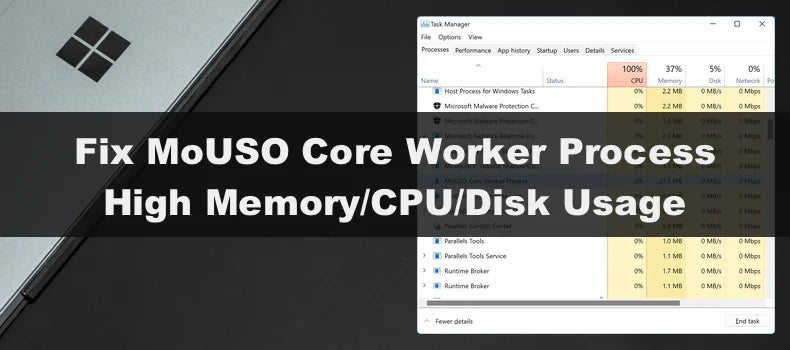¿Tiene problemas relacionados con un proceso que aparece como MoUSO Core Worker Process en su Administrador de tareas, como usocoreworker?exe, usoclient.exe o proceso de trabajo principal de USO? Esta publicación de SoftwareKeep presenta qué es y cómo solucionar el problema.
El proceso MoUSO Core Worker, también conocido como MoUSOCoreWorker.exe, es un proceso de Microsoft que ayuda al sistema operativo a gestionar la instalación de actualizaciones de Windows. El término "USO" en su nombre significa "Update Session Orchestrator", lo que resume bastante bien lo que hace.
Si su computadora continúa despertándose después del modo de suspensión, es posible que el culpable sea el MoUSO Core Worker Process. Además, el procedimiento puede provocar un uso excesivo de la CPU o del disco. Esto puede ralentizar significativamente su computadora y, si no se soluciona, puede provocar problemas más graves en el futuro.
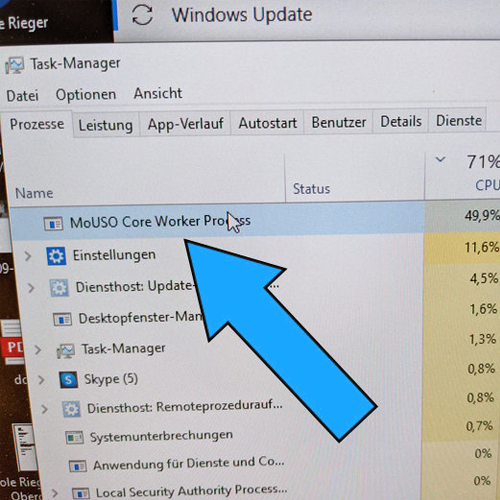
Tabla de contenido
- ¿Qué es el proceso de trabajo principal de MoUSO en Windows 10?
- ¿Es el proceso de trabajo principal de MoUSO malware?
- Cómo solucionar el uso elevado de disco/CPU del proceso MoUSO Core Worker
- Método 1. Instalar todas las actualizaciones pendientes
- Método 2. Ejecute el solucionador de problemas de Windows Update
- Método 3. Deshabilitar la optimización de entrega
- Método 4. Reinicie el servicio de actualización de Windows
- Método 5. Restablezca Windows a la configuración de energía predeterminada
- Pensamientos finales
¿Qué es el proceso de trabajo principal de MoUSO en Windows 10?
MoUSO es un orquestador de sesión de actualización (USO) que aparece en el Administrador de tareas cada vez que Windows busca actualizaciones. Dependiendo de su configuración de energía, puede aparecer como MoUsoCoreWorker.exe o USOCoreWorker.exe Son programas de reemplazo del wuauclt.exe comando en Windows 10.
Este procedimiento monitorea el estado de varias actualizaciones a medida que pasan desde la notificación hasta la instalación. Esta monitorización suele realizarse en segundo plano y no debería causar ningún problema durante el uso normal.
Windows buscará periódicamente actualizaciones en segundo plano si tiene actualizaciones automáticas. Esto hace que su computadora se despierte del modo de suspensión y, si no se configura correctamente, puede ralentizar su sistema.
¿Es el proceso de trabajo principal de MoUSO malware?
No, es seguro. MoUSO Core Worker Process es un programa creado por Microsoft que viene con Windows cuando se instala en su dispositivo. Esto significa que el proceso no puede dañar su sistema de ninguna manera directa y no necesita preocuparse por eliminarlo.
Sin embargo, debido al posible aumento en el uso de CPU o disco, podría tener algunos efectos dañinos si deja que el proceso se ejecute desenfrenadamente durante un período de tiempo prolongado. Algunos usuarios han informado que, en casos extremos, puede dañar su unidad SSD.
Cómo solucionar el uso elevado de disco/CPU del proceso MoUSO Core Worker
Hay algunas cosas que puede hacer si el proceso de trabajo principal de MoUSO está agotando sus recursos. Aunque el proceso en sí no se puede eliminar, puedes solucionar algunos problemas que pueden provocar que utilice excesivamente tu CPU, disco o memoria.
Método 1. Instalar todas las actualizaciones pendientes
Lo primero que debe intentar es instalar las actualizaciones pendientes y opcionales que estén programadas para su sistema.
-
Haga clic en el icono Windows en la parte inferior izquierda de la pantalla para abrir el menú Inicio. Elija Configuración, o use el acceso directo Windows + I.
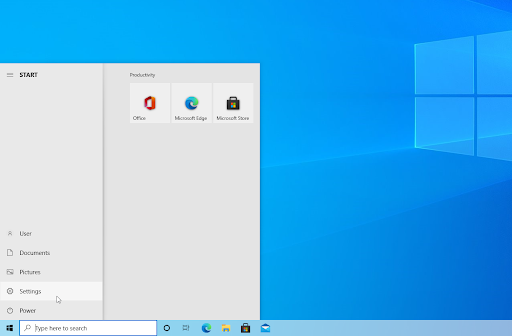
-
Haga clic en el mosaico Actualización y seguridad. Aquí es donde puede encontrar la mayoría de las configuraciones de Windows Update y elegir cuándo recibir las actualizaciones.
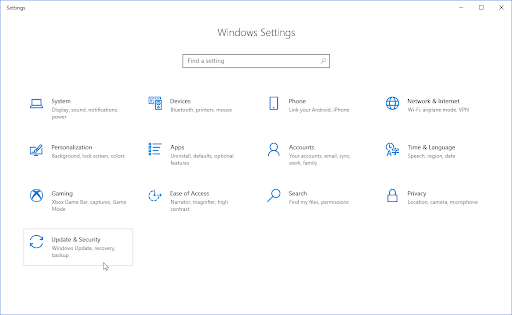
-
Asegúrese de permanecer en la pestaña predeterminada Actualización de Windows. Haga clic en la opción Buscar actualizaciones y espere a que Windows encuentre actualizaciones disponibles. Si ve alguna actualización, haga clic en el enlace Ver todas las actualizaciones opcionales para verlas e instalarlas.
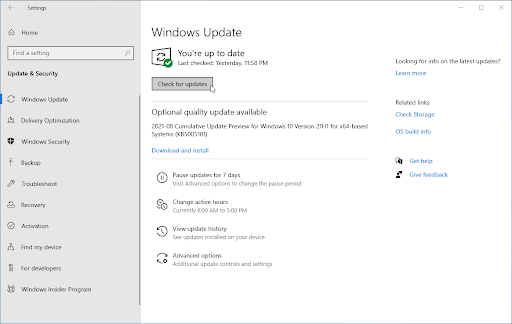
- Cuando Windows encuentre una nueva actualización, haga clic en la opción Instalar. Espere a que Windows descargue y aplique las actualizaciones necesarias.
Método 2. Ejecute el solucionador de problemas de Windows Update
Windows 10 viene con una colección de herramientas de solución de problemas diseñadas para resolver problemas sin necesidad de un profesional de TI. Si bien no son perfectos, pueden resultar útiles para diagnosticar problemas en su sistema. Intente ejecutar el solucionador de problemas de Windows Update para solucionar cualquier problema del proceso de trabajo de MoUSO Core.
- Abra la barra de búsqueda en su barra de tareas haciendo clic en el icono de la lupa. También puedes abrirlo con el método abreviado de teclado Windows + S.
-
Escriba Panel de control en el cuadro de búsqueda. Cuando lo veas en los resultados, haz clic en él para iniciar la aplicación.
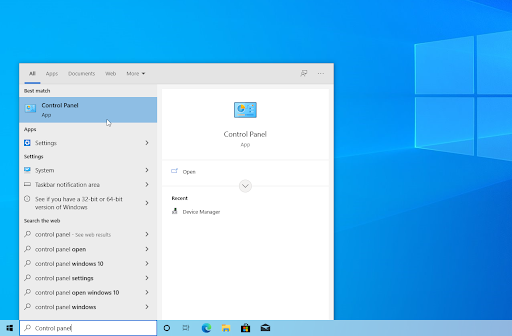
-
Busque Solución de problemas usando el campo de entrada en la parte superior derecha y luego haga clic en el encabezado Solución de problemas de los resultados de la búsqueda.
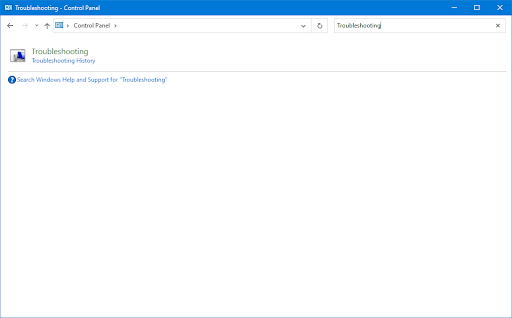
-
Haga clic en el enlace Ver todo en el panel del lado izquierdo. Esto lo llevará a una nueva página con todos los solucionadores de problemas disponibles.
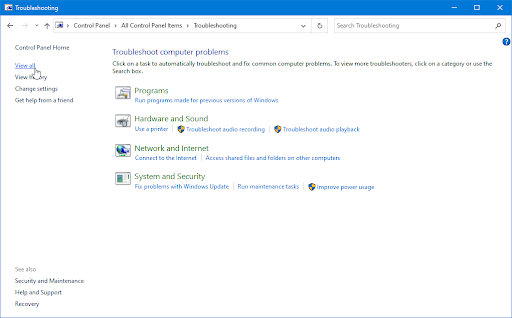
-
Desplácese hacia abajo y localice el solucionador de problemas Windows Update. Haga clic en él una vez y luego espere a que se inicie el solucionador de problemas en una ventana diferente.
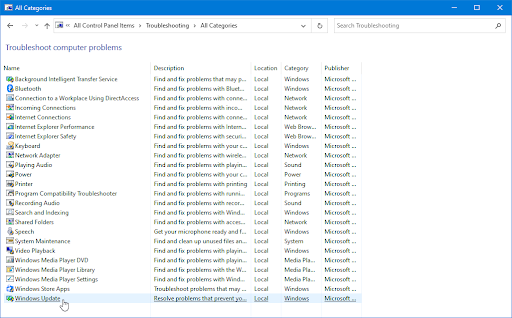
-
Haga clic en Siguiente para comenzar el análisis del problema de Windows Update. Si el solucionador de problemas puede diagnosticar algún problema, intentará solucionarlo. Puede ver un informe completo al final del proceso de solución de problemas.
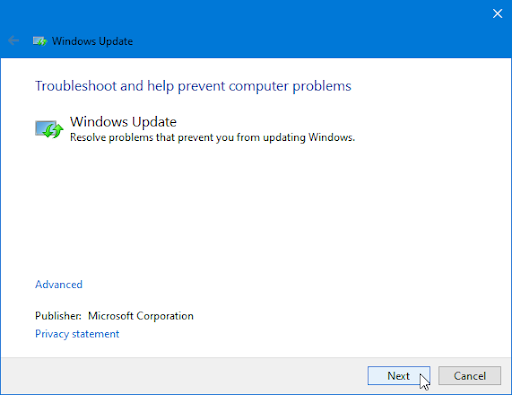
Método 3. Deshabilitar la optimización de entrega
-
Presione las teclas Windows + R en su teclado al mismo tiempo para abrir la utilidad Ejecutar. Escriba “regedit” sin las comillas, luego presione el botón Aceptar.
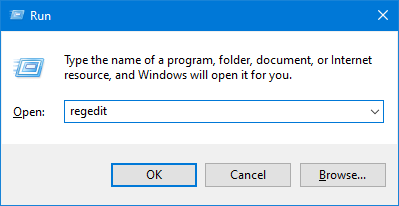
-
Use el panel de navegación en el lado izquierdo de la ventana para llegar a la siguiente clave de Registro, o use la barra de direcciones y copie y pegue la ubicación:
HKEY_LOCAL_MACHINE\SYSTEM\CurrentControlSet\Services\DoSvc
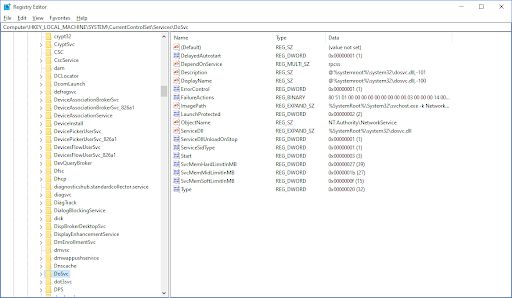
-
Haga clic derecho en el valor Inicio y luego elija Modificar… en el menú contextual. Debería abrirse una nueva ventana.
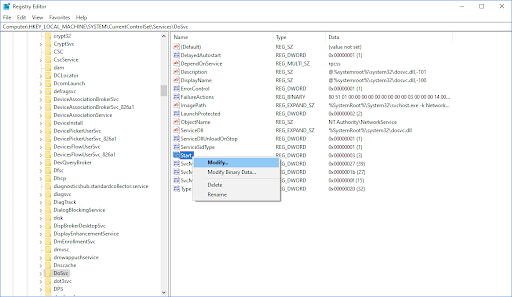
-
Cambie el campo Información del valor del número actual a 4. Asegúrese de que la Base esté configurada en Hexadecimal y luego haga clic en el botón Aceptar.
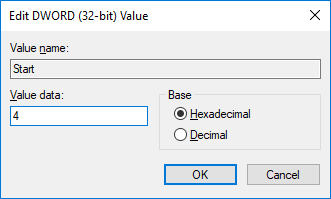
- En este punto, debe reiniciar su computadora antes de poder continuar con los siguientes pasos. Una vez que su sistema se haya reiniciado exitosamente, continúe con los pasos a continuación.
-
Presione las teclas Windows + R en su teclado al mismo tiempo para abrir la utilidad Ejecutar. Escriba “servicios.msc” sin las comillas, luego presione el botón Aceptar. Esto iniciará los Servicios en una ventana separada.

-
Desplácese hacia abajo hasta encontrar Optimización de entrega en la lista de servicios. Haga clic derecho sobre él y seleccione Propiedades en el menú contextual.
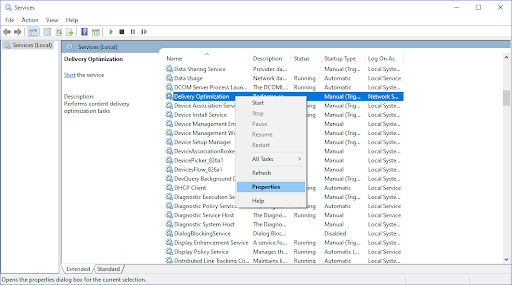
-
Asegúrese de que el Tipo de inicio esté configurado en Desactivado. Si no es así, cámbielo abriendo el menú desplegable y seleccionándolo.
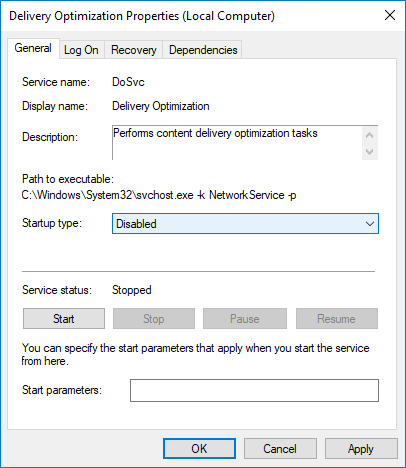
- Haga clic en Aceptar. Debería poder probar si MoUSO Core Worker Process todavía causa un uso elevado de CPU, disco o memoria después de realizar este ajuste.
Método 4. Reinicie el servicio de actualización de Windows
Si su máquina con Windows no entra en modo de suspensión y ha verificado previamente que la causa es el proceso de trabajo principal de MoUSO, reiniciar el servicio de actualización de Windows debería resolver el problema.
-
Presione las teclas Windows + R en su teclado al mismo tiempo para abrir la utilidad Ejecutar. Escriba “servicios.msc” sin las comillas, luego presione el botón Aceptar. Esto iniciará los Servicios en una ventana separada.
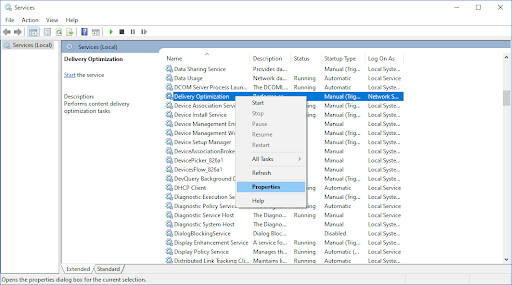
- Desplácese hacia abajo hasta encontrar Windows Update en la lista de servicios. Haga clic derecho sobre él y seleccione Actualizar en el menú contextual.
Método 5. Restablezca Windows a la configuración de energía predeterminada
Es posible que MoUSO Core Worker Process esté provocando que su computadora se despierte del modo de suspensión de manera regular. Para resolver esto, simplemente restablezca la configuración de energía a su configuración predeterminada.
- Presione las teclas Windows + S en su teclado para abrir la interfaz de búsqueda, o haga clic en el icono de lupa en tu barra de tareas.
-
En el campo de búsqueda, escriba “PowerShell” y haga clic derecho en la aplicación desde los resultados de la búsqueda. Haga clic en Ejecutar como administrador en el menú contextual. Si está utilizando una cuenta local que no tiene permisos de administrador, haga clic aquí para saber cómo puede convertirla.
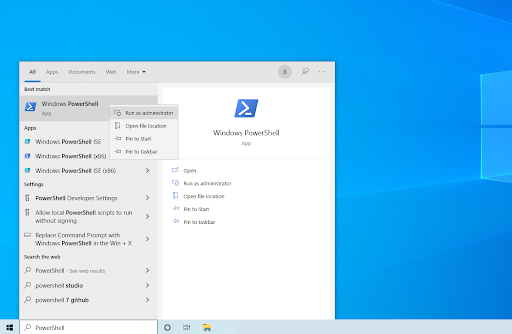
- Cuando el Control de cuentas de usuario (UAC) lo solicite, haga clic en Sí para permitir que la aplicación se inicie con permisos administrativos.
-
Escriba el siguiente comando y luego presione la tecla Enter en su teclado para ejecutarlo: powercfg -restoredefaultschemes
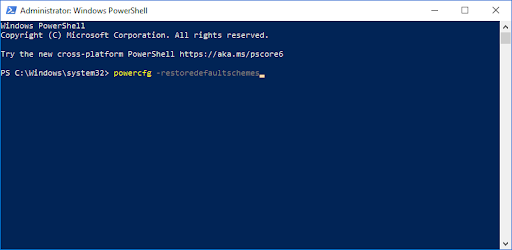
- Espere a que el comando finalice su tarea. Después de eso, reinicie su computadora para ver si la solución funciona.
Pensamientos finales
Es importante conocer qué es el proceso central de trabajo de MoUSO y cómo funciona para mantener un sistema estable. El artículo proporciona consejos para la solución de problemas cuando el uso de la CPU, la memoria o el disco de su computadora aumenta debido a que este proceso se ejecuta en segundo plano.
Si queda alguna pregunta sin respuesta o problemas no resueltos, no dude en comunicarse con nosotros: ¡a nuestro equipo de expertos le encantaría ayudarlo! Mientras tanto, asegúrese de mantenerse al día con todo lo relacionado con la tecnología volviendo a consultar para obtener más artículos sobre solución de problemas y siguiéndonos en las redes sociales.
Siga nuestro Blog para obtener más artículos fantásticos como este. Además, puede consultar nuestro Centro de ayuda para obtener una gran cantidad de información sobre cómo solucionar diversos problemas.
Una cosa más
Suscríbase a nuestro boletín y obtenga acceso anticipado a las publicaciones de nuestro blog, promociones y códigos de descuento. ¡Gracias por leer! Esperamos volver a verte pronto.
Artículos recomendados
» Cómo solucionar el uso elevado de CPU causado por el informe de problemas de Windows (Werfault.exe)
» Cómo reparar WaasMedic.exe: ¿Problema de CPU alta en Windows 11/10?
» Solucionado: SysMain alto uso de memoria y CPU en Windows 10
No dude en comunicarse si tiene preguntas o solicitudes que desee que cubrimos.