Si vous rencontrez des problèmes avec vos écouteurs filaires qui ne sont pas reconnus par votre appareil Windows 11, ne vous inquiétez pas, vous n'êtes pas seul. Cela peut être un problème frustrant, mais heureusement, plusieurs solutions peuvent vous aider à le résoudre. Dans cet article, nous vous présenterons quelques étapes de dépannage pour vous aider à remettre vos écouteurs en marche.
De nombreux utilisateurs de Windows 11 rencontrent le même problème, et dans cet article de blog, nous vous expliquerons quelques-uns des moyens les plus efficaces de dépanner afin que vos écouteurs puissent fonctionner normalement. Explorons quelques solutions pour faire reconnaître les écouteurs filaires par Windows 11.

Sauter à
- Redémarrez votre ordinateur
- Rechercher les problèmes matériels
- Exécutez l'utilitaire de résolution des problèmes de lecture audio
- Définir votre périphérique de lecture par défaut
- Mettez à jour vos pilotes audio
- Réinstaller les pilotes audio
- Exécutez le vérificateur de fichiers système
- Mettre à jour Windows 11
- Mettez à jour votre BIOS
Pourquoi Windows 11 ne reconnaît-il pas mes écouteurs ?
Si vos écouteurs filaires ne sont pas reconnus par Windows 11, il peut y avoir des problèmes liés au matériel et aux logiciels. Certaines raisons potentielles pourraient être les suivantes :
- Un fil de casque défectueux qui empêche une connexion stable
- Une prise audio corrompue ou endommagée
- Pilotes audio obsolètes ou corrompus
- Paramètres de périphérique audio par défaut incorrects
Pour résoudre le problème, il est essentiel de vérifier ces causes potentielles et de déterminer si Windows 11 est en cause ou si un autre problème vous empêche d'utiliser vos écouteurs.
Comment vérifier si Windows 11 peut reconnaître les écouteurs
Tout d'abord, vous devez vérifier si Windows 11 détecte vos écouteurs ou s'il y a un problème avec la connexion. Pour le faire, suivez ces étapes:
Si vous ne trouvez pas vos écouteurs répertoriés dans la boîte de dialogue Son, cela peut indiquer que Windows ne les a pas détectés. Dans une telle situation, vous devez utiliser les techniques de dépannage répertoriées ci-dessous.
Comment réparer Windows 11 ne détectant ni ne reconnaissant les écouteurs
Vous pouvez utiliser quelques solutions pour que votre appareil Windows 11 reconnaisse vos écouteurs filaires. Voici quelques étapes de dépannage qui peuvent vous aider :
1. Redémarrez votre ordinateur
Le redémarrage de votre ordinateur est l'un des moyens les plus simples et les plus rapides de résoudre les problèmes liés aux écouteurs filaires non reconnus par Windows 11. Cela peut aider à réinitialiser tous les processus système susceptibles d'être à l'origine du problème.
- Cliquez sur le menu Démarrer dans votre barre des tâches. Alternativement, vous pouvez également simplement appuyer sur le bouton Windows de votre clavier.
-
Cliquez sur le bouton « Alimentation », puis sélectionnez « Redémarrer » parmi les options disponibles.

- Si des applications ouvertes empêchent le processus de redémarrage, cliquez sur « Redémarrer quand même » ou annulez et fermez toutes les applications manuellement. Assurez-vous de sauvegarder toute progression et tous les fichiers que vous n'avez pas encore enregistrés.
Après le redémarrage de votre système, essayez à nouveau d'utiliser vos écouteurs et voyez s'ils fonctionnent maintenant. Si vous rencontrez toujours des problèmes, passez à la solution suivante.
2. Vérifiez les problèmes matériels
Recherchez tout problème matériel, tel que des câbles desserrés ou des ports endommagés. Ces problèmes peuvent empêcher la reconnaissance de vos écouteurs filaires par Windows 11.
Il est possible que votre prise casque soit sale ou endommagée, ce qui pourrait empêcher votre casque d'être reconnu par votre appareil Windows 11. Pour vérifier ce problème, inspectez votre prise casque et assurez-vous qu'elle est propre et exempte de débris. Vous pouvez utiliser une petite brosse ou un coton-tige pour le nettoyer s'il semble sale. Si vous remarquez des dommages, vous devrez peut-être le faire réparer ou remplacer.
Essayez de brancher vos écouteurs sur un autre appareil pour voir s'ils fonctionnent. Cela vous aidera à déterminer si le problème vient de vos écouteurs ou de Windows 11 lui-même.
3. Exécutez l'utilitaire de résolution des problèmes de lecture audio
Windows 11 dispose d'un utilitaire de résolution des problèmes intégré qui peut vous aider à identifier et à résoudre les problèmes liés à vos écouteurs. Utilisez l'utilitaire de résolution des problèmes de lecture audio intégré dans Windows 11 pour diagnostiquer et résoudre tout problème lié à l'audio, y compris les problèmes liés aux écouteurs filaires non reconnus.
- Ouvrez l' application Paramètres sur votre appareil Windows. Vous pouvez le faire en cliquant sur le menu Démarrer, en sélectionnant l'icône d'engrenage ou en utilisant le raccourci clavier Windows + I.
-
Cliquez sur " Système ". Dans le menu de droite, sélectionnez « Dépannage ».
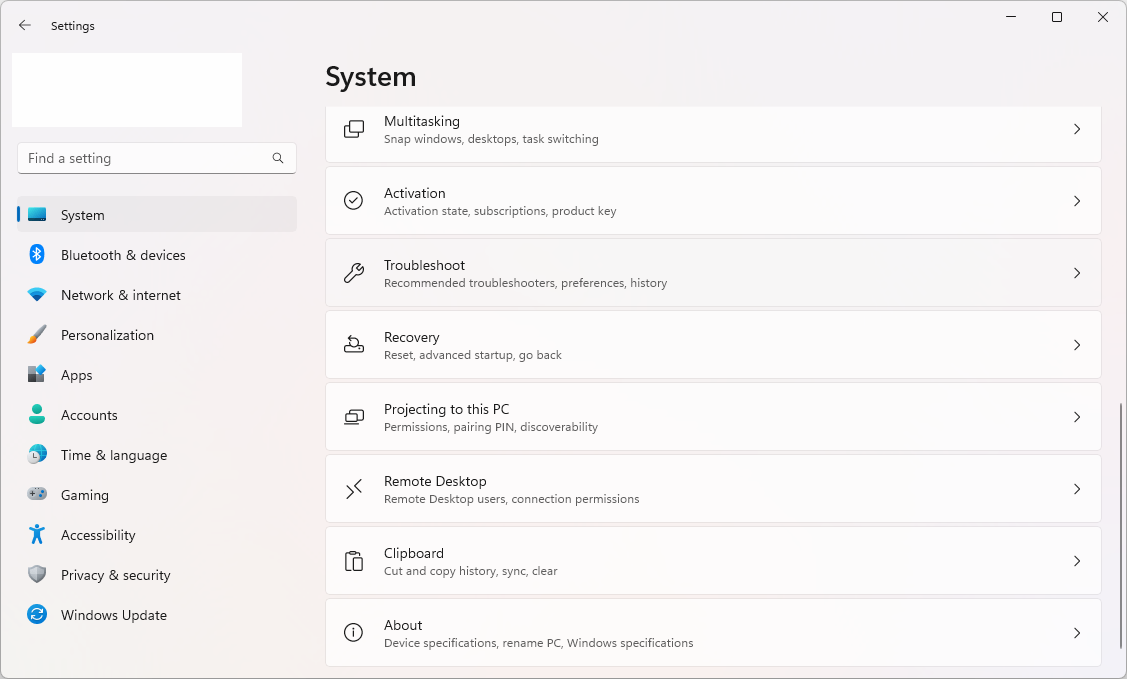
-
Cliquez sur " Autres dépanneurs ".
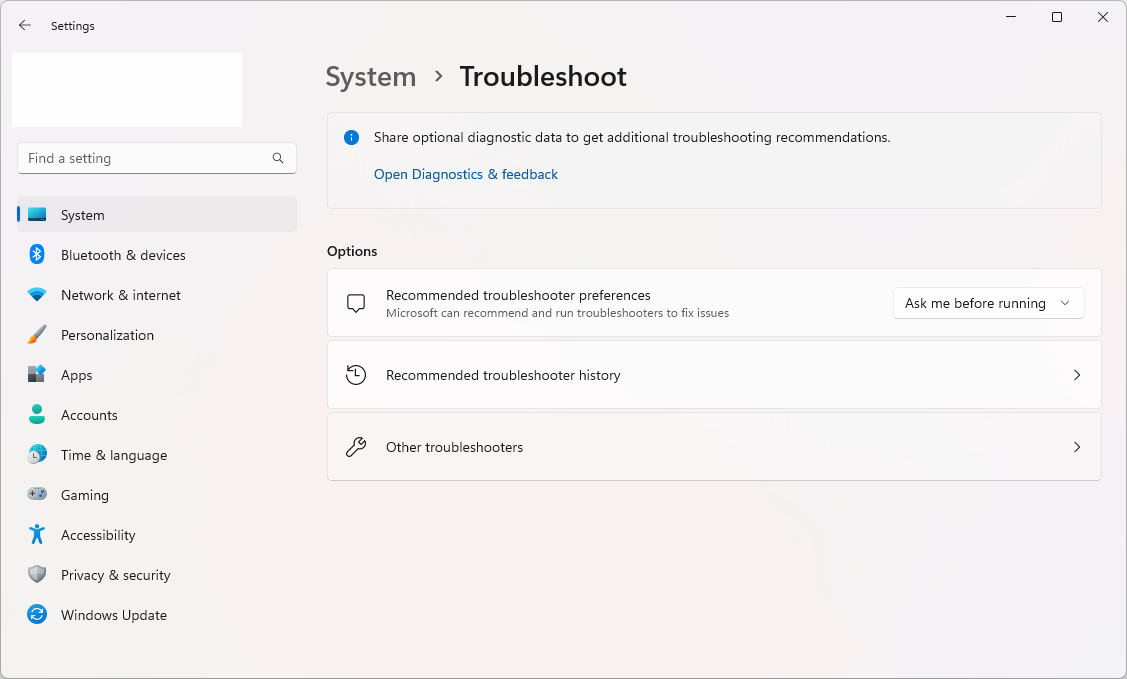
-
Faites défiler vers le bas et cliquez sur le bouton Exécuter à côté de l'utilitaire de résolution des problèmes " Lecture audio ".
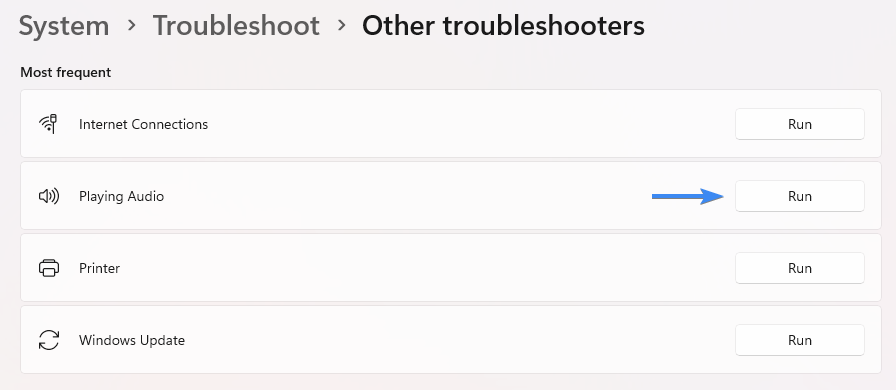
- L'utilitaire de résolution des problèmes commencera à analyser votre système à la recherche de tout problème lié aux fonctionnalités liées à l'audio, telles que le mélangeur de volume. Suivez les instructions à l'écran pour résoudre les problèmes détectés.
Une fois l'utilitaire de résolution des problèmes terminé, redémarrez votre appareil pour vous assurer que toutes les modifications apportées prennent effet.
4. Définissez votre périphérique de lecture par défaut
Assurez-vous que vos écouteurs filaires sont définis comme périphérique de lecture par défaut dans Windows 11. Cela peut être fait via les paramètres audio et peut aider à résoudre les problèmes de reconnaissance.
-
Faites un clic droit sur l' icône Volume dans votre barre des tâches. C'est dans le coin inférieur droit, à côté de l'horloge de votre système. Sélectionnez « Paramètres sonores » dans le menu contextuel.
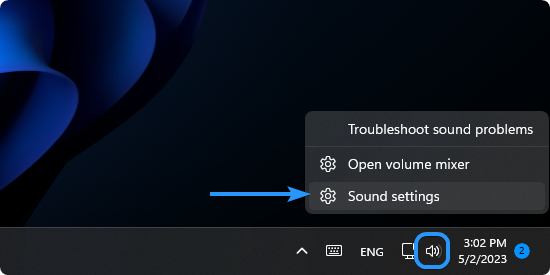
-
Faites défiler vers le bas de la page et cliquez sur le bouton « Plus de paramètres sonores ». Cela ouvrira une nouvelle fenêtre.

-
Sélectionnez vos écouteurs filaires dans la liste en cliquant dessus une fois, puis cliquez sur la flèche pointant vers le bas à côté de « Définir par défaut ». Sélectionnez « Périphérique par défaut » pour faire de votre casque filaire la sortie par défaut.
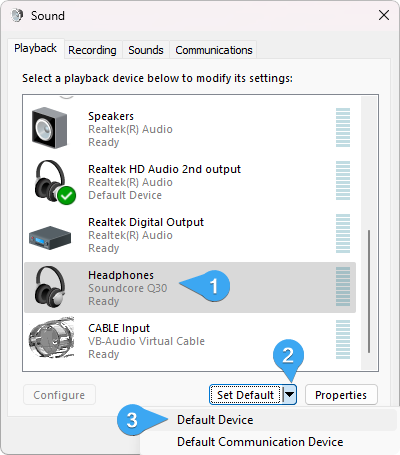
- Cliquez sur OK pour fermer la fenêtre. Vérifiez si cela a résolu le problème avec Windows 11 qui ne reconnaissait pas vos écouteurs.
5. Mettez à jour vos pilotes audio
Des pilotes audio obsolètes ou manquants peuvent entraîner des problèmes avec des écouteurs filaires non reconnus. Mettez à jour vos pilotes audio vers la dernière version pour garantir la compatibilité avec Windows 11.
-
Cliquez sur l'icône de recherche située dans la barre des tâches et tapez " Gestionnaire de périphériques ". Ensuite, sélectionnez le premier résultat qui apparaît.
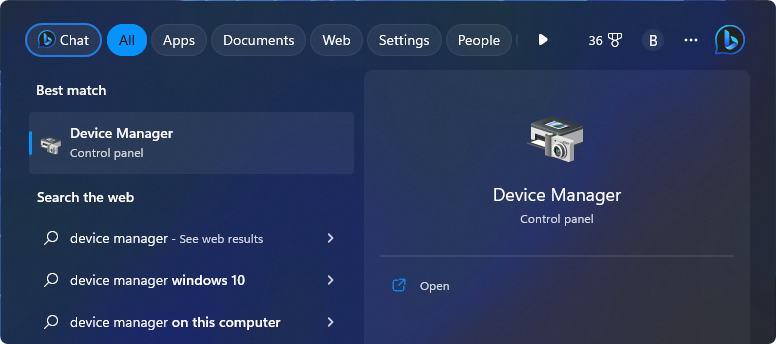
-
Une fois dans le Gestionnaire de périphériques, recherchez la catégorie « Contrôleurs son, vidéo et jeu », cliquez sur la flèche pour la développer, et faites un clic droit sur le pilote audio que vous souhaitez mettre à jour.
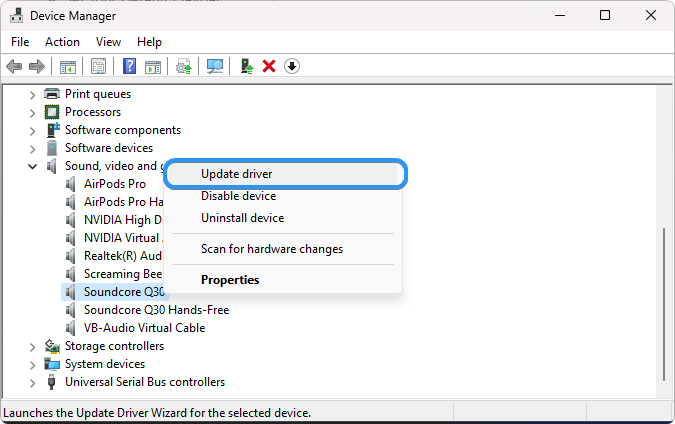
- Sélectionnez " Mettre à jour le pilote " dans la liste déroulante et suivez les instructions à l'écran pour terminer le processus.
6. Réinstallez les pilotes audio
La réinstallation des pilotes audio peut aider à réparer les fichiers corrompus ou endommagés qui pourraient causer des problèmes avec les écouteurs filaires non reconnus par Windows 11.
-
Accédez à votre pilote audio dans le Gestionnaire de périphériques en utilisant la méthode ci-dessus. Faites un clic droit sur le pilote audio que vous souhaitez réinstaller et sélectionnez « Désinstaller le périphérique » dans le menu contextuel.

-
Suivez les instructions à l'écran pour supprimer le pilote. Ensuite, vous pouvez essayer de cliquer sur le bouton « Rechercher les modifications matérielles » pour voir si Windows installera le pilote.
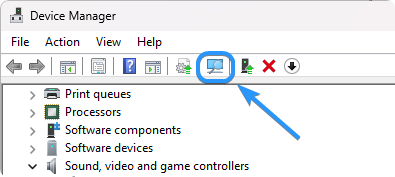
- Vous pouvez également rechercher le pilote approprié dont vos écouteurs ont besoin. Vous avez peut-être reçu le pilote avec vos écouteurs ou vous pouvez le télécharger sur le site Web du fabricant.
7. Exécutez le vérificateur de fichiers système
Le vérificateur de fichiers système est un outil intégré à Windows 11 qui peut aider à analyser et à réparer tous les fichiers système corrompus susceptibles de causer des problèmes avec les écouteurs filaires non reconnus.
- Ouvrez la barre de recherche dans votre barre des tâches en cliquant sur l'icône en forme de loupe. Appuyez sur Windows + S sur votre clavier comme raccourci.
-
Tapez « Invite de commandes » dans la zone de recherche et choisissez Exécuter en tant qu'administrateur . Lorsque le contrôle de compte d'utilisateur (UAC) vous y invite, cliquez sur Oui pour permettre à l'application de se lancer avec des autorisations administratives.
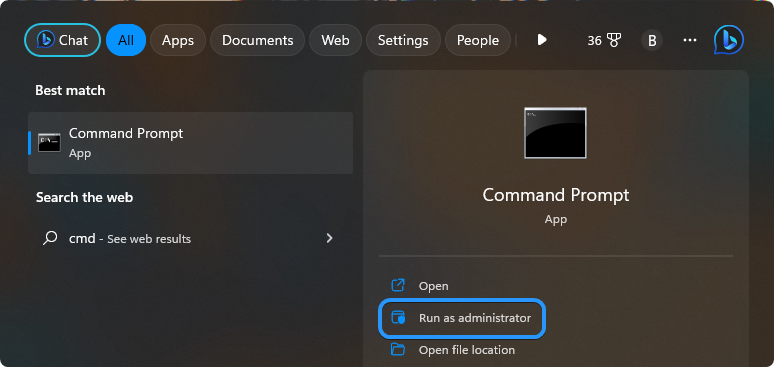
-
Lorsque l'interface d'invite de commande s'affiche à l'écran, saisissez la commande suivante et appuyez sur la touche Entrée de votre clavier : sfc /scannow
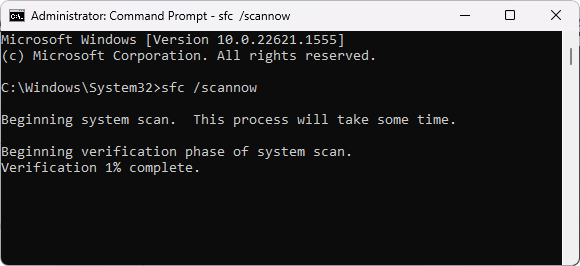
- Attendez la fin de l'analyse.
8. Mettre à jour Windows 11
Assurez-vous que votre appareil Windows 11 est à jour avec les dernières mises à jour logicielles. Parfois, de nouvelles mises à jour aident à résoudre les problèmes de compatibilité qui peuvent empêcher la reconnaissance de vos écouteurs. La mise à jour de votre système d'exploitation vers la dernière version peut aider à corriger les bugs ou problèmes susceptibles d'empêcher la reconnaissance des écouteurs filaires.
- Cliquez sur l'icône Windows dans le coin inférieur gauche de l'écran pour ouvrir le menu Démarrer, puis sélectionnez Paramètres . Vous pouvez également utiliser le raccourci clavier Windows + I .
-
Passez à l'onglet « Windows Update » à l'aide du menu de gauche, puis cliquez sur le bouton « Rechercher les mises à jour ». Windows détectera automatiquement s'il existe une nouvelle mise à jour compatible avec votre appareil.
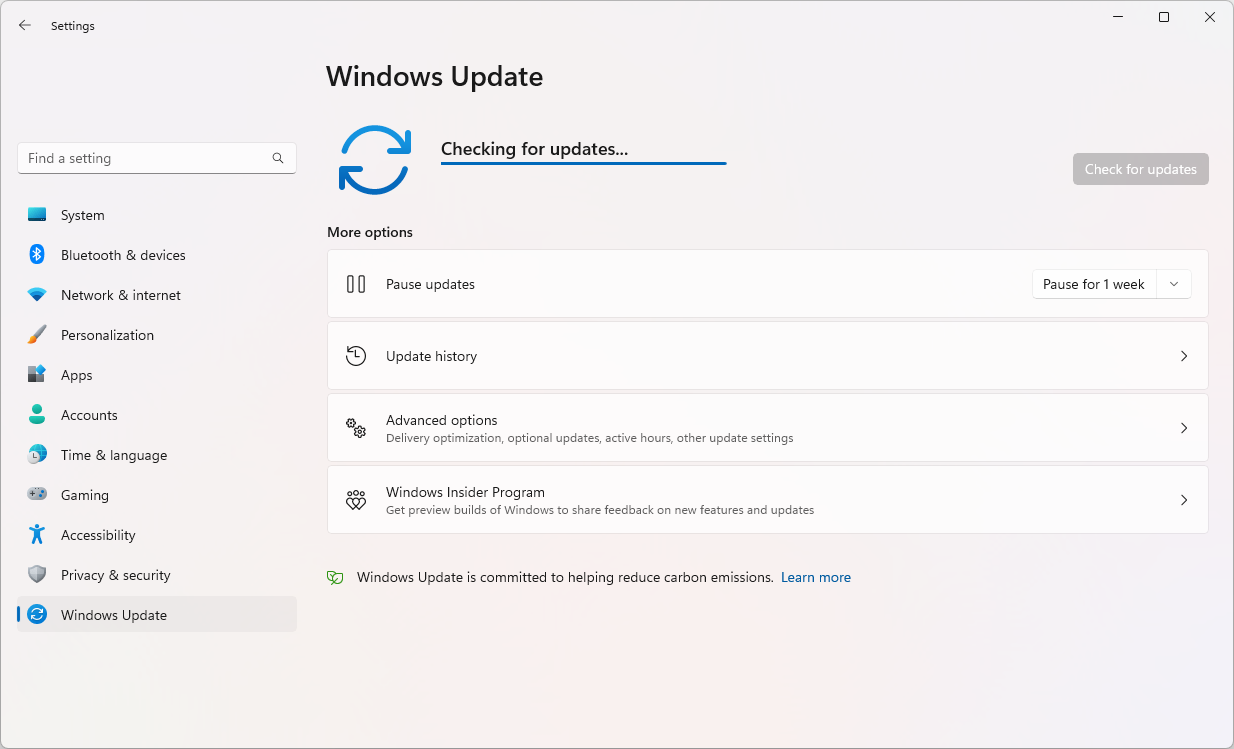
- Si une nouvelle mise à jour est disponible, autorisez Windows à l'installer, puis suivez les instructions pour redémarrer votre ordinateur.
9. Mettez à jour votre BIOS
La mise à jour de votre BIOS vers la dernière version peut contribuer à garantir la compatibilité avec Windows 11 et à résoudre tout problème empêchant la reconnaissance des écouteurs filaires.
- Appuyez sur les touches Windows + R de votre clavier. Cela va faire apparaître l'utilitaire Exécuter.
-
Tapez « cmd » sans guillemets et appuyez sur la touche Entrée de votre clavier. Cela lancera l'application d'invite de commande.
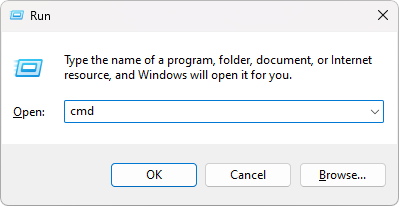
-
Ensuite, tapez les commandes suivantes une par une. Appuyez sur la touche Entrée après chaque ligne de commande pour exécuter la commande :
- informations système | findstr /I /c:bios
-
wmic bios obtenir le fabricant, smbiosbiosversion

- Ces commandes vous aideront à identifier la version du BIOS. Utilisez-le pour trouver les derniers fichiers requis pour mettre à jour votre BIOS, sauf si vous utilisez déjà la dernière version.
Conclusion
C'est frustrant lorsque Windows 11 ne reconnaît pas vos écouteurs filaires, mais vous pouvez essayer quelques solutions pour résoudre ce problème. À l’aide des étapes décrites dans cet article, vous pouvez dépanner et diagnostiquer tout problème lié à la non-reconnaissance de vos écouteurs par Windows 11.
Nous espérons que ces étapes vous ont été utiles pour réparer vos écouteurs qui ne sont pas reconnus par Windows 11. Si vous avez d'autres questions ou avez besoin d'aide supplémentaire, veuillez nous contacter pour obtenir de l'aide. Bonne chance!
Encore une chose
Nous sommes heureux que vous ayez lu cet article. :) Merci pour la lecture.
Si vous avez une seconde, partagez cet article sur vos réseaux sociaux ; quelqu'un d'autre pourrait également en bénéficier.
Abonnez-vous à notre newsletter et soyez le premier à lire nos futurs articles, critiques et articles de blog directement depuis votre boîte de réception. Nous proposons également des offres, des promotions et des mises à jour sur nos produits et les partageons par e-mail. Vous n'en manquerez pas un.
Articles Liés
» Comment corriger l'erreur « Aucun haut-parleur ou casque n'est branché »
» Comment réparer le mélangeur de volume qui ne s'ouvre pas dans Windows 11
» Comment réparer lorsque vous n'avez pas de son sur YouTube

