Microsoft Edge est le navigateur par défaut de Windows 10 depuis sa sortie et a également fait son chemin dans le nouveau Windows 11. Il s’agit d’un navigateur Web solide, rapide et facile à utiliser, mais certains problèmes lui ont valu une mauvaise réputation. L'un d'eux est "Impossible de se connecter en toute sécurité à cette page."
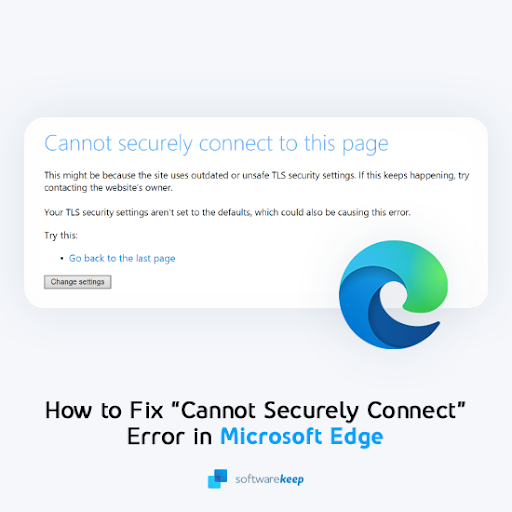
Lorsque vous essayez de charger un site Web et qu'il vous indique que vous ne pouvez pas vous connecter, il y a généralement un problème avec votre navigateur ou vos paramètres réseau. Heureusement pour vous, nous sommes là pour vous aider ! Dans cet article, nous verrons comment résoudre l'erreur « Impossible de se connecter en toute sécurité » et la corriger afin que tous les sites Web précédemment inaccessibles fonctionnent à nouveau.
Cette erreur peut être causée par de nombreux facteurs. Nous allons donc voir comment vous pouvez résoudre le problème aujourd'hui et éviter qu'il ne se reproduise à l'avenir !
Table des matières
- Quelles sont les causes de l'erreur « Impossible de se connecter de manière sécurisée à cette page » dans Microsoft Edge ?
- Résolu : Impossible de se connecter en toute sécurité à cette page (Microsoft Edge)
- Méthode 1. Activer l'ancien chiffrement TLS
- Méthode 2. Activer l'affichage pour le contenu mixte
- Méthode 3. Réinitialiser les données et le cache de votre navigateur
- Méthode 4. Obtenir automatiquement les détails DNS
- Méthode 5. Modifiez votre adresse DNS manuellement
- Méthode 6. Désactivez temporairement votre antivirus
- Méthode 7. Mettez à jour ou réinstallez le pilote de votre carte réseau
- Méthode 8. Réinitialiser votre configuration réseau
- Méthode 9. Mettre à jour Microsoft Edge
- Réflexions finales
Quelles sont les causes de l'erreur « Impossible de se connecter de manière sécurisée à cette page » dans Microsoft Edge ?
La cause de cette erreur est généralement liée à votre navigateur Web lui-même. Dans de rares cas, cela peut être dû à la configuration de votre système ou de votre réseau. Examinons les possibilités pour vous aider à identifier la cause de ce problème :
- Chiffrement TLS dans Microsoft Edge. La principale raison de ce problème dans Microsoft Edge est qu'il a été configuré pour utiliser un paramètre de cryptage qui ne correspond pas à celui du serveur.
- TLS1.2 est désactivé dans Windows. Si vous désactivez TLS 1.2 sous Windows, vous n’aurez pas accès aux sites Web qui utilisent TLS 1.2 cryptage. Dans ce cas, il devient impossible pour le serveur du site et le client d'établir une connexion, ce qui entraîne une erreur.
- Votre antivirus bloque le site Web. Certaines applications antivirus sont connues pour détecter les faux positifs. Si le site Web qui vous renvoie cette erreur est considéré comme une menace potentielle, votre antivirus peut en bloquer l'accès.
- Le site Web présente un contenu mixte HTTP et HTTPS. Dans la plupart des cas, si un site Web que vous essayez de visiter contient un mélange de contenu HTTP et HTTPS, cela entraînera des problèmes. Cela peut être la cause de l’erreur « Impossible de se connecter en toute sécurité ».
- Configuration réseau. Certaines choses peuvent être mal configurées sur votre ordinateur concernant votre réseau. Certains de ces petits paramètres peuvent éventuellement conduire à l’erreur en question. Le simple fait de les corriger peut vous aider à résoudre les problèmes.
- Problèmes Microsoft Edge. Si vous avez récemment mis à jour Microsoft Edge ou si vous ne l'avez pas mis à jour depuis longtemps, vous pourriez rencontrer des problèmes pour accéder à certains sites Web. Nous vous aiderons à trier votre navigateur pour nous assurer qu’il est en bon état.
Maintenant que nous avons examiné certaines des causes possibles de l'erreur "Impossible de se connecter en toute sécurité", il est temps de résoudre le problème. Commençons !
Résolu : Impossible de se connecter en toute sécurité à cette page (Microsoft Edge)
Vous trouverez ci-dessous plusieurs façons de résoudre le problème lorsque Microsoft Edge affiche l'erreur « Impossible de se connecter en toute sécurité à cette page ». Tous les guides incluent des instructions étape par étape pour vous assurer de disposer d'un moyen simple de résoudre ce problème.
Méthode 1. Activer l'ancien chiffrement TLS
La première solution nécessite que vous activiez des paramètres spécifiques pour le chiffrement dans Windows. Le site Web auquel vous essayez d’accéder peut utiliser TLS 1.2, qui n'est pas activé par défaut dans Windows.
Pour résoudre ce problème, un travail supplémentaire de votre part est nécessaire, mais cela peut être fait plus rapidement que prévu ! Le processus est assez simple :
-
Apportez l'interface Windows Search à partir de la barre des tâches (ou en utilisant le raccourci clavier Windows + S) et recherchez Options Internet.
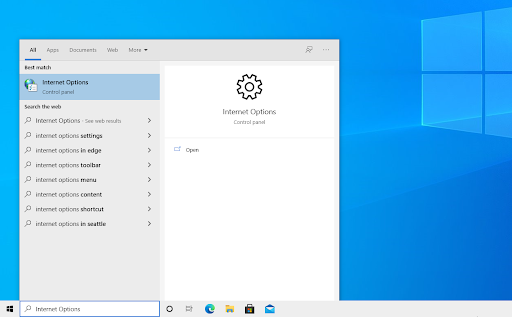
-
Passez à l'onglet Avancé à l'aide du menu en haut de la fenêtre contextuelle. Faites défiler vers le bas jusqu’à ce que Utiliser TLS 1 s’affiche.0. Assurez-vous que TLS 1.0, TLS1.1, et TLS 1.2 sont tous cochés.
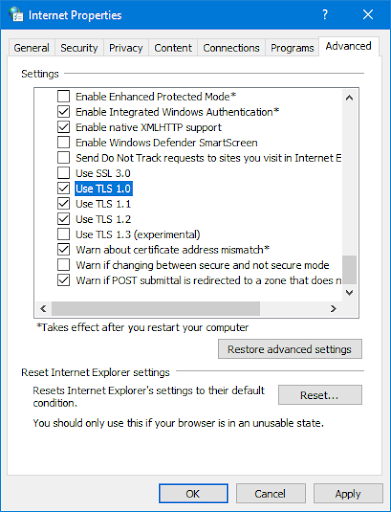
- Vérifiez à nouveau que Utiliser SSL 3.L'option 0 n'est pas cochée. Ce paramètre est connu pour provoquer des problèmes tels que l’erreur « Impossible de se connecter en toute sécurité à cette page » dans Microsoft Edge.
- Cliquez sur le bouton Appliquer et rouvrez votre navigateur Web. Vérifiez si vous parvenez à vous connecter au site Web problématique.
Méthode 2. Activer l'affichage pour le contenu mixte
Un autre paramètre susceptible de résoudre ce problème consiste à autoriser l'affichage de contenus mixtes, tels que HTTP et HTTPS, sur le même site Web.
- Apportez l'interface Windows Search à partir de la barre des tâches (ou en utilisant le raccourci clavier Windows + S) et recherchez Options Internet
-
Basculez vers l'onglet Sécurité, puis sélectionnez Internet > Niveau personnalisé.
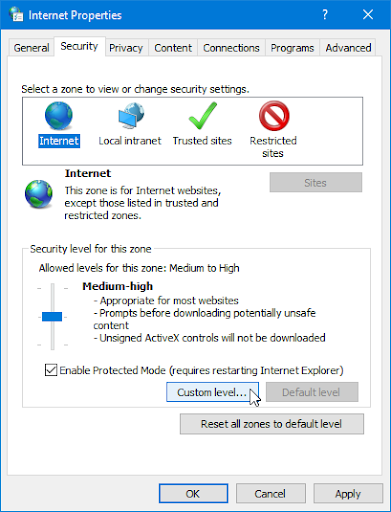
-
Faites défiler vers le bas jusqu'à ce que l'en-tête Afficher le contenu mixte s'affiche. Assurez-vous que l'option Activer est sélectionnée, puis cliquez sur OK.
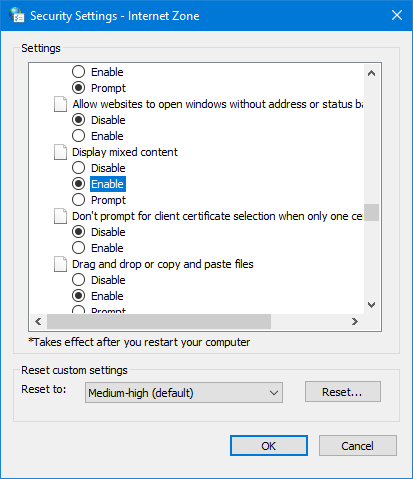
- Essayez de charger le site Web en vous donnant le message d'erreur. Assurez-vous de redémarrer votre navigateur pour valider les paramètres.
Méthode 3. Réinitialiser les données et le cache de votre navigateur
Si vous rencontrez des problèmes de connexion à un site Web, cela peut être dû à des paramètres DNS et IP obsolètes ou incorrects. Vous pouvez corriger ce problème manuellement en suivant ces étapes :
- Ouvrez la barre de recherche dans votre barre des tâches en cliquant sur l'icône en forme de loupe. Vous pouvez également l'afficher avec le raccourci clavier Windows + S.
-
Tapez Invite de commandes dans la zone de recherche. Lorsque vous le voyez dans les résultats, faites un clic droit dessus et choisissez Exécuter en tant qu'administrateur

- Lorsque le contrôle de compte d'utilisateur (UAC) vous y invite, cliquez sur Oui pour autoriser le lancement de l'application avec des autorisations administratives. Si vous utilisez un compte local qui ne dispose pas d'autorisations d'administrateur, cliquez ici pour convertir votre utilisateur.
-
Saisissez les commandes ci-dessous dans l'ordre suivant, en appuyant sur la touche Entrée de votre clavier après chaque ligne :
- ipconfig /flushdns
- ipconfig /registerdns
- ipconfig /renew
-
ipconfig /release

- Fermez l'invite de commande et voyez si vous pouvez visiter le site Web qui vous a donné une erreur précédemment.
Méthode 4. Obtenir automatiquement les détails DNS
Les détails du serveur DNS sont importants pour la configuration de votre réseau. Ces informations peuvent vous aider à résoudre les erreurs critiques dans la configuration. C'est pourquoi les obtenir automatiquement peut être la solution pour vous !
-
Appuyez sur Ctrl + X sur votre clavier, puis cliquez sur Connexions réseau depuis le menu contextuel.
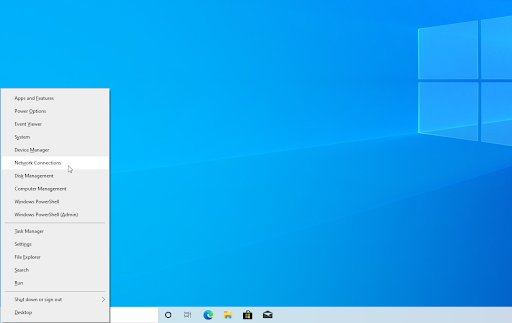
-
Sélectionnez votre type de connexion actuel (par exemple « Wi-Fi » ou « Ethernet ») dans le volet de gauche, puis cliquez sur Modifier les options de l'adaptateur dans le volet de droite.
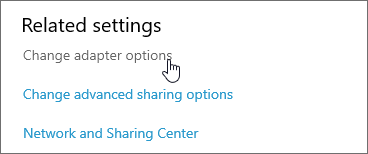
-
Cliquez avec le bouton droit sur la connexion que vous utilisez actuellement et sélectionnez Propriétés.
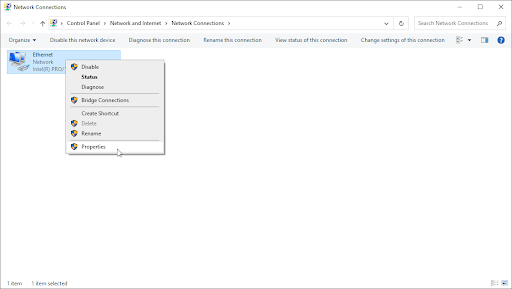
-
Faites défiler vers le bas jusqu'à ce que l'option Internet Protocol Version 4 (TCP/IPv4) s'affiche. S'il n'y a pas de coche à côté, cliquez une fois sur la case pour l'activer. Ensuite, cliquez sur le bouton Propriétés pour ouvrir une fenêtre contextuelle.
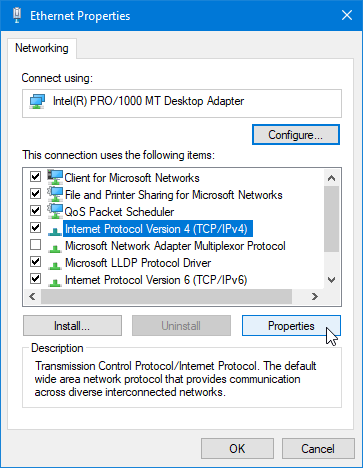
-
Assurez-vous d'avoir sélectionné les deux options Obtenir une adresse IP automatiquement et Obtenir automatiquement l'adresse du serveur DNS. Cela permettra à votre ordinateur de trouver automatiquement le serveur DNS correct, éventuellement fonctionnel, nécessaire à votre configuration.
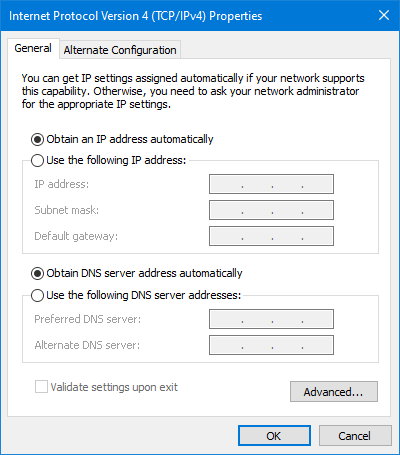
- Cliquez sur OK et redémarrez votre ordinateur. Vérifiez si vous pouvez visiter le site Web problématique lorsque le système démarre complètement.
Méthode 5. Changez votre adresse DNS manuellement
Cette approche est à l’opposé de la précédente. Si vous avez déjà tenté d'acquérir automatiquement des informations DNS, essayez de saisir manuellement un DNS. Vous pouvez choisir parmi une variété de serveurs publics, dont nous parlerons plus loin !
- Suivez les étapes précédentes pour accéder aux propriétés de votre adaptateur :
- Appuyez sur Ctrl + X sur votre clavier, puis cliquez sur Connexions réseau depuis le menu contextuel.
- Sélectionnez votre type de connexion actuel (par exemple « Wi-Fi » ou « Ethernet ») dans le volet de gauche, puis cliquez sur Modifier les options de l'adaptateur dans le volet de droite.
- Cliquez avec le bouton droit sur la connexion que vous utilisez actuellement et sélectionnez Propriétés.
- Faites défiler vers le bas jusqu'à ce que l'option Internet Protocol Version 4 (TCP/IPv4) s'affiche. S'il n'y a pas de coche à côté, cliquez une fois sur la case pour l'activer. Ensuite, cliquez sur le bouton Propriétés pour ouvrir une fenêtre contextuelle.
- Sélectionnez Utiliser les adresses de serveur DNS suivantes. Vous avez désormais plusieurs choix quant au serveur DNS que vous souhaitez utiliser :
- Tapez 1.111 dans la première ligne, puis 1.1 dans la deuxième rangée. Cela changera votre DNS en 1 populaire.111 serveur, sur lequel vous pouvez en savoir plus en cliquant ici.
- Vous pouvez également utiliser le serveur DNS de Google en saisissant 8.888 comme serveur DNS préféré et 8.844 comme serveur DNS alternatif.
-
Vous pouvez également utiliser OpenDNS si vous saisissez 208.67222.123 et 208.67220.123 à la place.
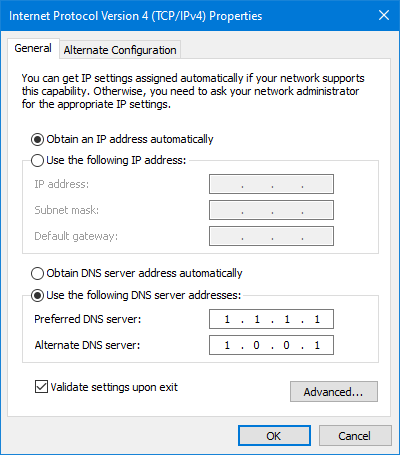
Sélectionnez l'option Valider les paramètres à la sortie si vous ne souhaitez pas redémarrer votre ordinateur, sinon, puis cliquez sur OK et redémarrez. Vérifiez si les modifications vous ont aidé à restaurer le site Web en vous donnant l'erreur « Impossible de se connecter en toute sécurité ».
Méthode 6. Désactivez temporairement votre antivirus
Parfois, votre application antivirus peut détecter d'autres applications comme étant des « faux positifs », ce qui signifie qu'elle détecte à tort un programme inoffensif comme un malware. Dans ce cas, vous devez désactiver temporairement votre application antivirus, puis essayer de vous connecter au site Web.
-
Cliquez avec le bouton droit sur n'importe quel espace vide de votre barre des tâches et choisissez Gestionnaire des tâches dans le menu contextuel.
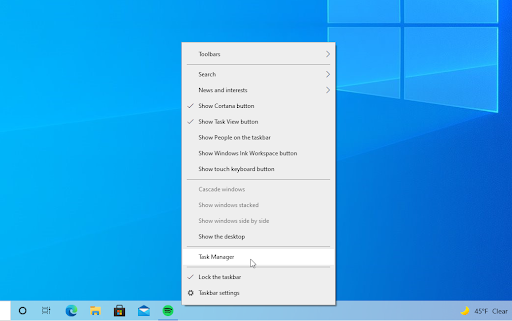
- Passez sur l'onglet Démarrage à l'aide du menu d'en-tête situé en haut de la fenêtre. Ici, recherchez votre application antivirus dans la liste et sélectionnez-la en cliquant une fois dessus.
-
Cliquez sur le bouton Désactiver désormais visible en bas à droite de la fenêtre. Cela désactivera le lancement de l'application lorsque vous démarrez votre appareil.
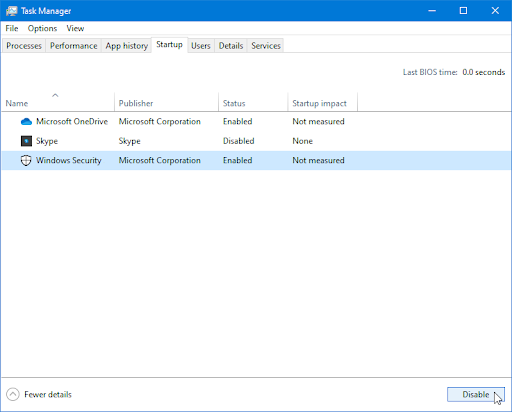
- Redémarrez votre ordinateur et voyez si vous parvenez à accéder au site Web qui vous renvoie une erreur. N'oubliez pas de réactiver votre application antivirus par la suite !
Méthode 7. Mettez à jour ou réinstallez le pilote de votre carte réseau
La mise à jour ou la réinstallation complète de votre périphérique réseau peut résoudre le problème « Impossible de se connecter en toute sécurité à cette page » avec votre navigateur Edge. Essayons :
-
Appuyez sur les touches Windows + X de votre clavier et cliquez sur le Gestionnaire de périphériques dans le menu WinX.
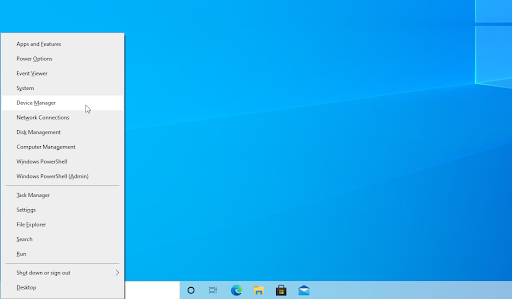
-
Développez le menu Adaptateurs réseau en cliquant sur la flèche à côté. Cliquez avec le bouton droit sur votre adaptateur répertorié dans le menu, puis choisissez l'option Mettre à jour le pilote.

-
Choisissez l'option Rechercher automatiquement les pilotes et attendez que Windows localise les derniers pilotes pour votre adaptateur. Suivez les instructions à l’écran pour terminer l’installation.
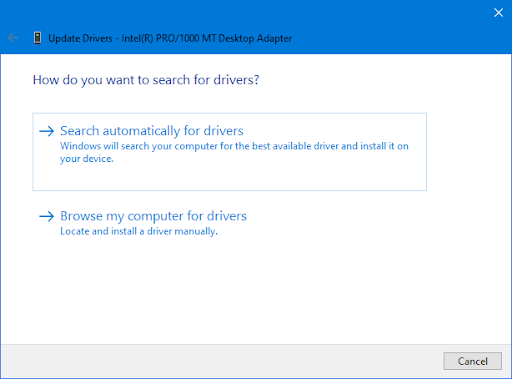
-
Si la mise à jour n'a pas fonctionné, revenez à la même fenêtre dans le Gestionnaire de périphériques, sélectionnez votre carte réseau et choisissez Désinstaller le périphérique.
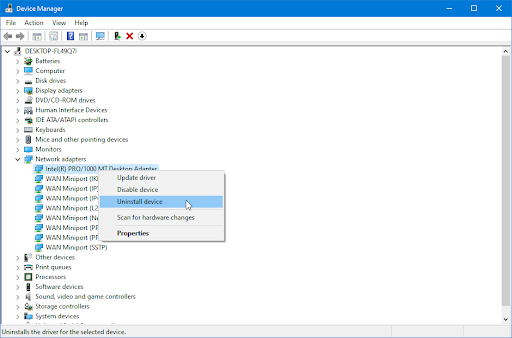
-
Cliquez sur le bouton Désinstaller pour confirmer l'action.
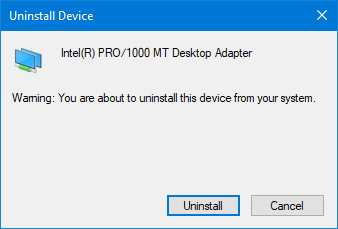
-
Après avoir désinstallé l'adaptateur, accédez à Action > Rechercher les modifications matérielles dans le menu de la barre d'outils. Windows 10 détectera que le périphérique de la carte réseau est manquant et le réinstallera.
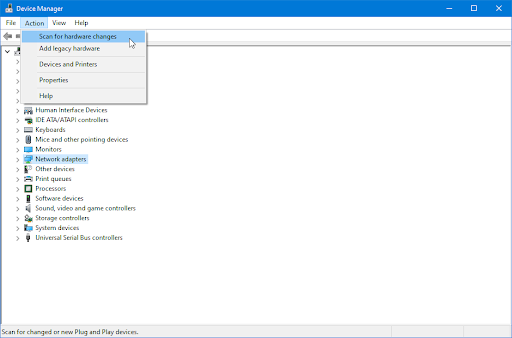
- Redémarrez votre ordinateur et voyez si vous parvenez maintenant à vous connecter à Internet.
Méthode 8. Réinitialisez votre configuration réseau
La réinitialisation de votre bibliothèque Winsock vous aidera à éliminer tout problème et à restaurer les paramètres par défaut de l'API Windows Sockets afin que tout fonctionne à nouveau correctement !
- Ouvrez la barre de recherche dans votre barre des tâches en cliquant sur l'icône en forme de loupe. Vous pouvez également l'afficher avec le raccourci clavier Windows + S.
-
Tapez Invite de commandes dans la zone de recherche. Lorsque vous le voyez dans les résultats, faites un clic droit dessus et choisissez Exécuter en tant qu'administrateur.
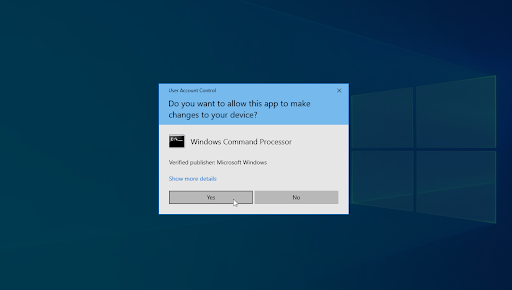
-
Lorsque le contrôle de compte d'utilisateur (UAC) vous y invite, cliquez sur Oui pour autoriser le lancement de l'application avec des autorisations administratives.Saisissez les commandes ci-dessous dans l'ordre suivant, en appuyant sur la touche Entrée de votre clavier après chaque ligne
- netsh int ip défini dns
-
Réinitialisation de Netsh Winsock
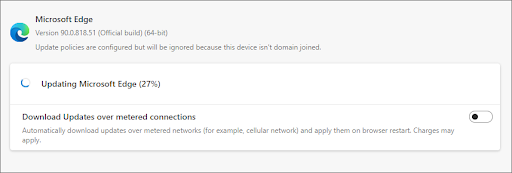
- Fermez l'invite de commande et voyez si vous parvenez à établir une connexion à Internet. Si vous voyez toujours le message « Impossible de se connecter en toute sécurité à cette page », vous pouvez essayer quelques autres solutions.
Méthode 9. Mettre à jour Microsoft Edge
Si rien ne semble fonctionner, il est peut-être temps de mettre à jour votre navigateur. Microsoft Edge est constamment amélioré et amélioré. Une nouvelle mise à jour a peut-être résolu le problème que vous rencontrez actuellement avec le message d'erreur « Impossible de se connecter en toute sécurité ». Après avoir installé la nouvelle mise à jour, vérifiez si vous rencontrez toujours des difficultés pour vous connecter à une certaine page.
- Cliquez sur le bouton de menu, puis survolez Aide et commentaires dans le menu contextuel. Cliquez sur l'option À propos de Microsoft Edge.
- Edge commencera à rechercher des mises à jour et si une nouvelle mise à jour est trouvée, il la téléchargera automatiquement.
- Une fois le processus de téléchargement terminé, cliquez sur le bouton Redémarrer. Edge se lancera avec la nouvelle mise à jour appliquée.
Réflexions finales
Dans cet article, nous avons expliqué comment résoudre l'erreur "Impossible de se connecter de manière sécurisée à cette page" et la corriger. À partir de là, vous devriez pouvoir accéder aux sites Web sans aucun problème !
Si vous avez des questions sur d'autres sujets liés à la technologie qui ne sont pas abordés dans cet article, n'hésitez pas à nous contacter en utilisant l'une des méthodes mentionnées au bas de cette page. Nous espérons que cela vous a été utile et vous souhaitons une bonne expérience de navigation à partir de maintenant !
Notre équipe d'experts est toujours disponible pour répondre à toutes vos questions ou préoccupations ! Contactez-nous par e-mail, chat en direct et téléphone tous les jours de la semaine.
Obtenez un accès anticipé à nos articles de blog, à nos promotions et à nos codes de réduction en vous abonnant à notre newsletter ! Vous obtiendrez le meilleur prix sur tous les produits que nous proposons chez SoftwareKeep. Vous voulez plus d’articles de notre part ? Consultez notre page de blog pour plus d'articles techniques mis à jour régulièrement !
Articles recommandés
» Comment débloquer Adobe Flash Player dans Microsoft Edge
» Internet lent sous Windows 10 ? Voici comment le résoudre
» Comment afficher vos mots de passe enregistrés dans Microsoft Edge
Pour plus d'articles, consultez notre blog et notre Centre d'aide !