Une façon de personnaliser votre ordinateur Mac consiste à modifier les couleurs de vos dossiers. Bien que cela vous permette de rendre l’apparence de votre système plus attrayante, il est également utile de différencier les différents dossiers en un coup d’œil rapide. Dans cet article, les utilisateurs de Mac peuvent apprendre à définir une couleur de dossier personnalisée sans télécharger d'applications tierces.
Nos instructions sont adaptées aux débutants. Toute personne possédant un système Mac peut suivre le guide étape par étape fourni ci-dessous. Bien que d'autres méthodes soient disponibles, telles que l'utilisation d'éditeurs d'images tiers, il s'agit du moyen le plus rapide de modifier nativement les couleurs des dossiers sur Mac.
C'est gratuit, et le sera toujours, car la solution utilise les fonctions natives de Mac pour accomplir cette tâche.
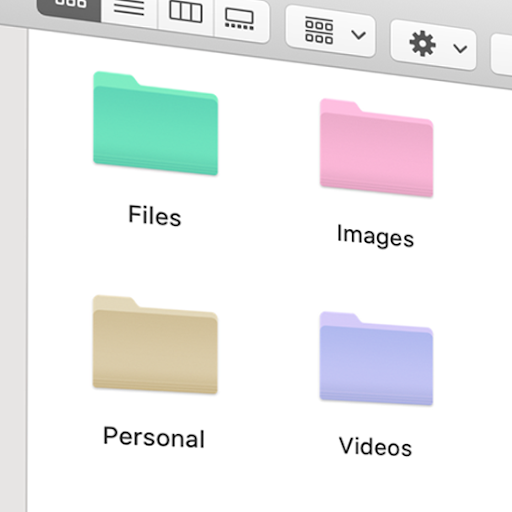
Table des matières
- Vidéo : Comment modifier la couleur d'un dossier sur Mac
- Comment changer la couleur d'un dossier sur Mac
- Changez la couleur du dossier Mac avec cette application
- Réflexions finales
Vidéo : Comment changer la couleur d'un dossier sur Mac
Comment changer la couleur d'un dossier sur Mac : guide étape par étape
Insufflez une nouvelle vie à votre système en utilisant cette méthode simple pour changer la couleur d'un dossier sur Mac. Que vous souhaitiez mieux organiser votre système ou que vous souhaitiez uniquement l'apparence, le guide ci-dessous vous guidera à travers les étapes.
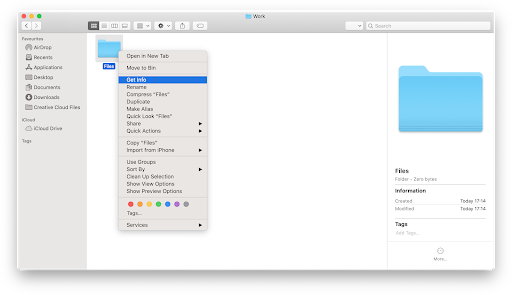
-
Recherchez le dossier que vous souhaitez personnaliser. Faites un clic droit dessus et sélectionnez Obtenir des informations dans le menu contextuel.
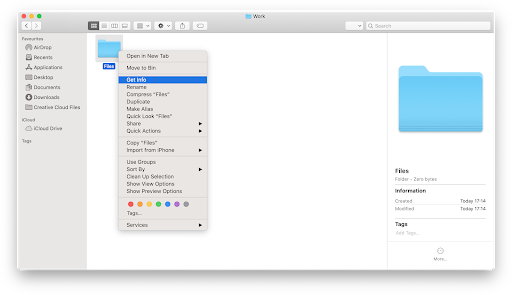
-
Cliquez sur l'icône du dossier en haut à gauche de la fenêtre contextuelle. Ensuite, utilisez le raccourci clavier Commande + C pour copier l'image, ou accédez à Modifier → Copier dans votre barre de menu.
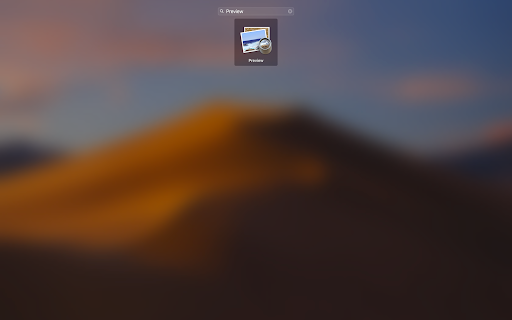
-
Ouvrez le Launchpad depuis votre station d'accueil, puis localisez et ouvrez l'application Aperçu. Vous saurez que l'application a été lancée avec succès lorsque la barre de menu affiche le nom de l'application.
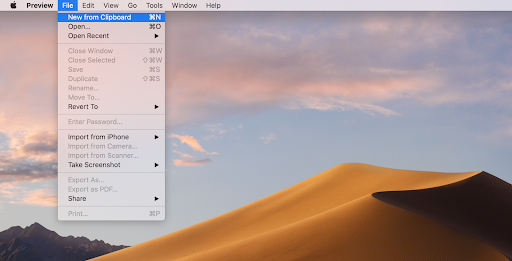
-
Dans votre barre de menu, cliquez sur Fichier, puis choisissez l'option Nouveau depuis le Presse-papiers. Vous pouvez également utiliser le raccourci clavier Commande + N.
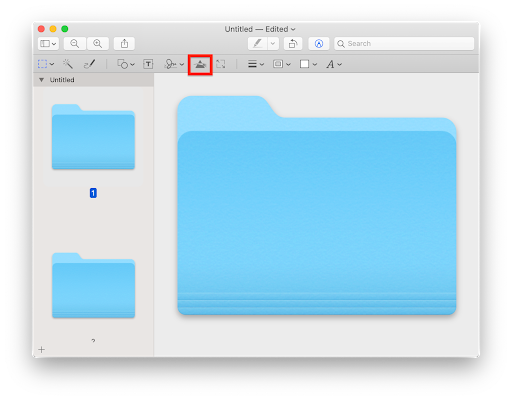
-
L'icône du dossier devrait apparaître dans votre application Aperçu. Si une autre image apparaît, répétez les étapes ci-dessus pour copier à nouveau l'icône du dossier. Une fois terminé, cliquez sur l'icône Afficher la barre d'outils de balisage.
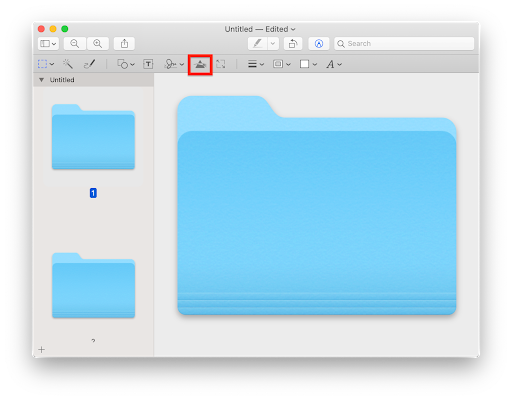
-
Lorsque la barre d'outils devient visible, cliquez sur le bouton Ajuster la couleur. L’icône ressemble à un triangle traversé par une ligne courbe. (Voir photo ci-dessus).
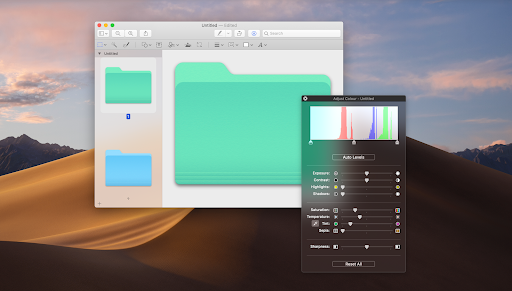
-
La fenêtre contextuelle Ajuster la couleur apparaîtra sur votre écran. Il existe de nombreuses options avec lesquelles jouer ici, mais l'objectif principal est le curseur Teinte. En déplaçant ce curseur, vous verrez la couleur du dossier changer.
- Conseil : utilisez les curseurs Saturation et Température pour personnaliser davantage l'apparence de votre dossier.
-
Une fois satisfait de la couleur du dossier, fermez la fenêtre Ajuster la couleur. Utilisez le raccourci Commande + A pour sélectionner le dossier coloré, puis Commande + C pour copier le dossier coloré personnalisé depuis l'application Aperçu.

-
Retournez à votre dossier d'origine et ouvrez à nouveau la zone Obtenir des informations. Sélectionnez le dossier actuel comme à l'étape 2, mais cette fois, choisissez l'option Coller. Vous pouvez également utiliser le raccourci Commande + V.
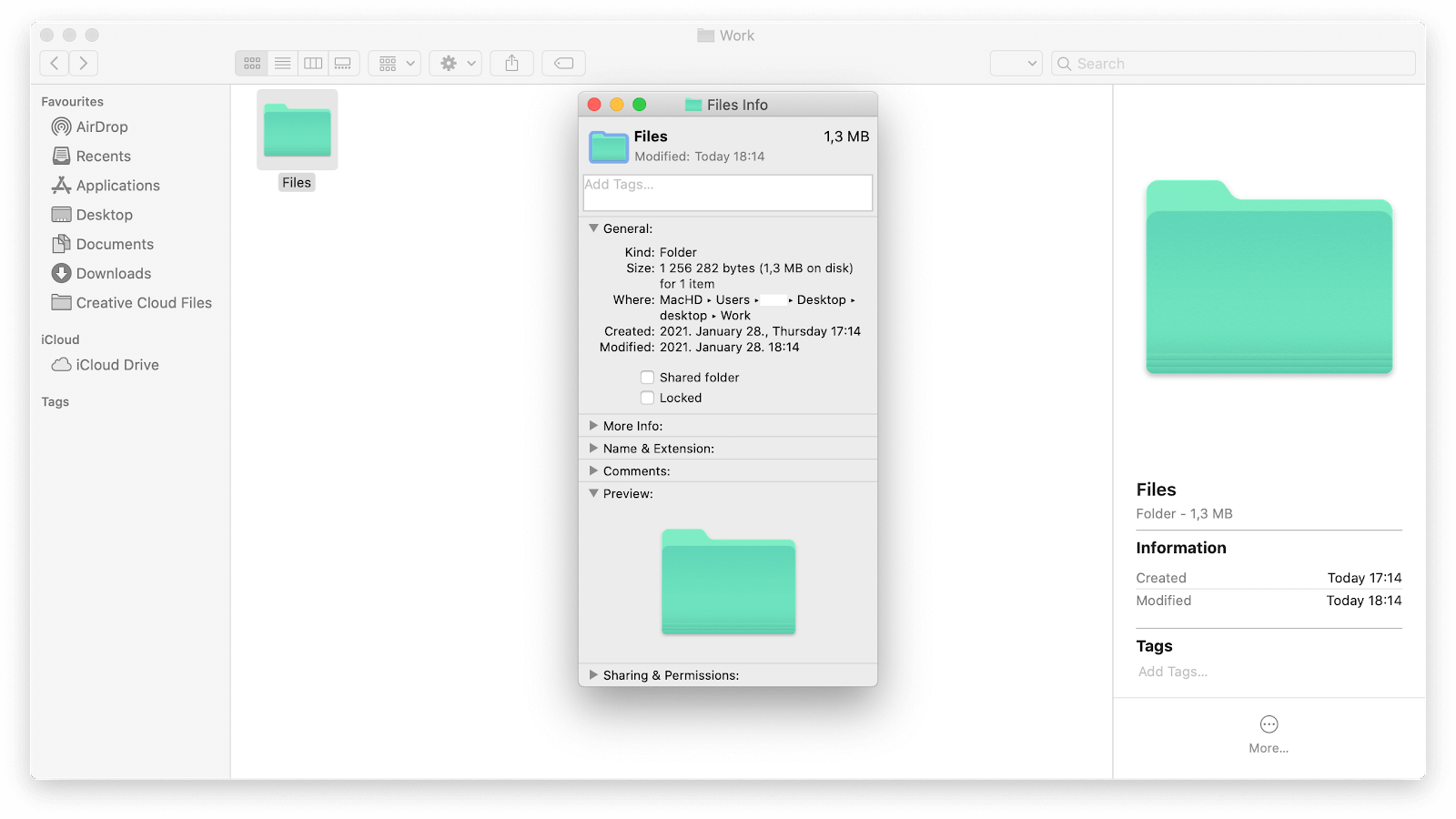
- Vous devriez immédiatement voir la couleur du dossier changer pour celle que vous avez créée dans l'application Aperçu. Si vous souhaitez annuler la modification, appuyez sur le raccourci clavier Commande + Z.
Changer la couleur du dossier Mac avec cette application
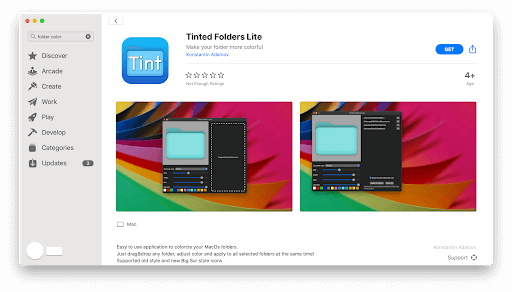
Si le processus ci-dessus vous pose problème, vous disposez d'une autre option pour personnaliser les dossiers sur un Mac. De nombreuses applications offrent cette fonctionnalité, mais notre choix n°1 est les Dossiers teintés. Cela vous permet non seulement de modifier les couleurs des dossiers en masse, mais également de disposer d'un processus rationalisé. Téléchargez simplement l'application, faites-y glisser un dossier ou deux et personnalisez-la.
La version gratuite, Tinted Folders Lite, peut être téléchargée sur le Mac App Store. Si vous recherchez une expérience plus avancée, achetez Tinted Folders Pro pour seulement 0 $.99 également disponible sur le Mac App Store.
Réflexions finales
Si vous avez besoin d'aide supplémentaire avec Mac, n'hésitez pas à contacter notre service client, disponible 24h/24 et 7j/7 pour vous aider. Revenez nous voir pour des articles plus informatifs, tous liés à la productivité et à la technologie moderne !
Encore une chose
Souhaitez-vous recevoir des promotions, des offres et des réductions pour obtenir nos produits au meilleur prix ? N'oubliez pas de vous inscrire à notre newsletter en entrant votre adresse email ci-dessous ! Recevez les dernières actualités technologiques dans votre boîte de réception et soyez le premier à lire nos conseils pour devenir plus productif.
Lire ensuite :
> Comment prendre une capture d'écran sur Mac
> Comment utiliser le gestionnaire de tâches de Mac OS X
> Comment enregistrer de l'audio sur Mac