Savoir comment faire une capture d'écran sur Mac n'est pas quelque chose à ignorer. Vous aurez besoin de ces connaissances de temps en temps. Et c'est facile, juste caché.
La façon la plus simple de prendre une capture d'écran sur Mac consiste à appuyer simultanément sur trois touches et à les maintenir enfoncées : Maj, Commande et 3. Votre capture d'écran aura été prise.Si vous souhaitez modifier la capture d'écran, repérez une vignette dans le coin de votre écran, puis cliquez dessus pour modifier la capture d'écran.
Apple peut avoir différents types de MacBook, mais les méthodes pour prendre une capture d'écran sur Mac sont les mêmes sur ces différents types de MacBook : MacBook Pro, MacBook Air ou iMac.
Ainsi, dans cet article, vous apprendrez comment effectuer une capture d'écran sur Mac. Nous parlerons également de la façon de capturer une partie de l'écran Mac et de modifier les captures d'écran Mac.
Plongeons-nous.
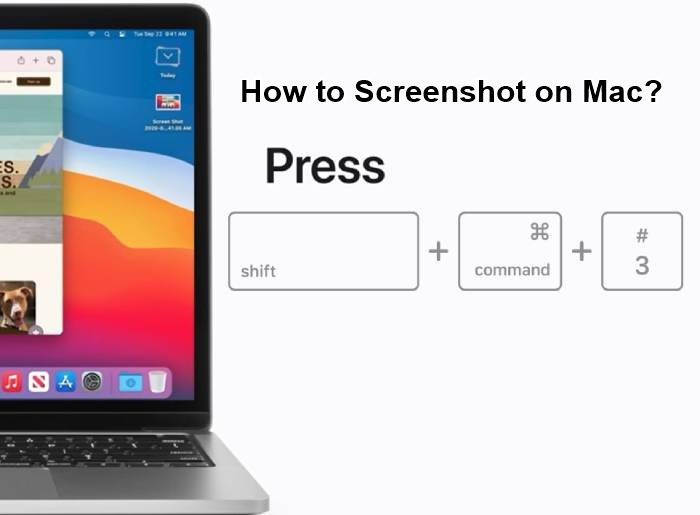
Qu'est-ce qu'une capture d'écran sur Mac ?
Une capture d'écran est une photo de ce qui apparaît sur l'écran de votre ordinateur.
La capture d'écran est généralement enregistrée dans votre dossier Bureau, sauf si vous avez modifié le paramètre par défaut.
Comment prendre une capture d'écran sur Mac Résumé :
- Appuyez simultanément sur ces trois touches et maintenez-les enfoncées : Maj + Commande + 3.
- Si vous voyez une vignette dans le coin de votre écran, cliquez dessus pour modifier la capture d'écran. Ou attendez que la capture d'écran soit enregistrée sur votre bureau.
Discutons de cela en détail ci-dessous.
Prendre une capture d'écran n'est pas aussi simple sur les ordinateurs Mac que sur un PC standard. Mais savoir comment prendre une capture d'écran sur Mac est une compétence essentielle si vous souhaitez capturer l'écran, la fenêtre ou le menu de votre Mac - qu'il s'agisse de billets pour un événement, d'un e-mail que vous avez envoyé. que vous venez de recevoir, ou simplement un instantané de votre bureau.
Apple offre aux utilisateurs un certain nombre d'options pour prendre des captures d'écran sur Mac, enregistrer, supprimer et ouvrir la capture d'écran pour la baliser.
Aller à la section :
- Comment prendre une capture d'écran sur Mac Résumé :
- Comment prendre une capture d'écran sur votre Mac
- #1. Comment faire une capture d'écran sur Mac : capturer la totalité de l'écran
- #2.Comment faire une capture d'écran sur Mac : capturer une partie de l'écran
- #3.Comment faire une capture d'écran sur Mac : capturer une seule fenêtre
- #4. Comment prendre une capture d'écran sur Mac : Cmd-Shift-5 Options du panneau de capture d'écran
- #5. Comment prendre une capture d'écran sur Mac : capture d'écran de la Mac Touch Bar Maj + Commande + 6
- #6. Comment prendre une capture d'écran sur Mac avec l'application de capture d'écran Mac
- Comment faire une capture d'écran sur un Mac : où se trouve l'application de capture d'écran Mac ?
- Comment utiliser l'application de capture d'écran Mac
- Comment faire une capture d'écran sur un Mac : où trouver des captures d'écran Mac
- Comment ajouter des annotations sur Mac Captures d'écran
- Comment modifier une capture d'écran prise sur Mac
- Applications tierces pour prendre des captures d'écran sur Mac
- Dernier mot
Comment prendre une capture d'écran sur votre Mac
Si vous utilisez n'importe quel type de Mac moderne, il existe trois façons de prendre une capture d'écran sur Mac avec des raccourcis clavier. Vous pouvez décider de capturer l’intégralité de l’écran du Mac, une fenêtre ou juste une partie de l’écran.
Et si vous utilisez un MacBook Pro avec une Touch Bar, vous disposez d'une quatrième méthode pour prendre des captures d'écran :
- Cmd-Shift-3 (ou Maj + Commande + 3) : capturez une capture d'écran de l'intégralité de votre écran
- Cmd-Shift-4 (ou Shift + Commande + 4) : capturer une partie de l'écran
- Cmd-shift-4-barre d'espace (Maj + Commande + 4 + Barre d'espace) : capturer une fenêtre ou un menu
- Cmd-Shift-5 (ou Maj + Commande + 5) : choisissez comment capturer l'écran
- Cmd-Shift-6 (ou Maj + Commande + 6) : prenez une capture d'écran de ce qui s'affiche actuellement sur la Touch Bar.
- Prendre des captures d'écran sur Mac avec l'application de capture d'écran Mac
Le logiciel macOS d'Apple vous offre également un bon nombre d'options pour enregistrer, supprimer et ouvrir facilement la capture d'écran pour la baliser.
Discutons de la façon de prendre une capture d'écran sur un Mac en détail ci-dessous :
#1. Comment faire une capture d'écran sur Mac : capturer la totalité de l'écran
Pour prendre une capture d'écran sur Mac, appuyez de manière prolongée sur ces trois touches : Maj + Commande + 3.

Lorsque vous utilisez ce raccourci clavier, vous capturez une capture d'écran de l'intégralité de votre écran sur Mac.
Après avoir appuyé simultanément sur Maj + Commande + 3, vous pouvez continuer et modifier la capture d'écran. Comment?
Remarque : Si vous repérez une miniature dans le coin de l'écran de votre Mac, cliquez dessus pour modifier la capture d'écran du Mac. Vous pouvez également attendre que la capture d’écran que vous avez prise soit enregistrée sur votre bureau, puis la localiser et la modifier.
Résumé : Plein écran sur un Mac
- Appuyez sur les touches « Commande », « Maj » et « 3 » (toutes en même temps) pour capturer la totalité de l’écran.
- Vous devriez voir l'écran clignoter ou changer avant qu'il ne revienne à la normale.
- La capture d'écran est généralement enregistrée sur le bureau du Mac.
#2.Comment faire une capture d'écran sur Mac : capturer une partie de l'écran
Pour capturer une partie de l'écran, utilisez le raccourci clavier : Maj + commande + 4. Cette combinaison de raccourcis clavier transforme votre curseur en réticule, que vous pouvez faire glisser pour sélectionner une partie de votre écran à capturer.

Voici les étapes :
- Appuyez simultanément sur ces 3 touches et maintenez-les enfoncées : Maj + Commande + 4.
- Faites glisser le réticule (curseur) pour sélectionner la partie de l'écran que vous souhaitez capturer.
- Pour déplacer la sélection de zone, maintenez enfoncée la barre d'espace tout en la faisant glisser. Appuyez sur la touche Échap (Échap) pour annuler la capture d'écran Mac.
- Maintenant, pour prendre la capture d'écran Mac, relâchez le bouton de votre souris ou de votre trackpad. La capture d'écran enregistrée sur votre bureau lorsque vous relâchez le bouton de la souris (ou le trackpad).
Une capture d'écran Mac capturée par cette méthode comportera une bordure blanche autour de la fenêtre avec une ombre portée.
Remarque : Si vous souhaitez modifier la capture d'écran, repérez la vignette dans le coin de votre écran et cliquez dessus pour modifier la capture d'écran. Vous pouvez également attendre que la capture d'écran soit enregistrée sur votre bureau, puis la localiser et la modifier.
#3.Comment faire une capture d'écran sur Mac : capturer une seule fenêtre
Pour capturer une capture d'écran d'une fenêtre sur Mac, appuyez simultanément sur ces 4 touches : Maj + Commande + 4 + Barre d'espace (Cmd-shift-4-barre d'espace). C'est presque similaire à la façon dont vous capturez une partie de l'écran.

Pour capturer une fenêtre, procédez comme suit :
- Une fois que vous ouvrez la fenêtre ou le menu que vous souhaitez capturer, maintenez enfoncées ces touches ensemble : Maj + Commande + 4 (ou Commande + Maj + 4). Votre pointeur devient un réticule.
- Tout en maintenant les trois touches ensemble, appuyez sur la barre d'espace. Vous allez maintenant appuyer simultanément sur Maj + Commande + 4 + Barre d’espace et le pointeur se transforme en icône de caméra. (Pour annuler la capture d'écran, appuyez sur la touche Échap (Échap).)
- Désormais, toute fenêtre (ou menu) que vous survolez sera mise en surbrillance avec une superposition bleu clair.
- Cliquez sur la fenêtre ou le menu pour le capturer. Pour exclure une ombre de la capture d'écran, maintenez la touche Option enfoncée pendant que vous cliquez.
- L'image est enregistrée sur votre bureau.
Encore une fois : si vous souhaitez modifier la capture d'écran, repérez une vignette dans le coin de votre écran et cliquez dessus pour modifier la capture d'écran. Vous pouvez également attendre que la capture d'écran soit enregistrée sur votre bureau, puis y accéder et la modifier.
Cette méthode de capture d'écran Mac ne se contente pas de capturer Windows/Manus. Vous pouvez enregistrer le bureau, la barre de menus, le dock ou même un menu ouvert seul.
De plus, l'image que vous capturez présente la fenêtre et son ombre sur un arrière-plan transparent (PNG). c'est pourquoi nous avons dit plus tôt que si vous ne voulez pas l'ombre, vous appuyez et maintenez la touche Option (ou Alt) pendant que vous cliquez pour enregistrer l'image.
#4. Comment prendre une capture d'écran sur Mac : Cmd-Shift-5 Options du panneau de capture d'écran
Vous pouvez également utiliser le raccourci maj + commande + 5 pour choisir comment capturer votre écran. Cette commande de raccourci a été introduite dans macOS Mojave en 2018.
Lorsque vous appuyez simultanément sur les trois touches (shift + commande + 5), un petit panneau de capture d'écran apparaît en bas de votre écran avec vos options de capture d'écran.
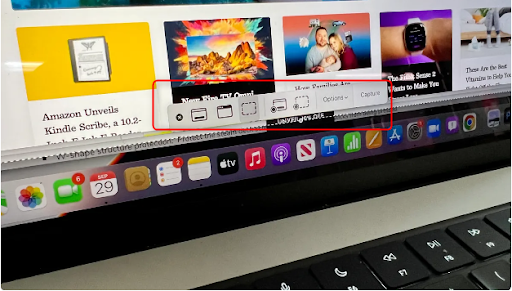
Trois boutons de capture d'écran apparaîtront. Vous pouvez choisir de :
- Capturez l'intégralité de l'écran,
- une fenêtre ou
- une sélection de votre écran.
Vous verrez également deux boutons de capture vidéo que vous pouvez choisir :
- Enregistrez l'intégralité de votre écran, ou
- Enregistrer une sélection de l'écran.
À l'extrême gauche, vous verrez un bouton X pour fermer le panneau de capture d'écran. Mais pour fermer le panneau de capture d'écran, vous pouvez appuyer sur la touche Échap pour quitter.
De plus, sur le côté droit se trouve un bouton Options qui vous permet de choisir où enregistrer votre capture d'écran. Vous pouvez choisir d'enregistrer les captures d'écran sur le bureau, les documents, la messagerie, le presse-papiers, les messages, l'aperçu, etc. Il vous permet également de définir un délai de 5 ou 10 secondes pour aligner les éléments susceptibles de disparaître lorsque vous activez votre outil de capture d'écran.
#5. Comment prendre une capture d'écran sur Mac : capture d'écran de la Mac Touch Bar Maj + Commande + 6
Vous ne pouvez utiliser cette méthode que si vous possédez un ancien MacBook Pro 15 ou 16 pouces ou un MacBook Pro 13 pouces actuel, le dernier modèle équipé de la Touch Bar.
Cette méthode vous permet de prendre une capture d'écran Mac de ce qui s'affiche actuellement sur la Touch Bar.
Appuyez simplement sur Maj + Cmd + 6 pour prendre une capture d'écran très large et fine de votre Touch Bar.

Notez que ces options apparaissent sur la bande OLED si vous possédez un MacBook Pro avec une Touch Bar.
Les captures d'écran Mac de longue date (les personnes qui utilisent des captures d'écran Mac depuis un certain temps) peuvent mettre du temps à adopter le raccourci Cmd-Shift-5.
Mais c'est un bon moyen de prendre des captures d'écran sur Mac grâce à la possibilité d'annoter les captures d'écran sans avoir besoin d'ouvrir l'aperçu et de supprimer rapidement les captures d'écran lorsque vous savez que vous avez fait une erreur. De plus, les options de délai de 5 et 10 secondes sont des ajouts utiles.
#6. Comment prendre une capture d'écran sur Mac avec l'application de capture d'écran Mac
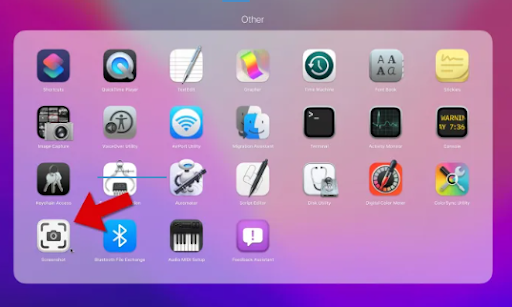
Les cinq premières méthodes décrites ci-dessus consistent à prendre des captures d'écran sur Mac à l'aide de raccourcis clavier.
Les raccourcis clavier fonctionnent facilement et efficacement, en particulier pour les programmeurs, mais tout le monde peut utiliser une interface utilisateur pointer-cliquer.
Ainsi, Apple inclut également une application de capture d'écran sur Mac, qui vous donne plus de contrôle sur les captures d'écran sur Mac.
Avec l'application de capture d'écran Mac, vous pouvez prendre des captures d'écran après un délai de 5 ou 10 secondes, ce qui vous laisse le temps d'ouvrir un menu ou d'effectuer une autre configuration avant de capturer une image. Cela pourrait ne pas être possible avec les raccourcis clavier.
Comment faire une capture d'écran sur un Mac : où se trouve l'application de capture d'écran Mac ?
Il existe trois façons de trouver l'application de capture d'écran Mac :
-
Trouver une application de capture d'écran Mac via le Launchpad
Ouvrez le Launchpad de votre Mac et faites défiler jusqu'à ce que l'application de capture d'écran apparaisse. Ou tapez dans la zone de recherche en haut pour localiser l'application Capture d'écran, puis double-cliquez pour l'ouvrir. -
Trouvez une application de capture d'écran Mac via la recherche Spotlight.
Maintenez enfoncées Commande + Barre d'espace pour lancer une recherche Spotlight.
Tapez ensuite « Capture d'écran » et l'application de capture d'écran Mac apparaîtra dans les résultats.
Lorsque vous le voyez, sélectionnez Capture d'écran dans la section supérieure des résultats de recherche pour ouvrir l'application.
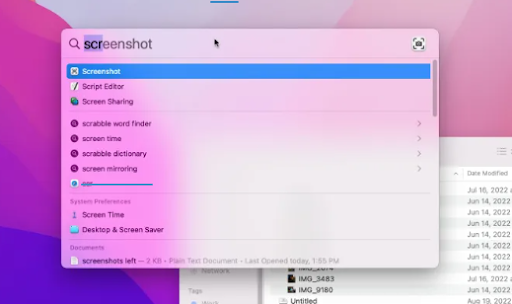
Si vous voyez une capture d'écran plus bas dans les résultats de recherche, cliquez dessus pour lancer une recherche sur le Web avec « capture d'écran » comme terme de recherche. Alors, choisissez simplement un résultat proche du sommet.
-
Application de capture d'écran Mac sur le Finder
L'application de capture d'écran se trouve peut-être dans le Finder, alors vérifiez-la.
Ouvrez le Finder (l'icône représentant un visage bleu souriant en bas à gauche du Dock), puis sélectionnez Applications.
Ensuite, ouvrez le dossier Utilitaire, puis faites défiler vers le bas pour trouver l'application Capture d'écran et ouvrez-la.
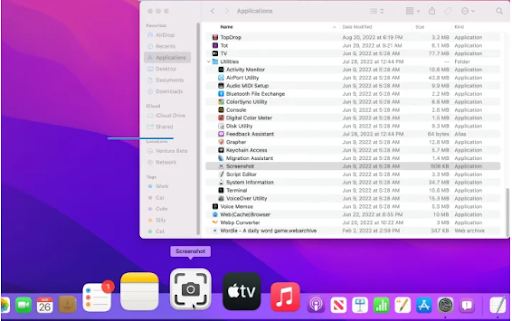
Si vous pensez utiliser fréquemment l'application Capture d'écran, conservez-la dans le Dock. Cliquez simplement avec le bouton droit sur l'icône de l'application et sélectionnez Conserver dans le dock dans le menu Options.
Comment utiliser l'application de capture d'écran Mac
Lorsque vous ouvrez l'application Capture d'écran Mac, vous verrez la même chose que lorsque vous ouvrez la capture d'écran de la Touch Bar Mac avec le raccourci clavier : Maj + Commande + 6.
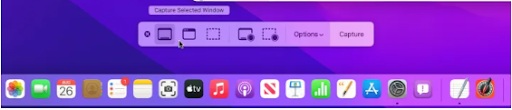
Il s'agit d'une barre d'outils flottante située en bas de l'écran avec des boutons suggérant le type de capture d'écran qu'ils capturent :
- L'extrême gauche est la capture en plein écran
- Capture de fenêtre
- Capture d'écran partielle
Dans la section suivante, vous verrez :
- Des boutons d'enregistrement en plein écran et en écran partiel apparaissent.
- Menu Options.
- Bouton Capturer.
Voici comment l'utiliser :
- Choisissez l'un des boutons de capture d'écran en fonction du type de capture d'écran que vous souhaitez capturer. Ensuite, capturez pour récupérer une sauvegarde de ce qui est à l'écran. La capture n'inclura pas la barre d'outils Capture d'écran.
-
S'il y a quelque chose à configurer, comme un menu ouvert pour afficher son contenu dans la capture d'écran, accédez au menu Options et sélectionnez le délai de 5 ou 10 secondes.
Cela vous permettra également de choisir un autre emplacement de sauvegarde par défaut pour vos captures d'écran. Vous pouvez également envoyer des captures d'écran à une autre application comme Messages ou Mail.
Et, si vous souhaitez voir la flèche du pointeur de la souris dans la capture d'écran, activez simplement Afficher le pointeur de la souris dans le même menu Options.
- Apple active l'option Miniature flottante par défaut. Mais lorsque vous prenez plusieurs captures d'écran d'affilée, certaines images peuvent capturer la vignette puisqu'elle apparaît à l'écran. Vous pouvez donc envisager de désactiver la vignette flottante dans le menu Options, en particulier lorsque vous souhaitez prendre des captures d'écran rapides.
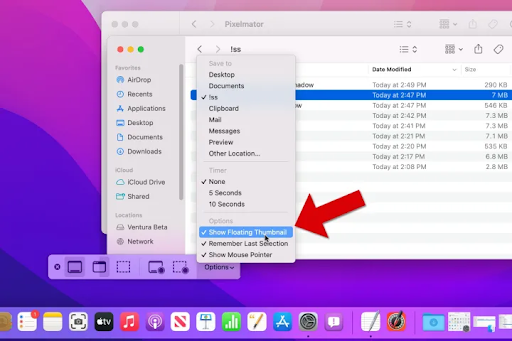
Comment faire une capture d'écran sur un Mac : où trouver des captures d'écran Mac
Par défaut, les captures d'écran Mac sont enregistrées sur votre bureau. Ils enregistrent sous le nom « Capture d'écran [date] à [heure].png.»
Mais dans macOS Mojave ou version ultérieure, Apple vous permet de modifier l'emplacement par défaut des captures d'écran enregistrées.
- Vous pouvez modifier l'emplacement de la capture d'écran Mac à partir du menu Options de l'application Capture d'écran.
- Vous pouvez également faire glisser la miniature vers un document ou un dossier.
Comment ajouter des annotations sur Mac Captures d'écran
L'application de capture d'écran Mac ou la vignette flottante intègre des fonctionnalités de balisage de macOS, que vous pouvez utiliser pour annoter votre capture d'écran.
Vous pouvez l'utiliser pour ajouter facilement des textes en surbrillance sur votre capture d'écran, réaliser des croquis à main levée, dessiner des flèches pour souligner des détails, ajouter votre signature, et bien plus encore.
Pour voir la barre d'outils de balisage de capture d'écran, sélectionnez la vignette qui apparaît dans le coin inférieur droit après avoir pris une capture d'écran. Ou cliquez avec le bouton droit sur la vignette flottante, puis :
- Choisissez où enregistrer la capture d'écran – - sur votre bureau, dans le dossier Documents ou dans le presse-papiers.
- Choisissez où ouvrir la capture d'écran - - dans Mail, Messages, Photos ou Aperçu.
- Supprimer.
- Afficher dans le Finder.
- Ouvrez la capture d'écran dans la fenêtre d'aperçu du balisage (comme décrit ci-dessus).
- Fermer (et enregistrer).
Comment modifier une capture d'écran prise sur Mac
Vous avez peut-être remarqué qu'un petit aperçu miniature apparaît dans le coin inférieur droit de votre écran à chaque fois que vous prenez une capture d'écran. Si vous souhaitez modifier rapidement une capture d'écran, cliquez sur cet aperçu pour ouvrir l'éditeur.
Ici, vous pouvez apporter diverses modifications à la capture, comme la recadrer, ajouter du texte, ajouter des formes et bien plus encore. Tout est personnalisable, alors n'ayez pas peur de modifier les couleurs par défaut ou de choisir une nouvelle police. Une fois la modification terminée, cliquez sur le bouton Terminé dans le coin supérieur de la fenêtre pour enregistrer. Notez que cela écrasera la capture d'écran originale.
Applications tierces pour prendre des captures d'écran sur Mac
Bien que les options intégrées permettant de prendre des captures d'écran sur Mac soient assez étendues, de nombreuses personnes recherchent d'autres moyens de prendre des captures d'écran. Si vous souhaitez des fonctionnalités étendues, assurez-vous de consulter les applications répertoriées ci-dessous et envisagez de les télécharger pour que vos captures d'écran apparaissent exactement comme vous le souhaitez.
Certains de ces outils peuvent également vous aider à capturer des enregistrements d'écran.
1. CleanShot
CleanShot est une application qui permet de manipuler vos captures d'écran après les avoir prises. Il vous permet de flouter facilement des parties d'une capture d'écran pour masquer des informations confidentielles ou gênantes, fournit des raccourcis rapides pour partager vos captures d'écran et bien plus encore. Bureau en désordre ? Pas de problème; cochez simplement l’option « Masquer les icônes du bureau ». Vous souhaitez annoter rapidement quelque chose à l’écran ? L'éditeur intégré vous soutient.
L'application est téléchargeable gratuitement sur ce site. Pas de frais cachés ni de coûts supplémentaires, juste des captures d'écran claires et agréables.
2. Tir lumineux
Lightshot est une application populaire sous Windows. Cependant, il dispose également d'une version macOS gratuite à utiliser pour tous les fans d'Apple. Il est léger et facile à utiliser, vous offrant des options pour capturer des sections ou l’intégralité de l’écran. Après avoir fait votre sélection, vous pouvez facilement dessiner ou mettre des formes sur votre capture d'écran. L'enregistrement et le partage sont facilités grâce à de nombreuses options, telles que le téléchargement en ligne, la copie dans un presse-papiers ou même l'impression.
Vous pouvez télécharger Lightshot gratuitement sur ce site. Si vous êtes intéressé par l’équivalent Windows, vous pouvez le trouver sur la même page.
3. Skitch
Pour ceux qui cherchent à faire passer l'édition et l'annotation de captures d'écran au niveau supérieur, Skitch est la voie à suivre. Le logiciel propose de nombreuses options, outils et formes avec lesquels travailler lors du marquage des captures d'écran. Cela facilite la mise en évidence de zones, le placement de flèches, la saisie de texte et même le flou de certaines parties de la capture d'écran.
Skitch est entièrement gratuit et disponible en téléchargement ici. Vous pouvez également le trouver dans l'App Store en recherchant simplement l'application et en appuyant sur le bouton Obtenir.
Maintenant que vous avez appris à prendre des captures d'écran sur Mac en utilisant différentes méthodes, savez-vous où elles sont enregistrées ?
Modifier l'emplacement de la capture d'écran sur Mac
Par défaut, vos captures d'écran sont enregistrées sur le bureau. En soi, cela peut donner à votre bureau un aspect désordonné. Pour enregistrer vos photos à un autre emplacement.
- Lancez l’application Capture d’écran.
- Cliquez ensuite sur Options.
- Dans Enregistrer dans les emplacements suggérés, sélectionnez votre emplacement préféré.
- Maintenant que vous avez un nouvel emplacement, vos photos seront automatiquement enregistrées ici.
Comment supprimer des captures d'écran sur Mac
Les captures d'écran, tout comme les autres fichiers, peuvent consommer de l'espace. Bien que chaque fichier ne soit pas volumineux, ils peuvent occuper beaucoup d'espace sur votre disque lorsqu'ils s'accumulent. Nous vous recommandons donc de supprimer régulièrement celui que vous n’utilisez pas.
Si vous ne savez pas où vous avez enregistré vos photos, nous vous recommandons d'utiliser l'outil Cleaner-App. Suivez les étapes ci-dessous pour vous débarrasser des photos indésirables.
- Lancez l'application de nettoyage
- Ensuite, sélectionnez la section capture d'écran et triez les tailles selon vos préférences ; soit par date, taille de fichier ou nom. Choisissez les fichiers indésirables, puis cliquez sur le bouton Vérifier et supprimer.
- Parcourez les fichiers que vous souhaitez supprimer. Une fois terminé, cliquez sur Supprimer.
- Enfin, videz la corbeille pour libérer de l'espace.
Dernier mot
Nous espérons que cet article vous a aidé à tout savoir sur la prise de captures d'écran sur le système macOS. Si vous avez besoin d’aide supplémentaire concernant des questions techniques, n’hésitez pas à contacter notre équipe d’assistance. Nous sommes toujours prêts à vous aider !
Merci d'avoir lu jusqu'ici :)
Encore une chose
Veuillez partager cet article sur vos réseaux sociaux et votre réseau. Cela peut aider une autre personne.
Inscrivez-vous à notre newsletter pour recevoir nos dernières mises à jour, nos remises sur les produits, nos nouveaux articles et nos billets de blog à tout moment et en tout lieu. Si vous avez le temps, visitez notre site de blog ou notre centre d'aide pour des articles comme celui-ci et bien plus encore.
En savoir plus
» Comment prendre des captures d'écran sous Windows | capture d'écran sur PC
» Corrigé : écran noir de démarrage du MacBook Pro
» le disque dur ne s'affiche pas
» Comment modifier les paramètres DNS sur un Mac
» Le disque de démarrage du Mac est presque plein : 10 façons de libérer de l'espace sur votre Mac