Microsoft Word permet à ses utilisateurs de personnaliser leur expérience. Avec nos guides ci-dessous, vous pouvez savoir où rechercher les paramètres et comment les modifier. Les fonctionnalités peuvent être utiles à quelqu’un mais rendent Word difficile à utiliser pour une autre personne. En parcourant les paramètres de Word, vous pourriez même trouver des fonctionnalités dont vous ignoriez l'existence. Si vous souhaitez en savoir plus sur les nombreuses options de Word, suivez les étapes ci-dessous.

Réponse rapide
Lorsque vous ouvrez Microsoft Word, vous pouvez trouver chacun de ses paramètres quelque part dans le menu au-dessus du ruban. Cliquez sur le menu Fichier , puis choisissez Options pour afficher les nombreuses options nécessaires pour modifier les fonctionnalités de Word.
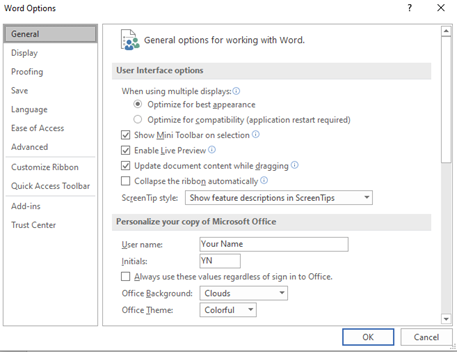
Ceux-ci vous permettent de personnaliser l'application pour qu'elle fonctionne comme vous le souhaitez. Vous pouvez également utiliser le menu Affichage du ruban pour modifier l’apparence de Word.

Vous pouvez souvent modifier les paramètres en ajoutant ou en supprimant une coche dans la case à côté d'un paramètre. Vous pouvez trouver plus de paramètres en cliquant sur les boutons qui font apparaître d'autres options dans un onglet.
Après avoir modifié les paramètres, cliquez sur OK pour appliquer les modifications. Les experts vous recommandent de redémarrer Word pour que vos paramètres personnalisés fonctionnent.
Comment changer votre ruban sous Windows
Il existe de nombreuses façons de personnaliser le ruban dans les produits Office, notamment Word.
Que pouvez-vous changer dans le ruban ?
Avant d'apporter des modifications, il est important de vérifier ce que vous pouvez modifier dans le ruban.
Une façon de personnaliser votre ruban consiste à réorganiser les onglets et les commandes de la manière la plus avantageuse. Vous pouvez même masquer et afficher les onglets et les commandes que vous utilisez moins souvent.
Si nécessaire, vous pouvez masquer l'intégralité du ruban lui-même.
Vous pouvez également exporter votre ruban personnalisé et importer différents rubans.

Qu'est-ce qu'on ne peut pas changer dans le ruban ?
Vous ne pouvez pas modifier la taille du ruban lui-même ni la taille des icônes et du texte qu'il contient.
Changer la résolution de votre écran est une option si vous souhaitez redimensionner votre ruban. Notez que tout le reste sera également adapté à la résolution que vous choisissez.
Il est impossible de changer la couleur du ruban à moins de modifier le thème utilisé par Word.
Comment modifier les paramètres par défaut
Si vous souhaitez modifier les paramètres par défaut des nouveaux documents, vous pouvez apporter des modifications au modèle Normal. Chaque nouveau document utilise le modèle Normal lors de sa création.
Lorsque vous modifiez le modèle Normal, chaque nouveau document s'adaptera aux modifications. Cela vous permet de personnaliser davantage votre expérience Word.
-
Ouvrez Word et accédez au menu Fichier .

-
Cliquez sur Ouvrir .

- Accédez à C:\Users\username\ AppData \Roaming\Microsoft\Templates .
- Ouvrez le modèle Normal ( Normal.dotm ).
Vous pouvez modifier la police par défaut, l'espacement des caractères, les marges, la mise en page et certains autres paramètres. Apportez les modifications souhaitées comme vous le feriez pour n’importe quel document, puis enregistrez .
Vos valeurs par défaut seront mises à jour avec les nouveaux paramètres .
Note: Vous pouvez toujours restaurer le modèle Normal par défaut. Cela ramènera Word à ses paramètres d'origine pour les nouveaux documents.
Restaurez le modèle Normal en le supprimant, en le renommant ou en le déplaçant. Cela amènera Word à recréer automatiquement le modèle Normal d’origine.
Cependant, vous ne pouvez utiliser cette méthode pour aucun des autres modèles. Vous devez toujours faire une sauvegarde de tout modèle que vous envisagez de falsifier.
Comment modifier les paramètres d'orthographe, de grammaire et de vérification linguistique
Vous souhaitez changer la façon dont Word gère votre orthographe et votre grammaire ? Vous pouvez personnaliser de nombreux paramètres liés à ce sujet.
-
Sélectionnez le menu Fichier .
-
Cliquez sur Options .
-
Recherchez l' onglet Vérification . Cela vous permet d'optimiser votre expérience d'utilisation de Word pour vous aider à taper.
- Activez ou désactivez n'importe quelle fonctionnalité, puis cliquez sur le bouton OK pour enregistrer vos modifications.
Vous pouvez également trouver des paramètres supplémentaires pour des fonctionnalités telles que la correction automatique et le formatage automatique en cliquant sur le bouton Options de correction automatique .

Conclusion
Les instructions ci-dessus ouvrent la porte à toute personne curieuse de connaître les nombreux paramètres de Word. Bien sûr, vous pouvez consulter d'autres onglets et fenêtres pour découvrir d'autres moyens de modifier le comportement de Word qui n'ont pas été mentionnés ci-dessus.
N'ayez pas peur de changer les choses. Vous pouvez toujours revenir aux paramètres par défaut de Word. Suivre cette vidéo de HOWZA pour que tout revienne rapidement à la normale.
En plus de modifier les paramètres dans Word, nous avons reçu de nombreux conseils sur nos blogs ! L'une d'elles consiste à savoir comment ajouter ou supprimer efficacement des boutons dans les barres d'outils d'Office .
Si vous recherchez une entreprise de logiciels à laquelle vous pouvez faire confiance pour son intégrité et ses pratiques commerciales honnêtes, ne cherchez pas plus loin que SoftwareKeep. Nous sommes un partenaire certifié Microsoft et une entreprise accréditée BBB qui se soucie d'offrir à nos clients une expérience fiable et satisfaisante sur les produits logiciels dont ils ont besoin. Nous serons avec vous avant, pendant et après toutes les ventes.
Lectures complémentaires
» 7 astuces Microsoft Word que vous devez connaître
» Comment collaborer dans Microsoft Word
» Google Docs vs Microsoft Word : lequel vous convient le mieux ?
» Quoi de neuf dans Office 2021 : tout ce que vous devez savoir
» Un moyen incroyablement simple d'améliorer la productivité avec Microsoft Word
» Top 14 des trucs et astuces Microsoft Word que vous devriez connaître