Si vous souhaitez prendre des captures d'écran sous Windows 10/11, vous n'utiliserez pas la voie directe en appuyant sur « PrtSc », « Alt+PrtSc », « Win+PrtSc » ou « Fn+PrtSc ». Ces méthodes ne fonctionnent pas avec les captures d'écran défilantes d' une page Web, de documents ou d'un fichier Word . Mais cela ne veut pas dire que c’est impossible à faire.
Prendre une capture d'écran avec défilement sur un PC Windows 10/11, un ordinateur portable et un ordinateur de bureau n'est plus un mythe désormais !
Windows 10 propose différentes façons de capturer une capture d'écran. Par exemple, pour prendre une capture d'écran, vous devez appuyer sur Ctrl + PRTSC ou Fn + PRTSC , et vous aurez instantanément une capture d'écran. Windows 10 dispose même d'un outil de capture intégré pour capturer des menus contextuels ou une section de fenêtre. Cependant, avec toutes les méthodes intégrées disponibles pour capturer des captures d'écran, vous ne pouvez capturer le contenu que dans la zone d'affichage du navigateur ou en plein écran, car Windows ne dispose pas d'une fonction de capture d'écran avec défilement.
Les captures d'écran sont donc utiles, mais et si vous pouviez capturer une page Web entière d'un seul coup ou effectuer une capture avec défilement sur un document Word ? Dans cet article, vous découvrirez les meilleurs outils pour prendre des captures d'écran avec défilement sur les PC Windows.

Si vous souhaitez capturer une capture d'écran défilante sous Windows - pour un document, une page Web ou tout autre contenu - vous aurez besoin de l'aide d'une application tierce. Ainsi, votre première étape sera de télécharger l’application tierce que vous souhaitez utiliser.
- Appuyez et maintenez Ctrl + Alt ensemble, puis appuyez sur PRTSC .
- Appuyez et maintenez le bouton gauche de la souris , puis faites glisser la souris sur la fenêtre défilante pour sélectionner la zone.
- Relâchez le clic de la souris et un défilement automatique se produira lentement.
Voyons ci-dessous en détail comment prendre une capture d'écran avec défilement :
Capturer une capture d'écran défilante de Windows sur une page Web
Comme il existe différentes pages Web, chacune dispose de plusieurs façons de capturer une capture d'écran sur la page Web :
Capturer une capture d'écran défilante dans Edge
Le navigateur désormais natif de Windows, Microsoft Edge, est livré avec de nombreuses fonctionnalités intéressantes, notamment une fonctionnalité intégrée qui permet aux utilisateurs de capturer une page Web entière, ce qui signifie souvent capturer une page Web de capture d'écran défilante. Pour prendre une capture d'écran défilante :
- Cliquez sur l'icône de menu à trois points : elle se trouve dans le coin supérieur droit d'Edge.
- Ensuite, cliquez sur « Capture Web ».
- Cliquez ensuite sur « Capturer la page entière ». Cela sélectionnera la capture par défilement .
- À partir de là, vous pouvez dessiner et modifier l'image, l'enregistrer, la copier ou la partager instantanément si vous cliquez sur les trois points en haut à droite.
Capturer une capture d'écran défilante dans Firefox
Dans Firefox Quantum, il existe une fonctionnalité de capture d'écran avec défilement intégrée pour capturer des captures d'écran avec défilement dans la fenêtre de navigateur active. Cela fait de Firefox le seul navigateur à disposer de cette fonctionnalité sans outils tiers nécessitant des extensions .
Pour prendre une capture d'écran défilanteWindows sur Firefox :
- Cliquez sur l'icône de menu à trois lignes en haut à droite
- Ensuite, cliquez sur « Plus d'outils -> Personnaliser la barre d'outils. "
- Ensuite, recherchez dans les icônes répertoriées l'icône « Capture d'écran »
- Faites-le ensuite glisser vers votre barre d'outils Firefox.
- Ensuite, accédez à la page sur laquelle vous souhaitez capturer une capture d’écran défilante.
- Maintenant, cliquez sur la nouvelle icône de capture d'écran dans votre barre d'outils -> puis cliquez sur « Enregistrer la page complète ». Cela sélectionnera la capture par défilement.
- La page plein écran ou la longue capture d'écran apparaîtra, que vous pourrez ensuite enregistrer sur votre PC ( dans le dossier des captures d'écran ).
Capturez une capture d'écran défilante avec GoFullPage (Chrome et Microsoft Edge)
Si vous souhaitez capturer une capture d'écran défilante sur Chrome ou Edge, vous pouvez utiliser une extension tierce (ces deux navigateurs vous permettent d'installer les mêmes extensions Chromium que Chrome). Vous aurez besoin d’une extension qui prendra une capture d’écran défilante pour vous.
C'est un excellent moyen de prendre rapidement une capture d'écran défilante d'une page Web entière en une seule capture d'écran défilante.
Une fois que vous avez installé l'extension , cliquez sur l'icône GoFullPage dans le coin supérieur droit de votre navigateur. (Si ce n'est pas là tout de suite, cliquez sur l'icône de la pièce du puzzle, puis sur GoFullPage dans la liste des extensions). Ensuite, tout ce que vous aurez à faire est de cliquer sur l'icône Épingle à côté pour qu'elle apparaisse en permanence dans la barre de votre navigateur.
Une fois que vous avez cliqué sur GoFullPage, l'application analysera l'intégralité de la page Web sur laquelle vous vous trouvez et capturera une longue capture d'écran ou une capture d'écran défilante. À partir de là, vous pouvez modifier, annoter et télécharger la capture d'écran, sous forme de fichier PDF ou PNG. Vous pouvez également partager la capture d'écran défilante à votre guise.
Lire : 5 méthodes pour réduire la taille du fichier d'une présentation PowerPoint
5 applications pour capturer des captures d'écran défilantes Windows
Si vous n'êtes pas sur une page Web mais que vous cherchez toujours à prendre des captures d'écran avec défilement sur d'autres applications comme Word, des jeux, etc., vous pouvez utiliser des outils tiers pour capturer des captures d'écran avec défilement.
Voici donc 5 des meilleurs outils pour prendre des captures d’écran avec défilement dans Windows 10 :
PartagerX
ShareX est un excellent outil de capture par défilement avec des capacités plein écran pour prendre des captures d'écran avec défilement.
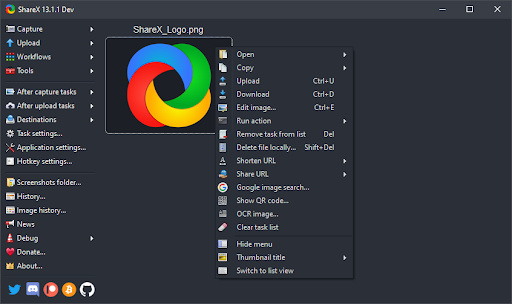
Si vous êtes un joueur, vous avez probablement entendu parler de ShareX en raison de sa popularité dans la prise de captures d'écran. La capture de fenêtre ShareX est probablement l'outil tiers le plus utilisé pour la capture d'écran.
ShareX est un programme gratuit et open source pour Windows et Mac, qui vous permet d'enregistrer ou de capturer votre zone d'écran. Vous pouvez également partager la capture d'écran ou l'enregistrer en appuyant simplement sur une touche. C'est l'un des outils fiables pour capturer des captures d'écran défilantes sous Windows.
Les joueurs utilisent largement ShareX pour prendre une capture d'écran défilante en raison de ses puissantes capacités de capture d'écran. Parmi les fonctionnalités clés de ShareX figurent la capture vidéo, la capture d'écran avec défilement, les GIF, la sélection de région et les flux de travail, parmi de nombreux filtres et effets que vous pouvez ajouter à vos captures.
PicChoisir
PickPick est l'un des principaux outils de capture par défilement du secteur pour capturer une capture d'écran.
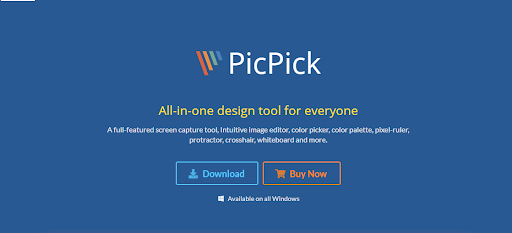
PicPick est décrit comme un outil de capture d'écran tout-en-un permettant à chacun - à la maison et au travail - de prendre une capture d'écran défilante. Il s'agit d'un outil de capture d'écran ou de capture d'écran complet, d'un sélecteur de couleurs, d'une palette de couleurs, d'un éditeur d'images intuitif, d'une règle de pixels, d'un tableau blanc, d'un rapporteur, d'un réticule, etc. C'est un favori personnel pour les utilisateurs à domicile.
Peut-être que la meilleure chose à propos de PicPick est qu'il est gratuit, pour un usage personnel, et qu'il contient des fonctionnalités très intéressantes qui manquent dans certains programmes payants. Cela inclut la fonctionnalité qui vous aide à capturer l'écran défilant.

En ce qui concerne la capture d'écran, PicPick propose sept modes de capture d'écran différents : Contrôle de fenêtre, Plein écran, Fenêtre active, Fenêtre défilante, Région fixe, Région et FreeHand. Ces fonctionnalités s'adapteront à différents scénarios pour personnaliser vos captures d'écran à votre guise.
Pour capturer une capture d'écran défilante à l'aide du menu de capture PicPick, voici les étapes :
- Appuyez et maintenez Ctrl + Alt ensemble , puis appuyez sur PRTSC . Une boîte rectangulaire surlignée en rouge apparaîtra.
- Maintenant, appuyez et maintenez le clic gauche de la souris.
- Ensuite, faites glisser la souris sur la fenêtre défilante pour sélectionner la zone.
- Maintenant, relâchez le clic de la souris et vous verrez un défilement automatique se produire lentement.
- Cela permettra de capturer toute votre fenêtre.
- Le processus devrait prendre quelques secondes.
Après avoir pris des captures d'écran défilantes, vous pouvez modifier les captures d'écran et les partager à votre guise.
SCREENPRESSO
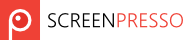
Un autre outil de capture d'écran puissant, Screenpresso screen capture, vous permet de capturer une vidéo ou une image de tout ce qui se trouve sur l'écran de votre ordinateur. Vous pouvez également annoter ou modifier une capture d'écran et la partager avec n'importe qui. Votre capture d'écran pleine page ou votre longue capture d'écran sera enregistrée dans le dossier de capture d'écran.
Screenpresso est livré avec une version gratuite, pratique pour ceux qui préfèrent ne pas payer, en particulier les utilisateurs à domicile. L'application a un processus d'installation simple et ne prend pas beaucoup d'espace de stockage.

Il est important de noter que l’utilisation de Screenpresso pour prendre des captures d’écran, y compris des captures d’écran défilantes, est également totalement simple pour les utilisateurs expérimentés et débutants. Pour prendre une capture d'écran défilante sous Windows avec SreenPresso, il vous suffit de la télécharger et de l'installer, puis de positionner votre curseur de manière à saisir l'outil de capture d'écran, généralement en haut au centre de votre PC.
Snagit

Snagit est l'un des outils de capture d'écran, de capture d'écran et d'enregistrement vidéo les plus populaires du marché. Il a été créé et distribué par TechSmith. Son interface est élégante et plus ciblée que PicPicks. En outre, il s'agit d'un logiciel de retouche d'images développé pour répondre aux besoins des consommateurs.
Avec Snagit, vous pouvez rapidement capturer un processus, créer des instructions visuelles, capturer des fenêtres actives et ajouter votre explication avec de simples ajustements. Snagit dispose également de nombreuses fonctionnalités d'édition d'images supérieures à celles de PicPick.
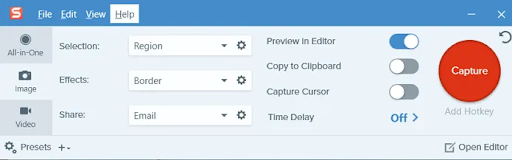
Cependant, Snagit n'est disponible que sur une licence payante qui coûte 50 $ par licence. Cela peut être relativement élevé, en particulier pour les utilisateurs individuels qui souhaitent prendre des captures d'écran avec défilement sous Windows.
Initialement uniquement pour les systèmes d'exploitation Windows, les versions récentes de Snagit sont également disponibles pour macOS. Cependant, ces versions de macOS peuvent avoir moins de fonctionnalités.
Capture d'écran Apowersoft Pro
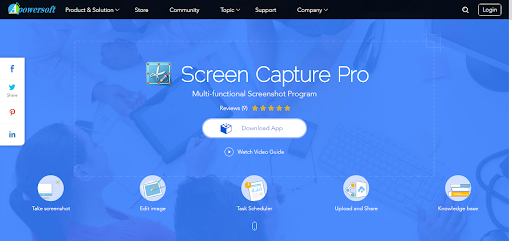
Apowersoft Screen Capture Pro est un nouvel outil de capture d'écran innovant et hautement personnalisé pour la capture d'écran et l'édition d'images. Ce programme est très intuitif, grâce à ses dix modes de capture d'écran. Ses modes de capture d'écran incluent des captures d'écran avec défilement, la capture de fenêtres actives, à main levée, menu, etc.
Avec le mode de capture de fenêtre défilante, vous pouvez capturer une fenêtre, un navigateur ou une page Web actif, y compris le contenu masqué à la visionneuse . Le programme est également livré avec un « Planificateur de tâches », vous permettant de prendre des captures d'écran à défilement automatique sous Windows.
Grâce à son interface conviviale, vous pouvez accéder rapidement aux fonctionnalités du programme telles que l'instantané, l'écran défilant ou l'enregistrement d'écran. L'interface simple et intuitive d'Apowersoft Screen Capture Pro vous permet d'utiliser sans effort toutes ses fonctionnalités.
Lire : Comment réparer l'écran d'impression qui ne fonctionne pas sous Windows 10
Dernières pensées
Nous pensons que vous pouvez capturer des captures d'écran automatiques sous Windows (capture par défilement) avec ces applications, y compris Windows 10. Si vous avez besoin d'aide supplémentaire, consultez notre centre d'aide et n'hésitez pas à contacter notre équipe de service client, disponible 24h/24 et 7j/7 pour vous aider. N'hésitez pas à revenir vers nous pour des articles plus informatifs sur la productivité et la technologie moderne !
Si vous avez trouvé cela utile, abonnez-vous à notre liste pour recevoir des mises à jour quotidiennes et des solutions de dépannage dans votre boîte de réception. Souhaitez-vous recevoir des promotions, des offres et des réductions pour obtenir nos produits au meilleur prix ? Suivez-nous sur nos réseaux sociaux.
Vous pouvez également lire des articles connexes
> Comment faire une capture d'écran sur un PC Windows : 5 méthodes pour prendre des captures d'écran sous Windows 10
> Comment trouver votre clé de produit Windows 10
> Comment optimiser votre boîte de réception Outlook en 5 étapes faciles
> Comment enregistrer de l'audio sur Mac
> Comment utiliser Snip & Sketch pour capturer et modifier des captures d'écran sous Windows 10