Vous avez peut-être remarqué que vos onglets s'affichent différemment dans Windows 10. Cela est dû à une mise à jour récente, intitulée Redstone 5, qui modifie le comportement de Alt+Tab pour inclure les onglets de Windows 10 et les onglets du navigateur. Suivez nos étapes ci-dessous si vous souhaitez désactiver cette fonctionnalité et restaurer l'ancienne vue Alt+Tab.
Qu'est-ce que la vue Alt+Tab ?
Alt+Tab est un raccourci clavier qui fait partie du système d'exploitation de Microsoft depuis Windows 2.0. Ce raccourci vous permet de basculer rapidement entre les fenêtres ouvertes sans avoir à utiliser votre souris. Par conséquent, il a été nommé Task Switcher dans les systèmes récents.
Ce raccourci améliore votre productivité, car vous pouvez obtenir rapidement un aperçu des applications et des fenêtres ouvertes, puis y accéder en un instant. Si vous n'êtes pas fan de la nouvelle mise à jour, y compris les onglets du navigateur et divers autres onglets de Windows 10, vous pouvez la désactiver en suivant les étapes ci-dessous.
Comment désactiver l'affichage des onglets de Windows 10 dans Alt+Tab
Le nouveau comportement Alt+Tab a été introduit dans la mise à jour de l'automne 2018 : si votre système exécute une ancienne version, il est possible que vous disposiez toujours de l'ancien Alt+Tab. Dans ce cas, vous n’avez rien à faire. Pour les utilisateurs d'une version plus récente, le guide ci-dessous vous montre comment restaurer la vue Alt+Tab à son ancienne gloire.
Remarque : Les onglets de toute application qui utilise leur propre type d'onglet n'apparaîtront pas dans la vue Alt+Tab. Par exemple, les navigateurs tels que Google Chrome ne sont pas concernés, mais Microsoft Edge l'est.
Commençons par les étapes.
- Cliquez sur le menu Démarrer dans votre barre des tâches. Cette icône porte le logo Windows 10. Si vous n'êtes pas familier avec l'interface de Windows 10, nous vous recommandons de lire l'article Comment démarrer avec Windows 10 sur notre site Web.
-
Sélectionnez l'icône Paramètres, indiquée par un engrenage. Vous pouvez également utiliser le raccourci clavier Windows + I pour accéder plus rapidement à cette application.
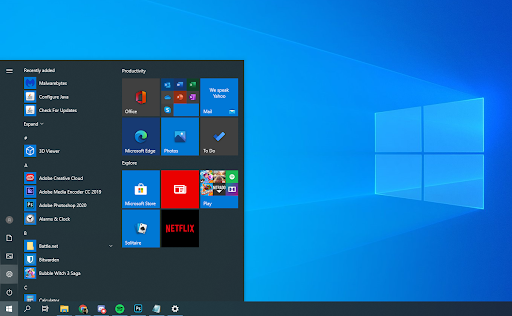
-
Cliquez sur la vignette Système.
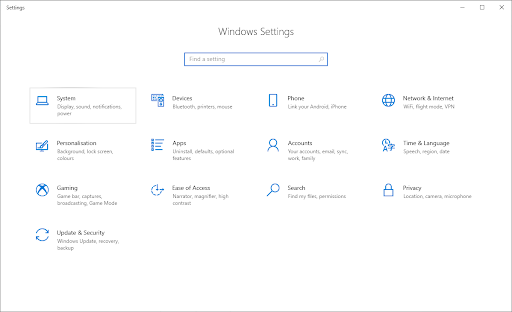
-
Passez à l'onglet Multitâche sur le côté gauche du panneau.
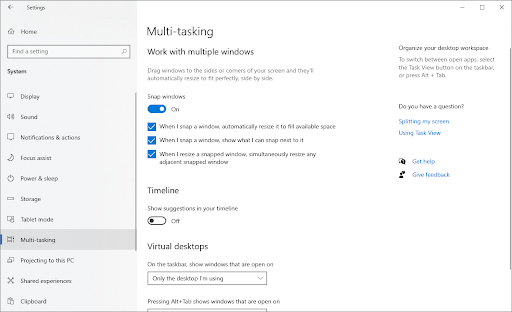
-
Faites défiler vers le bas jusqu'à ce que la section Ensembles s'affiche. Cliquez sur le menu déroulant sous Appuyez sur Alt+Tab pour afficher le dernier utilisé, puis sélectionnez Windows uniquement parmi les options.
- Le paramètre par défaut est Fenêtres et onglets, qui affiche à la fois les fenêtres et les onglets ouverts. Si vous souhaitez revenir à cette vue ultérieurement, suivez simplement les étapes et rétablissez-la.
- Facultativement, sélectionnez Fenêtre sous Les applications et les sites Web s'ouvrent automatiquement dans un nouvel en-tête. Cela empêchera les applications de créer des onglets et les forcera à créer de nouvelles fenêtres.
Réflexions finales
Si vous avez besoin d'aide supplémentaire, n'hésitez pas à contacter notre service client, disponible 24h/24 et 7j/7 pour vous aider. Revenez nous voir pour des articles plus informatifs, tous liés à la productivité et à la technologie moderne !
Souhaitez-vous recevoir des promotions, des offres et des réductions pour obtenir nos produits au meilleur prix ? N'oubliez pas de vous inscrire à notre newsletter en entrant votre adresse email ci-dessous ! Recevez les dernières actualités technologiques dans votre boîte de réception et soyez le premier à lire nos conseils pour devenir plus productif.
Lire aussi
> Comment désactiver les notifications sous Windows 10
> 5 conseils pour créer une page de destination offrant une meilleure conversion
> 3 Sécurité Applications dont vous ne saviez pas avoir besoin