L'écran d'impression ne fonctionne-t-il pas sous Windows 11 ? Ce guide vous propose des solutions complètes pour résoudre le problème de dysfonctionnement de l'écran d'impression sous Windows 11.

Votre impression d'écran ne fonctionne pas sous Windows 11 (prt sc ne fonctionne pas) lorsque vous souhaitez capturer votre écran ? Vous seriez très frustré. Mais pas de panique. Vous pouvez facilement résoudre ce problème et imprimer votre écran.
Imprimer l'écran (touche prt sc) est une fonction essentielle pour de nombreux utilisateurs de Windows, leur permettant de capturer rapidement des captures d'écran de leur écran.
Certains utilisateurs ont signalé que l'écran d'impression ne fonctionne pas sous Windows 11, ce qui peut être frustrant.
Cet article aborde les raisons courantes de ce problème et propose des solutions pour vous aider à le résoudre.
Pourquoi la fonction Impr écran ne fonctionne-t-elle pas sous Windows 11 ?
Il existe plusieurs raisons pour lesquelles l’impression d’écran peut ne pas fonctionner sous Windows 11. Certaines des causes les plus courantes incluent :
- Paramètres du clavier : Les paramètres de votre clavier ont peut-être changé, ce qui a entraîné l'arrêt de la fonction d'impression d'écran.
- Pilotes : Des pilotes obsolètes ou manquants peuvent également empêcher la fonction d'impression d'écran de fonctionner.
- Mises à jour Windows : Les mises à jour Windows peuvent parfois interférer avec la fonction d'impression d'écran.
- Conflit logiciel : D'autres logiciels installés sur votre ordinateur peuvent interférer avec la fonction d'impression d'écran, entraînant son arrêt de fonctionnement.
9 façons de réparer l'écran d'impression qui ne fonctionne pas sous Windows 11
Voici quelques-unes des solutions les plus efficaces pour résoudre le problème de dysfonctionnement de l'écran d'impression sous Windows 11.
Essayez ces correctifs pour l'écran d'impression de Windows 11 qui ne fonctionne pas :
- Mettez à jour le pilote de votre clavier
- Vérifiez les paramètres de votre clavier (Vérifiez si la touche d'impression d'écran est activée)
- Essayez différents raccourcis clavier
- Touche Fenêtre + Touche Prtsc
- Touche FN + touche prtsc
- Touche Windows + Maj + S pour ouvrir l'outil de capture
- Touche Windows + G
- Désactiver tous les programmes exécutés en arrière-plan
- Exécuter l'utilitaire de résolution des problèmes de clavier
- Utiliser l'outil de capture
- Vérifiez le logiciel de capture d'écran tiers
- Redémarrez votre ordinateur
- Mettez à jour votre système d'exploitation Windows
Comment réparer l'écran d'impression qui ne fonctionne pas sous Windows 11
#1. Mettez à jour vos pilotes de clavier et autres pilotes
Si vos pilotes de clavier sont obsolètes ou manquants, ils peuvent empêcher la fonction d'impression d'écran de fonctionner. La mise à jour de vos pilotes peut résoudre le problème.
Pour mettre à jour vos pilotes :
- Appuyez sur Windows+ X pour ouvrir le menu rapide de Windows.
-
Dans la liste, sélectionnez Gestionnaire de périphériques.
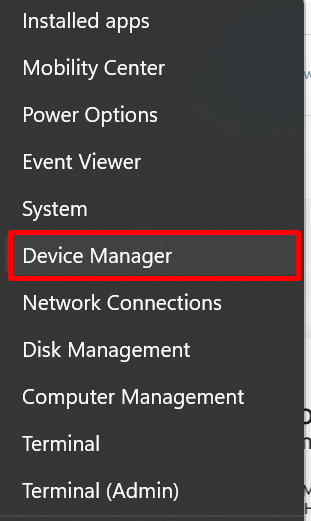
- Recherchez votre clavier dans la liste des appareils > et développez-le en cliquant sur la flèche à côté.
-
Cliquez avec le bouton droit sur Clavier PS/2 standard et choisissez Mettre à jour le pilote.
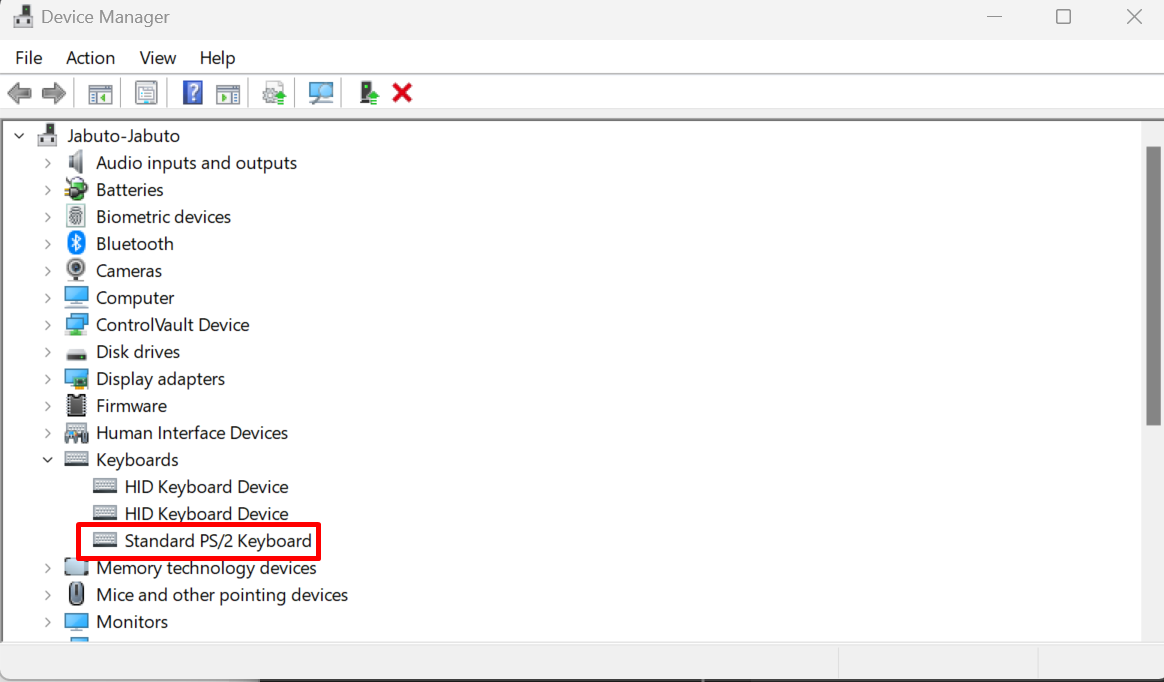
- Sélectionnez « Rechercher automatiquement le pilote logiciel mis à jour » pour permettre à Windows 11 de rechercher le pilote le plus récent sur votre ordinateur local ou en ligne.
- S'il trouve une mise à jour, suivez les instructions à l'écran.
Une fois terminé, vérifiez si votre touche Impr écran fonctionne.
Vous pouvez immédiatement voir si la méthode a réussi en vérifiant si une nouvelle capture d'écran est ajoutée au "C:\Users\user\Pictures\Screenshots" .
#2. Vérifiez que la touche d'impression d'écran est activée (touche prt sc activée)
Vous devez vérifier les paramètres de votre clavier et vous assurer que l'impression d'écran est activée. Pour utiliser la touche, assurez-vous que la touche d'impression d'écran n'est pas désactivée ou mappée à une autre fonction.
Pour vérifier les paramètres de votre clavier :
- Ouvrez le panneau de configuration (appuyez sur la touche Wins + R, puis tapez control)
- Cliquez sur l'option "Facilité d'accès".
- Cliquez sur l'option "Clavier". (Cela peut s'écrire comme « changez le fonctionnement de votre clavier ».’).
- Accédez aux paramètres du clavier.
- Assurez-vous que la touche « Impr écran » n'est pas désactivée ou mappée à une autre fonction.
Une autre méthode consiste à appuyer sur la touche Mode F ou F Lock (lorsque de telles touches sont présentes votre clavier), puis vérifiez si la fonction Impr écran fonctionne. Sinon, ignorez ce correctif. Cette clé peut vous empêcher d'utiliser la touche d'impression d'écran.
#3. Essayez différents raccourcis clavier
Si prtsc ou la touche d'impression d'écran ne fonctionne pas sous Windows 11, vous pouvez essayer quelques raccourcis clavier pour prendre une capture d'écran. Ne paniquez pas avant d'essayer les raccourcis suivants :
- Essayez Clé Windows+ PrtScn pour prendre une photo et l'enregistrer dans un fichier.
- Essayez Alt+ PrtScn pour prendre une photo d'une fenêtre active.
- Essayez fn+ PrtScn pour prendre la capture d'écran (ou lancer une application tierce comme Lightshot)
- Essayez Touche Windows+ Maj+ S pour lancer le Snipping Outil pour les captures d'écran.
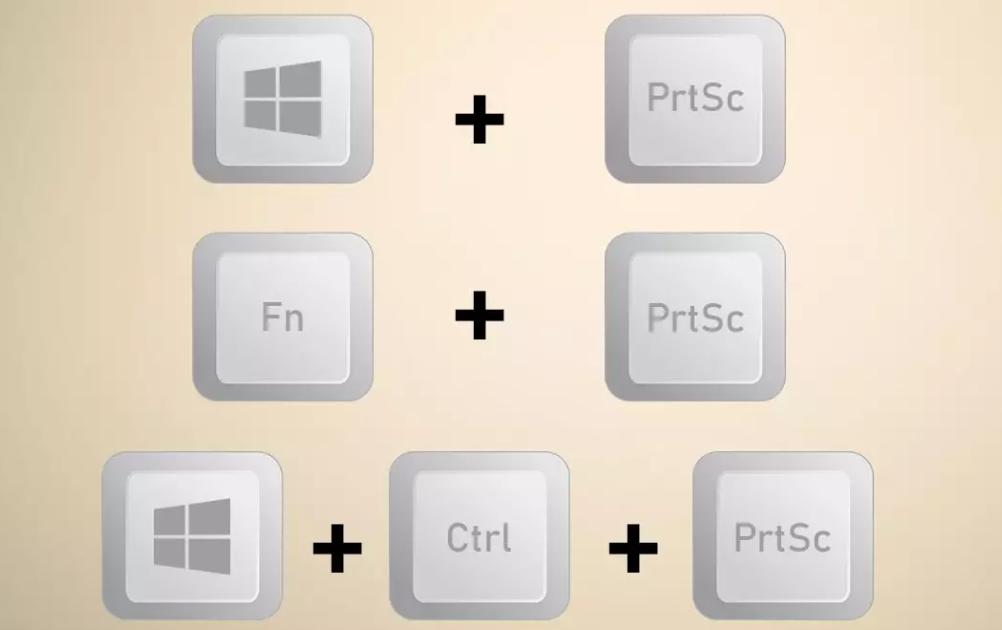
Ceux-ci enregistreront automatiquement la capture d'écran dans votre dossier Images.
Si après les raccourcis, la touche prt sc ne fonctionne toujours pas, il existe une dernière alternative.
Une autre solution de contournement consiste à utiliser la Xbox Game Bar via le raccourci clavier Touche Windows+ G pour lancer la Xbox. Barre de jeu. Une fois ouvert, cliquez sur le bouton Widgets > Capturer et cliquez sur l'icône de l'appareil photo pour prendre votre photo. Voyez si cela fonctionne.
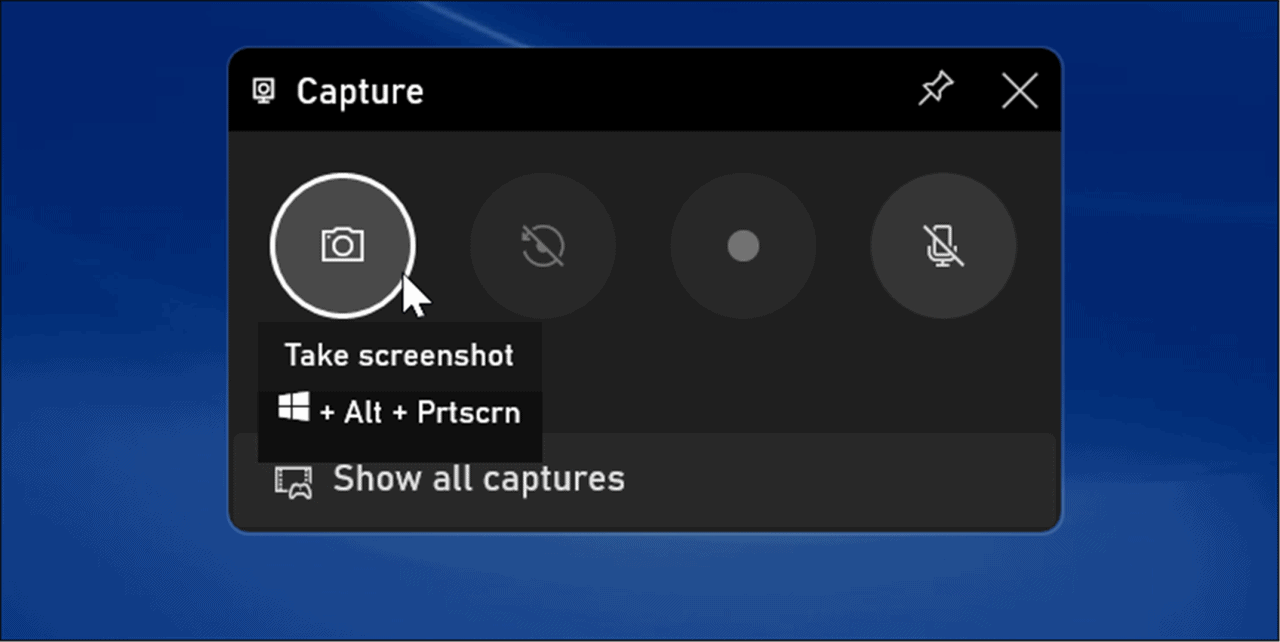
#4. Arrêter les programmes exécutés en arrière-plan
Si un autre logiciel installé sur votre ordinateur interfère avec la fonction d'impression d'écran, vous devrez peut-être le désactiver. Pour désactiver le logiciel, procédez comme suit :
- Cliquez droit sur démarrer Windows.
- Ouvrez le Gestionnaire des tâches.
- Recherchez le logiciel qui interfère avec la fonction d'impression d'écran.
- Cliquez avec le bouton droit sur le logiciel et sélectionnez « Fin de tâche."

Étant donné que certains programmes comme OneDrive, Dropbox, l'outil Snipping peuvent prendre en charge la touche Impr écran, désactivez tous les programmes en cours d'exécution sur votre PC, puis essayez à nouveau d'imprimer l'écran pour voir si cela fonctionne.
#5. Exécutez l'utilitaire de résolution des problèmes de clavier
Si votre écran d'impression ne fonctionne pas et que vous ne savez pas si votre clavier est à l'origine du problème, exécutez l'utilitaire de résolution des problèmes de clavier sous Windows 11 pour confirmer. Cela testera votre clavier et déterminera s’il y a ou non un problème. Si c'est le problème, l'utilitaire de résolution des problèmes tentera de trouver une solution.
Pour exécuter l'utilitaire de résolution des problèmes de clavier sous Windows 11, suivez les étapes ci-dessous :
- Cliquez sur le bouton Démarrer pour ouvrir l'application Paramètres (ou appuyez sur la touche Windows + I).
- Dans l'ouverture des paramètres Windows, accédez à Système > Dépannage
- Maintenant, ouvrez l'option Autres dépanneurs.
- Faites défiler la liste pour trouver Clavier, puis cliquez ensuite sur le bouton Exécuter.
- Lorsque le dépannage démarre, il tentera de trouver et de réparer tout problème potentiel – suivez l'assistant à l'écran si un problème est détecté.
#6. Utiliser l'outil de capture
Si la fonction d'impression d'écran ne fonctionne pas, vous pouvez utiliser l'outil Capture d'écran pour prendre des captures d'écran sous Windows 11. L'outil Snipping est un utilitaire intégré qui vous permet de prendre des captures d'écran sous Windows.
Pour utiliser l'outil de capture :
- Cliquez sur le bouton Windows et tapez Outil de capture.
- Ouvrez l'application de l'outil de capture.
- Cliquez sur le bouton "Nouveau".
- Sélectionnez la zone de l'écran que vous souhaitez capturer.
- Enregistrez la capture d'écran à l'emplacement souhaité.
#7. Vérifiez le logiciel de capture d'écran tiers
Si votre touche d'impression d'écran ne fonctionne pas, une application de capture d'écran tierce peut vous aider à résoudre le problème. Applications d'enregistrement d'écran spécialisées comme Screenpresso, Lightshot, Snagit, etc. peut manipuler les paramètres de votre ordinateur et bloquer le fonctionnement de la touche d’impression d’écran.
Chaque application logicielle varie, mais le meilleur endroit où aller est de consulter les paramètres ou préférences de l'application.
Recherchez les raccourcis clavier attribués pour prendre une photo. Par exemple, si Impr écran est défini sur la valeur par défaut, vous pouvez le remplacer par une touche différente.
#8. Redémarrez votre ordinateur
Si toutes les solutions ne fonctionnent pas, vous devrez peut-être redémarrer votre ordinateur pour voir s'il existe un correctif. le redémarrage du système redémarrera toutes les fonctions du PC, induisant la fonction clavier. Alors, redémarrez votre ordinateur et voyez si la touche d'impression d'écran fonctionnera à nouveau.
#9. Mettez à jour votre système d'exploitation
Vérifiez si votre système d'exploitation est à jour. Une ancienne version du système d’exploitation ou une version non mise à jour peut affecter les fonctions de l’ensemble du système PC. Pour vérifier la mise à jour du système d'exploitation :
- Cliquez sur Windows+ I ensemble pour ouvrir les paramètres.
- Dans le volet de gauche, faites défiler jusqu'à Windows Update et cliquez dessus.
- Dans le volet de droite, si votre Windows est à jour, il vous affichera le message « Vous êtes à jour.»
- Sinon, cliquez sur « Rechercher les mises à jour »
Juste pour vous assurer que votre Windows est à jour, cliquez sur « Rechercher les mises à jour » même s'il indique que vous êtes à jour.
Conclusion
Si l'impression d'écran ne fonctionne pas sous Windows 11, ces solutions devraient vous aider à résoudre le problème.
Que vous ayez besoin de vérifier les paramètres de votre clavier, de mettre à jour vos pilotes, d'utiliser l'outil de capture d'écran, d'utiliser la combinaison de touches Windows + Impr écran ou de désactiver d'autres logiciels, des options sont disponibles pour vous aider à capturer des captures d'écran sous Windows 11. .
Merci d'avoir lu :) Veuillez partager cet article sur vos réseaux sociaux. Quelqu’un d’autre pourrait également en bénéficier.
Encore une chose
Abonnez-vous à notre newsletter pour recevoir plus d'articles comme celui-ci. Nous partageons également nos mises à jour de produits, nos coupons, nos promotions et bien plus encore dont vous pouvez bénéficier.
Continuer à apprendre
» Comment réparer l'écran d'impression qui ne fonctionne pas sous Windows 10
» Comment faire une capture d'écran sur Mac
» Comment faire une capture d'écran sur un PC Windows
» Comment utiliser Snip & Sketch pour capturer et modifier des captures d'écran dans Windows 10
» Comment capturer une capture d'écran défilante sous Windows