Microsoft Excel possède de nombreuses fonctions, depuis la tabulation de base jusqu'aux finances et aux statistiques. Le Z-Score est une fonction statistique et Excel dispose d'un outil intégré pour vous aider à le calculer.
Dans cet article, nous expliquons comment utiliser Excel pour calculer la fonction Z-Score.
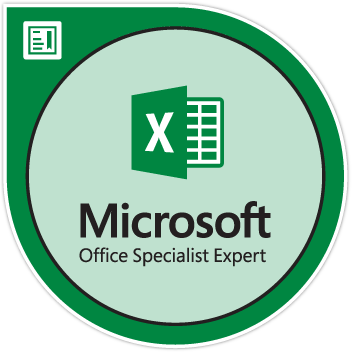
Table des matières
- Qu'est-ce que le Z-Score ?
- La formule Z-Score
- Comment calculer le Z-Score dans Excel
- Étape n° 1 : Calculer la moyenne (ou la moyenne)
- Étape 2 : Calculer l'écart type (SD)
- Étape 3 : calculer le score Z dans Excel
- Conclusion
Qu'est-ce que le Z-Score ?
Le Z-Score est une valeur statistique utilisée pour les mesures statistiques. Il est également connu sous le nom de score standard. En termes simples, un score z vous indique à quelle distance se trouve un point de données par rapport à la moyenne.
Statistiquement, la valeur d'un score Z est la mesure du nombre d'écarts types d'un score brut en dessous ou au-dessus de la moyenne de la population.
Placé sur une courbe de distribution normale, un score z s'étendra de -3 écarts types à +3 écarts types. Pour utiliser un score Z, vous devez savoir :
- La moyenne (μ)
- L'écart type de la population (σ)
- Un score brut (x) ou la valeur à normaliser
La formule Z-Score
Pour calculer le score z, utilisez cette formule : Z = (x-µ) / σ
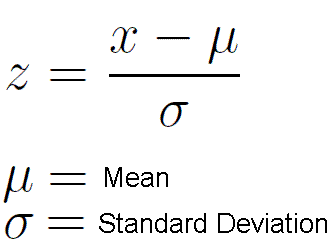
Où sont les arguments :
- Z = est la valeur du score Z.
- X = est la valeur à normaliser (le score brut/le point de données).
- µ = est la moyenne de la population des valeurs de l'ensemble de données données.
- σ = est l'écart type des valeurs de l'ensemble de données données.
Comment calculer le Z-Score dans Excel
Le calcul du z-score dans Excel est simple, quelle que soit la version d'Excel que vous utilisez ou la taille de votre ensemble de données.
Remarque :
- Pour calculer le score z, vous devez déjà disposer de la moyenne de la population et de l'écart type. Si vous ne disposez que des valeurs de l'ensemble de données, vous devez d'abord calculer les deux valeurs, puis calculer le score z.
- Si vous ne connaissez pas l'écart type de la population ou si la taille de l'échantillon est inférieure à 6, vous devez utiliser un score T au lieu d'un score Z.
Il existe deux manières de calculer le noyau Z-Score dans Excel
- En saisissant manuellement la formule des scores Z.
- Utilisation de la formule STANDARDISER dans Excel.
À titre d'exemple, voici l'ensemble de données que nous allons utiliser :
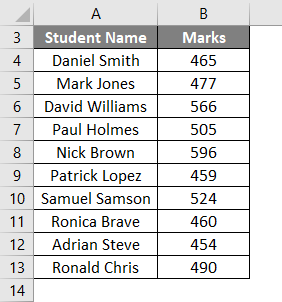
Étape 1 : Calculer la moyenne (ou la moyenne)
Vous pouvez facilement calculer la moyenne à l'aide de la formule MOYENNE dans Excel.
- Accédez à l'onglet Formules .
-
Cliquez sur Plus de fonctions dans la section Bibliothèque de fonctions.
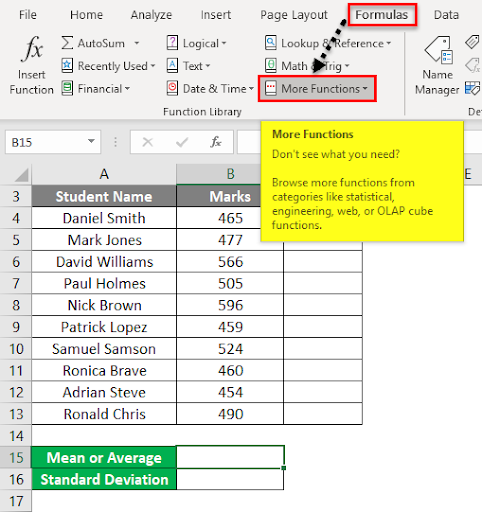
- Dans la liste déroulante, cliquez sur la catégorie Fonctions statistiques.
-
Dans la liste des fonctions, cliquez sur la fonction MOYENNE .
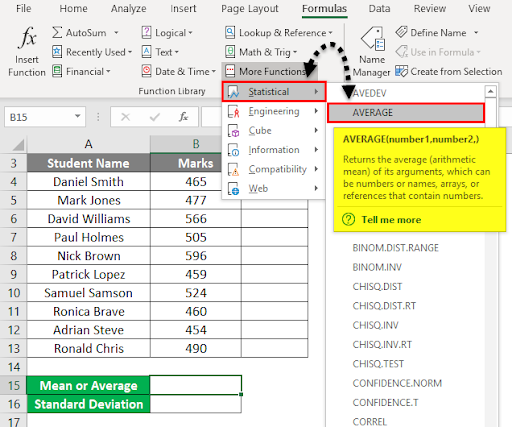
-
Dans la boîte de dialogue Arguments de fonction, saisissez la plage à partir des cellules B4:B13 sous le champ Numéro1 et cliquez sur OK.
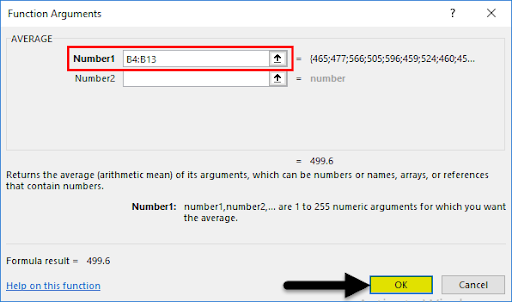
-
Il vous donnera la valeur moyenne ou moyenne.
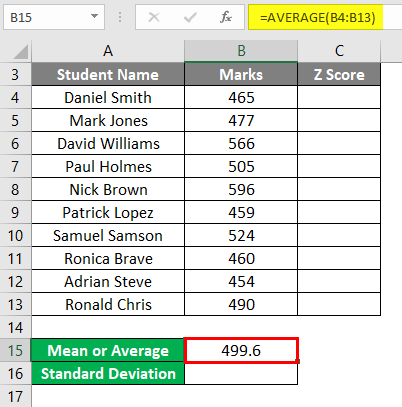
- La moyenne est de 499.6 (ou µ =499.6)
Alternativement : vous pouvez calculer la moyenne avec la formule =AVERAGE(number1).
Vous pouvez sélectionner l'ensemble des données puis le numéro 1 avec la plage de cellules contenant les données.
Par exemple, =AVERAGE(B4:B13 : la moyenne sera de 499.6 (µ=499.6)
Étape 2 : Calculer l'écart type (SD)
Pour calculer le SD, vous pouvez utiliser la formule STDEV dans Excel. Cette formule est identique au STDEV.Formule S puisqu'elle calcule la SD de l'échantillon.
Remarque : si vous souhaitez calculer l'écart-type de la population, vous devez utiliser le STDEV.Formule P à la place.
Pour calculer le SD :
- Accédez à l'onglet Formules .
-
Cliquez sur Plus de fonctions dans la section Bibliothèque de fonctions.
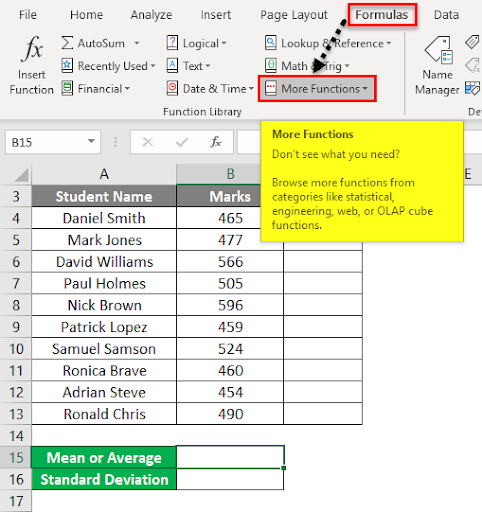
- Dans la liste déroulante, cliquez sur la catégorie Fonction statistique.
-
Dans la liste des fonctions, cliquez sur STDEVPA.
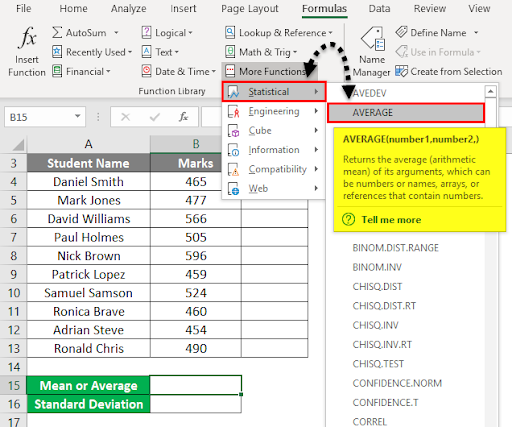
-
Dans la boîte de dialogue Arguments de fonction, saisissez la plage de cellules allant de B4:B13 sous le champ Value1 et cliquez sur OK.
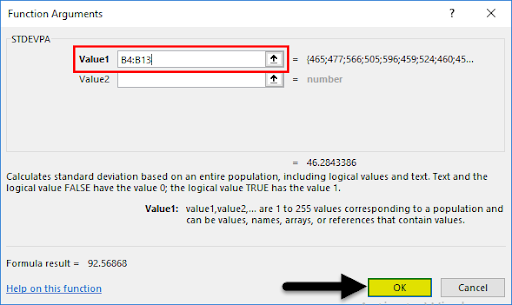
-
Cela vous donnera la valeur SD
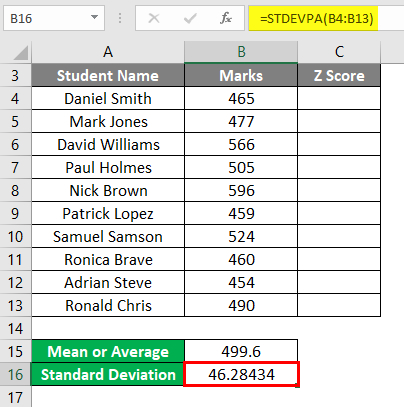
- L'écart-type (σ) = 46.2843
Alternativement : vous pouvez calculer le SD en saisissant la formule.
Dans une nouvelle cellule, saisissez la formule =STDEV(number1) et remplacez number1 par la plage de cellules contenant les données (B4:B13), c'est-à-dire.e =STDEV(B4:B13).
- L'écart-type (σ) = 46.2843
Maintenant, nous avons la moyenne et l'écart-type. nous pouvons calculer le z-score manuellement dans Excel.
Étape n° 3 : Calculer le score Z dans Excel
Pour calculer le score z :
- Accédez à l'onglet FORMULES .
-
Sous la Bibliothèque de fonctions, cliquez sur Plus de fonctions
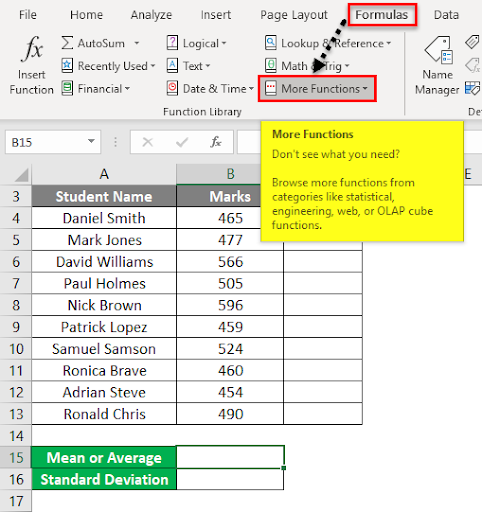
- Dans la liste déroulante, cliquez sur la catégorie Fonction statistique.
-
Dans la liste des fonctions, cliquez sur la fonction NORMALISER .
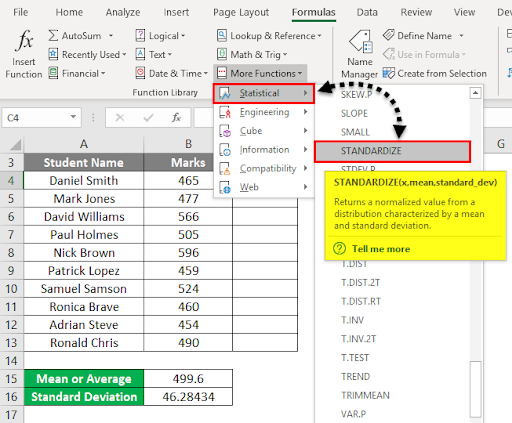
-
Dans la boîte de dialogue Arguments de fonction, saisissez la valeur de cellule B4 sous le champ X.

-
Saisissez la Valeur moyenne dans le deuxième champ Moyenne (dans notre cas elle est mentionnée sous Cellule B15).

-
Entrez la valeur SD dans le troisième champ Standard_dev (dans notre cas elle est mentionnée sous Cellule B16, puis cliquez sur OK.
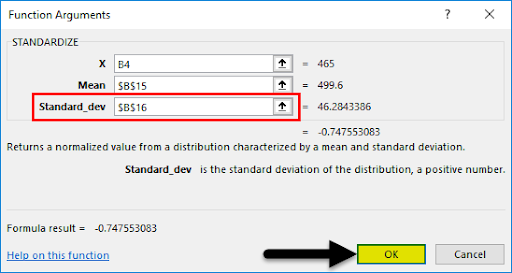
-
Cela vous donnera le résultat du z-score pour le premier ensemble de données
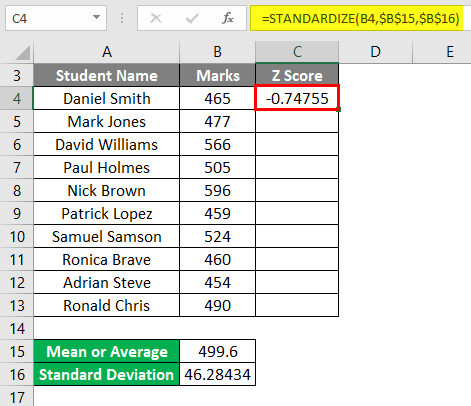
- Pour obtenir les valeurs du score z de tous les autres ensembles de données, faites glisser sa formule pour les valeurs restantes. Les valeurs du score z apparaîtront à côté de chaque valeur.
Alternative : vous pouvez calculer le z-score en saisissant la formule :
-
Dans une cellule vide, de préférence à côté de la valeur des données brutes, saisissez la formule :
=(Valeur des données brutes - Moyenne)/SD - Remplacez ce qui suit dans l'équation par :
- Valeur des données brutes : il s'agit de la cellule contenant la valeur des données d'origine que vous souhaitez convertir en score Z
- Moyenne – Cellule contenant la valeur moyenne de l'ensemble de données
- SD – La cellule contenant la SD de l'ensemble de données
- Le z-score sera de -0.74755
- Faites glisser la formule sur tous les ensembles de données pour obtenir le reste des valeurs du score Z
Conclusion
Voici les choses à retenir
- Le score Z nous indique un certain nombre d'écarts types qui s'éloignent de la moyenne de la distribution ou de l'ensemble de données.
- Les valeurs de données supérieures à la moyenne ont une valeur de score Z positive.
- Les valeurs de données inférieures à la moyenne ont une valeur de score Z négative.
- La valeur du score Z est utilisée pour l'analyse statistique.
Dans ce guide du Z-Score dans Excel, nous avons expliqué comment calculer le Z-Score dans Excel ainsi que des exemples pratiques. Nous pensons que cela a été une opportunité d’apprentissage intéressante.
Si vous recherchez davantage de guides ou si vous souhaitez lire davantage d'articles sur Excel et sur la technologie, pensez à vous abonner à notre newsletter dans laquelle nous publions régulièrement des didacticiels, des articles d'actualité et des guides.
Articles recommandés
Vous pouvez également consulter les articles suivants pour en savoir plus sur Excel :
- 13 trucs et astuces Excel pour faire de vous un pro
- 51 meilleurs modèles Excel pour augmenter votre productivité
- Comment utiliser la fonction NPER dans Excel
- Les raccourcis clavier Excel les plus utiles
- Comment calculer l'analyse du seuil de rentabilité dans Excel
- 7 conseils pour devenir un cerveau d'Excel