Si vous rencontrez l'erreur « Échec de WslRegisterDistribution » dans Windows 10 avec le code 0x80070032 lors de la mise à niveau d'une version de WSL vers la suivante, vous n'êtes pas seul.
Il s'agit d'une erreur que différents utilisateurs, en particulier les développeurs, ont signalé avoir rencontrée.
Les développeurs utilisent le sous-système Windows pour Linux ou WSL pour leur travail. Mais parfois, le WSL pose des problèmes sous Windows 10. Le problème le plus courant est « Échec de WslRegisterDistribution avec erreur : 0x80370114.»
Ainsi, dans cet article, vous apprendrez comment corriger l’erreur 0x80070032 dans Windows 10 et vous débarrasser du problème. Les correctifs que nous avons fournis ici sont directs et faciles à suivre.
Commençons !
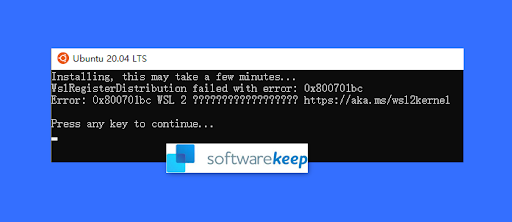
Table des matières
- Qu'est-ce que l'échec de WslRegisterDistribution avec l'erreur : 0x80070032 ?
- Quelles sont les causes de l'erreur 0x80070032 dans Windows 10 ?
- Comment réparer l'échec de WslregisterDistribution avec l'erreur 0x80070032
- 1] Analysez votre PC contre les logiciels malveillants
- 2] Activer WSL
- 3] Installer une machine virtuelle
- 4] Résoudre le problème d'autorisation de fichier
- 5] Redémarrez le service LxssManager
- 6] Lancer WSL depuis le Microsoft Store
- Dernier mot
Qu'est-ce que l'échec de WslRegisterDistribution avec l'erreur : 0x80070032 ?
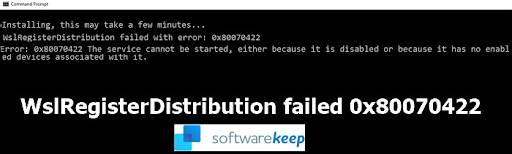
WSL signifie Windows Subsystem for Linux pour Windows 10. Il permet aux développeurs d'exécuter une plate-forme Linux sur un appareil Windows. Cela signifie qu'il s'agit d'un excellent outil pour les développeurs dans leur travail quotidien de développement. Comment ?
Les développeurs utilisent WSL pour sélectionner leurs distributions Linux préférées dans le Microsoft Store. Il leur permet également d'exécuter certaines commandes et outils de ligne de commande, notamment grep, sed et awk.
En outre, les développeurs utilisent également l'outil WSL pour exécuter des applications Linux sur Windows (Windows 10) et pour exécuter des scripts shell Bash dans des programmes en ligne de commande.
Cependant, parfois, le démarrage de la ligne de commande de WslRegisterDistribution renvoie une erreur d'échec avec le code 0x80070032. Cela indique que le WSL n’a pas pu se lancer.
Le message d'erreur complet peut apparaître comme suit :
Installation, cela peut prendre quelques minutes…
Échec de WslRegisterDistribution avec l'erreur : 0x80070032
Erreur : 0x80070032 La demande n'est pas prise en charge.
Appuyez sur n’importe quelle touche pour continuer…
Bien que l'erreur puisse donner l'impression que Windows rencontre un problème lors de l'installation du WSL, il peut s'agir d'un faux positif. Certains utilisateurs ont installé WSL mais sont toujours confrontés au problème.
Lire : Comment réparer le fichier « API-Ms-Win-Crt-Runtime-l1-1-0.dll est manquant » Erreur dans Windows
Quelles sont les causes de l'erreur 0x80070032 dans Windows 10 ?
L'échec de WslRegisterDistribution avec l'erreur : 0x80370114 se produit principalement lorsque le service Hyper-V est bloqué. Cela se produit lors de l'installation d'une distribution Linux utilisant WSL.
Il est accompagné du message d'erreur « Erreur : 0x80370114 L'opération n'a pas pu être démarrée car une fonctionnalité requise n'est pas installée.»
De plus, le code d'erreur d'échec de WslRegisterDistribution 0x80070032 se produit principalement parce que la plate-forme de machine virtuelle est probablement désactivée. Par exemple, cela se produira si le sous-système Linux est désactivé. Parfois, le problème peut également provenir d’un logiciel malveillant résidant sur votre ordinateur et provoquant des problèmes de fonctionnalité de votre PC.
Il existe également des cas où l'erreur : 0x80370114 s'affiche car sa fonctionnalité essentielle de prise en charge de Windows 10 est absente.
Dans la plupart des cas, vous verrez cette erreur lorsque vous effectuez une mise à niveau vers ou réinstallez la dernière version de WSL.
Étant donné que l'erreur vous empêche d'utiliser la ligne de commande basée sur WSL, vous devez la corriger immédiatement.
Comment réparer l'échec de WslregisterDistribution avec l'erreur 0x80070032
Si vous recevez un échec de WslRegisterDistribution avec l'erreur : 0x800701bc, il s'agit alors d'un problème de noyau qui peut être résolu assez rapidement. Assurez-vous de disposer d'un compte administrateur disposant de suffisamment de privilèges pour mettre à jour le noyau Linux.
Les solutions suivantes peuvent vous aider à résoudre et corriger l'erreur d'échec de WslregisterDistribution avec le code 0x80070032 dans Windows 10 :
1] Analysez votre PC contre les logiciels malveillants
Si vous rencontrez le code d'erreur WslregisterDistribution 0x80070032, votre premier point d'action doit être d'analyser votre ordinateur avec un logiciel anti-programme malveillant de qualité.
Vous pouvez lancer l'analyse des logiciels malveillants à l'aide de Windows Defender intégré. Suivez les étapes suivantes :
- Appuyez sur la touche Win + I pour ouvrir les paramètres.
- Cliquez sur la vignette « Mise à jour et sécurité ».
- Dans le volet de gauche, cliquez sur « Sécurité Windows ».
- Maintenant, cliquez sur « Protection contre les virus et les menaces » dans la liste des options.
- Localisez et cliquez sur le lien des options « Analyser ».
- Sélectionnez l'option « Analyse complète », puis cliquez sur « Analyser maintenant ».
- Autoriser l'exécution de l'analyse jusqu'à son terme. Il faut être patient car ce processus peut prendre un certain temps.
Si Windows Defender ne donne pas de résultats positifs, vous pouvez utiliser un service antivirus tiers de qualité de votre choix.
2] Activer WSL
Vous pouvez activer le sous-système Windows pour Linux de deux manières :
- Activez WSL à l'aide de l'option Activer ou désactiver les fonctionnalités Windows.
- Activez WSL à l’aide de Windows PowerShell.
Pour activer WSL à l'aide de l'option Activer ou désactiver des fonctionnalités Windows, procédez comme suit :
- Appuyez sur la touche Windows.
- Tapez « Activer ou désactiver les fonctionnalités Windows ».
- Cliquez maintenant sur l'application pour l'ouvrir.
-
Dans la fenêtre « Fonctionnalités Windows », localisez « Sous-système Windows pour Linux » et cochez la case à côté de celui-ci pour l'activer.

- Cliquez sur OK.
- Il recherchera et installera automatiquement certains fichiers système requis, puis vous demandera de redémarrer votre PC.
- Redémarrez votre ordinateur, puis vérifiez si votre distribution Linux fonctionne sans aucun problème.
Suivez les étapes ci-dessous pour activer WSL à l'aide de Windows PowerShell :
- Appuyez sur la touche Win + X pour ouvrir le menu rapide de Windows.
- Dans la liste des éléments, cliquez sur « PowerShell (Admin) ».
- Cliquez sur « Oui » et un « Contrôle de compte d'utilisateur » (UAC) s'affiche.
- Maintenant, copiez et collez cette commande, puis appuyez sur Entrée : Enable-WindowsOptionalFeature -Online -FeatureName Microsoft-Windows-Subsystem-Linux
- Cela lancera automatiquement la recherche et l'installation de certains fichiers requis du sous-système Windows pour Linux pour activer la fonctionnalité.
- Si vous y êtes invité, tapez « Y » pour redémarrer votre PC.
Ce processus installera tous les fichiers système requis (s'ils sont trouvés) et votre distribution Linux devrait maintenant fonctionner sans aucun problème.
3] Installer une machine virtuelle
La machine virtuelle étant désormais une nécessité pour la version WSL, il est important de l'installer à l'aide des fonctionnalités Windows si votre ordinateur la prend en charge. Utilisez les étapes de vautrage :
- Appuyez sur le bouton Démarrer de Windows.
- Tapez « Activer les fonctionnalités Windows ».
- Cliquez sur l'application « Activer ou désactiver les fonctionnalités Windows » pour l'ouvrir.
- Maintenant, localisez « Plateforme de machine virtuelle » et cochez la case à côté. Cela le permettra.
- Cliquez sur OK.
Une fois cette fonctionnalité installée, vous pouvez essayer de mettre à niveau ou de réinstaller l'application WSL, et elle devrait maintenant fonctionner sans aucun problème.
4] Résoudre le problème d'autorisation de fichier
Parfois, vous devrez peut-être devenir propriétaire du dossier Distro, le supprimer, puis le réinstaller pour résoudre le problème de WslRegisterDistribution avec le code 0x80070032. Bien que rare, cette solution a fonctionné pour certains utilisateurs.
Procédez comme suit pour résoudre le problème d'autorisation de fichier :
- Appuyez sur la touche Win + R pour ouvrir la boîte de dialogue « Exécuter ».
- Tapez cette commande « %localappdata%\Packages\ » puis appuyez sur Entrée.
- Localisez le nom du dossier Distro dans la liste des dossiers.
- Lorsque vous trouvez le dossier de distribution, cliquez dessus avec le bouton droit et sélectionnez Propriétés.
- Maintenant, passez à l'onglet « Sécurité ».
- Cliquez sur le bouton « Avancé ».
- Vérifiez que votre compte figure parmi les comptes de la liste.
Une fois le processus terminé, supprimez le dossier et réinstallez Distro, puis vérifiez si le processus d'installation se déroule correctement.
5] Redémarrez le service LxssManager
Le service de cycle de vie de l'instance LxssManager ou Linux fonctionne en arrière-plan pour contrôler les opérations de distribution. Parfois, vous pouvez rencontrer l'erreur 0x80070032 si le service LxssManager ne parvient pas à démarrer ou est bloqué en fonctionnement. Le redémarrage de ce service peut éliminer le problème des opérations et résoudre votre problème. Voici comment procéder :
- Appuyez sur les touches Win + R pour ouvrir la boîte de commande « Exécuter ».
- Tapez « Services.msc" et appuyez sur Entrée.
- Dans la liste des services, localisez « LxssManager ».
- Faites un clic droit dessus, puis cliquez sur « stop ».
- Attendez un moment (deux minutes), puis cliquez à nouveau dessus avec le bouton droit et cliquez sur Démarrer.
- Maintenant, relancez WSL et vérifiez s'il n'y a pas d'erreur 0x80070032.
6] Lancer WSL depuis le Microsoft Store
Parfois, la distribution Linux que vous avez installée peut présenter un bug, entraînant une erreur lors du lancement de l'outil WSL. Vous pouvez facilement résoudre ce problème en relançant l’application WSL directement depuis l’interface du Microsoft Store.

Suivez les étapes ci-dessous :
- Accédez à la barre des tâches et cliquez sur Recherche Windows.
- Ici, tapez Microsoft Store et appuyez sur le bouton Entrée.
- Cliquez sur l'application Microsoft Store.
- Dans le coin supérieur droit de la fenêtre, cliquez sur le menu à trois points.
- Sélectionnez Ma bibliothèque.
- Naviguez vers le volet gauche de la fenêtre et cliquez sur Installé.
- Ensuite, revenez au volet de droite et choisissez votre application de distribution Linux.
- Cliquez sur le bouton Lancer et voyez si le problème est résolu.
Dernier mot
C'est tout : nous espérons que vous avez pu corriger l'erreur d'échec de WslRegisterDistribution 0x80070032 dans Windows 10 à l'aide de ces méthodes.
Maintenant, nous aimerions nous tourner vers vous.
Partagez cet article avec vos amis, collègues ou famille. Aidez-nous à les aider.
Inscrivez-vous également à notre newsletter pour recevoir des promotions, des offres et des réductions de notre part directement dans votre boîte de réception. Abonnez-vous avec votre adresse e-mail ci-dessous.
Lire aussi
> Comment réparer un nom d'utilisateur en double lors de l'écran de connexion ou de connexion dans Windows 10
> Comment résoudre l'impossibilité de télécharger les pièces jointes à partir d'Outlook Web App
> Réparer « Le Le point d’entrée de la procédure n’a pas pu être localisé » Erreur dans Windows 10