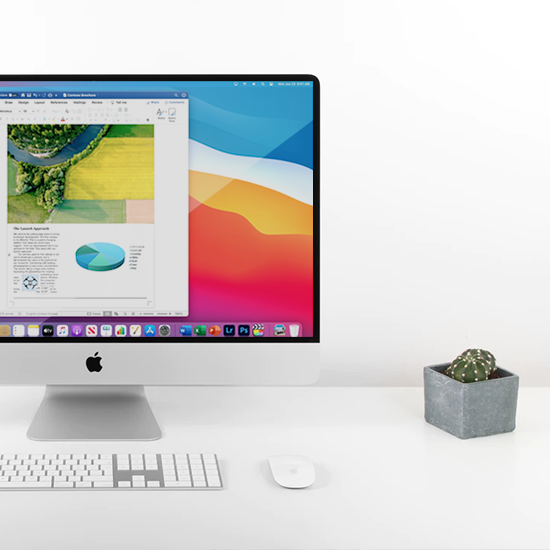Cet article explique comment être plus productif avec Office pour Mac.
Vous souhaitez optimiser votre productivité et tirer le meilleur parti de votre logiciel Microsoft Office sur Mac ?
Ces 5 conseils d’experts pour gagner du temps lors de l’utilisation d’Office pour Mac.
Allons-y !
Quels sont les avantages d’Office pour Mac ?
Microsoft Office est une suite de productivité qui vous aide dans de nombreux domaines de la vie. Peu importe que vous soyez un étudiant à l'université ou un propriétaire d'entreprise établi, Office a quelque chose à vous offrir qui pourrait vous faciliter un peu la vie.
Choisir Office plutôt que d’autres suites pour ordinateurs Mac ouvre les possibilités plus que jamais. Avec les nouvelles options Office 2019 et Office 365 , vous pouvez vous connecter à vos collègues, camarades de classe et clients d'une manière que vous ne pouviez pas faire facilement auparavant.
L'accessibilité a également été améliorée, avec les avantages supplémentaires de l'impact visuel, de l'encrage numérique et bien plus encore.
Voici quelques-unes des principales fonctionnalités et avantages du choix de Microsoft Office pour travailler sur votre Mac :
- Intégration améliorée entre les applications avec Microsoft Office 365.
- Accédez à OneDrive et OneDrive Entreprise pour stocker et partager vos fichiers dans le cloud.
- Suivez les modifications pour voir les modifications, les commentaires et les mises à jour apportés à votre document, désormais identifiés par leur nom.
- Productivité accrue grâce à de nouveaux raccourcis et menus dans les applications Microsoft Office, fonctionnant avec la barre tactile du MacBook Pro.
- Intégrez des médias (images, vidéos, icônes SVG, etc.) dans vos projets.
- Exportez dans un grand nombre de formats de fichiers standard de l’industrie, notamment PDF et MP4.
Êtes-vous prêt à commencer à utiliser Microsoft Office pour Mac comme un expert ? Passons aux 5 conseils que nous devons partager avec vous pour devenir plus productif.
Conseils et astuces Office pour Mac
Les conseils ci-dessous vous aideront à gagner du temps et à réduire votre charge de travail lorsque vous utilisez Office sur votre Mac.
1. Utilisez les @mentions dans Outlook pour attirer l'attention des gens

L’influence des médias sociaux se retrouve également dans nos e-mails.
Puisque nous vivons dans un monde occupé, il est essentiel de conserver plusieurs comptes de messagerie et de les organiser. Outlook facilite grandement la planification et l'organisation grâce à la boîte de réception ciblée et à l'outil de nettoyage .
Pour rester au courant, vous pouvez également joindre vos destinataires en les mentionnant.
Au lieu de saisir le destinataire dans la ligne « À : », commencez simplement à saisir votre message dans le corps de l'e-mail et utilisez le symbole @ pour toutes les personnes à qui vous souhaitez voir votre message.
Outlook remplira automatiquement son adresse e-mail dans la barre des destinataires. La fonctionnalité @mention mettra également en surbrillance le nom du destinataire en bleu et celui-ci recevra un drapeau @ à côté du message.
Vous pouvez organiser les messages avec @mentions et suivre les réponses associées. C'est une façon de vous assurer que vous avez répondu à toutes les personnes qui vous ont mentionné.
2. Annuler l'envoi d'e-mails accidentels

Le message a été envoyé. Oh, casse-toi !
Oui, cela nous arrive à tous. Office 365 vient à la rescousse avec la possibilité d'annuler l'envoi d'e-mails dans Outlook. Notez que les deux utilisateurs doivent être sur le même Exchange, travaillant donc dans la même organisation.
L'e-mail ne peut pas non plus être supprimé de la boîte de réception de votre destinataire s'il a lu le message au moment où vous le rappelez.
Répondez-vous aux conditions requises pour effectuer cette action ? Tout ce que vous avez à faire est d'ouvrir votre élément envoyé dans une nouvelle fenêtre, puis de cliquer sur le bouton Actions dans la section Déplacer.
Ensuite, sélectionnez simplement « Rappeler ce message ». Pour supprimer complètement le message de la boîte de réception de votre destinataire, cliquez sur « Supprimer les copies non lues de ce message ».
Si vous souhaitez simplement corriger une erreur, comme une faute de frappe embarrassante ou l'ajout d'une mauvaise pièce jointe, vous pouvez la corriger et renvoyer immédiatement le message corrigé. Pour ce faire, sélectionnez « Supprimer les copies non lues et remplacer par un nouveau message ». Voilà !
Par défaut, vous recevrez une notification indiquant si le message a été rappelé avec succès ou non. Le(s) destinataire(s) recevront également un e-mail pour indiquer que vous avez rappelé un e-mail.
3. Basculer entre les modes Normal, Sépia et Mise au point

Microsoft Office pour Mac offre le plus grand nombre de possibilités de personnalisation avec différents modes d'affichage. Il offre même quelque chose de similaire au mode sombre désormais standard dans d'autres applications.
Tout d'abord, facilitez votre travail en changeant l'arrière-plan de vos documents en Sépia . Il existe une fonctionnalité de joyau caché pour tous les utilisateurs de Word. Les blogueurs occupés, les étudiants et les employés de l'administration peuvent s'évader un peu en regardant une page blanche.
Modifiez l’arrière-plan de Word en basculant le programme sur « Mode Lecture ». Accédez au mode depuis View, puis choisissez Read Mode, après cela, cliquez à nouveau sur View. Vous pouvez maintenant choisir une couleur de page. Pour obtenir l'effet souhaité, vous devez sélectionner Sépia. Bonne lecture !
Vouloir plus? Ne vous arrêtez pas ici ! Vous pouvez également passer en mode Focus , une alternative encore meilleure si vous avez vraiment besoin de prêter attention à votre document.
Le mode Focus dans Word pour Mac supprime la majeure partie de l'encombrement de votre écran tout en permettant l'accès aux fonctionnalités clés. Il atténue également l'arrière-plan pour lui donner une couleur noire apaisante, adaptée aux projets de fin de soirée.
4. Profitez de la saisie automatique dans Excel

Traiter de gros morceaux de données répétitifs dans votre feuille de calcul Excel peut être assez épouvantable. Taper de longues listes de noms et de dates répétitifs est désormais plus facile pour les utilisateurs iOS. La fonctionnalité Autofill est devenue accessible sur la plateforme iOS, en plus d'être disponible sur le bureau.
Tout ce que vous avez à faire est de remplir les deux premières cellules avec des données. Ce faisant, Excel comprendra mieux votre modèle de données.
Ensuite, mettez en surbrillance les deux cellules et affichez le menu Copier. Là, vous trouverez l' option Remplir . Cliquez dessus, puis faites glisser la flèche dans la direction dans laquelle vous souhaitez continuer le motif.
C'est ça! Lorsque vous levez le doigt, les cellules rempliront automatiquement le modèle de données prédit par Excel à partir de vos saisies manuelles. C'est si simple.
5. Comptez vos clics

Saviez-vous que différentes quantités de clics de souris ont des effets différents dans Office ?
Savoir combien de fois vous devez cliquer sur quelque chose pour effectuer des actions rapidement peut améliorer considérablement votre productivité.
Voici un exemple de la façon dont plusieurs clics (ou appuis sur un appareil tactile) modifient le comportement de votre curseur :
- Un clic placera le curseur clignotant quelque part dans votre document ou sélectionnera un élément à l'écran. Vous pouvez maintenant commencer à saisir votre contenu ou à modifier l'élément sélectionné.
- Deux clics vous permettront de sélectionner un mot entier. Ceci est utile lorsque vous souhaitez supprimer rapidement quelque chose au lieu d'appuyer plusieurs fois sur la touche Retour arrière.
- Trois clics sélectionneront un paragraphe entier, vous permettant de le supprimer dans son intégralité d'un simple toucher du doigt.
Il existe des centaines d'autres raccourcis dans Microsoft Office, qui vous aident tous à devenir plus efficace.
Dernières pensées
Ces conseils vous feront gagner beaucoup de temps à long terme lorsque vous vous asseyez pour travailler sur votre ordinateur Mac.
Chez SoftwareKeep, nous pensons que les gens doivent toujours s'efforcer de rationaliser leur processus de travail. Que ce soit en utilisant des astuces, des raccourcis ou même vos propres techniques, créer un style de travail plus rapide n'a aucun inconvénient et vous rend plus efficace dans votre travail !
Notre centre d'aide propose des centaines de guides pour vous aider si vous avez besoin d'aide supplémentaire. Revenez nous voir pour des articles plus informatifs ou contactez nos experts pour une assistance immédiate.
Encore une chose
Souhaitez-vous recevoir des promotions, des offres et des réductions pour obtenir nos produits au meilleur prix ? N'oubliez pas de vous inscrire à notre newsletter en entrant votre adresse email ci-dessous ! Soyez le premier à recevoir les dernières nouvelles dans votre boîte de réception.
Tu pourrais aussi aimer
» Comment ajouter de la grammaire à Word sur Mac
» Le disque de démarrage du Mac est presque plein : 10 façons de libérer de l'espace sur votre Mac
» Comment mettre à jour automatiquement Office pour Mac