Voyez-vous l'écran d'erreur DRIVER_IRQL_NOT_LESS_OR_EQUAL au démarrage de votre système Windows ? Si tel est le cas, ne vous inquiétez pas : même si ce problème peut être intimidant et difficile à résoudre, notre article fournira un guide étape par étape pour vous aider à revenir rapidement opérationnel.
Nous discuterons des causes de l'erreur, vous guiderons à travers les techniques de dépannage et vous fournirons des ressources pour résoudre même les cas difficiles. Alors continuez à lire pour savoir comment corriger l'erreur DRIVER_IRQL_NOT_LESS_OR_EQUAL !
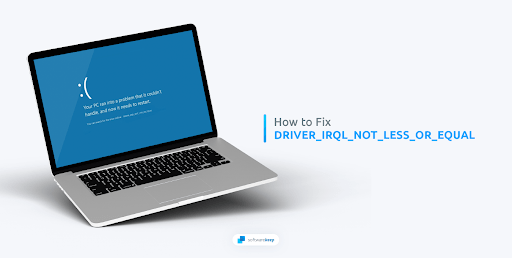
Quelles sont les causes de DRIVER_IRQL_NOT_LESS_OR_EQUAL ?
Si, en allumant votre ordinateur, vous vous retrouvez devant un écran bleu avec le code DRIVER_IRQL_NOT_LESS_OR_EQUAL, il y a peut-être un problème avec vos pilotes réseau.
Un "netio.sys", également connue sous le nom de problème d'adresse mémoire incorrecte du même pilote, se produit lorsqu'un pilote accède par erreur ou crée une adresse mémoire inappropriée alors qu'il accomplit sa tâche. Certaines autres causes du code d'erreur DRIVER_IRQL_NOT_LESS_OR_EQUAL incluent une mauvaise mémoire, des fichiers système corrompus ou des logiciels malveillants.
Trouver une réponse à l'erreur DRIVER_IRQL_NOT_LESS_OR_EQUAL peut sembler intimidant, mais cet article fournit des étapes faciles à suivre qui vous aideront à comprendre la cause de l'erreur.
Correction de DRIVER_IRQL_NOT_LESS_OR_EQUAL sous Windows 11, 10 et 7
Voici les meilleures solutions pour résoudre le problème DRIVER_IRQL_NOT_LESS_OR_EQUAL sous Windows 11, 10 et 7 :
- Utilisez la commande chkdsk
- Vérifiez votre RAM
- Déconnecter les périphériques
- Réparez vos fichiers système
- Exécutez l'utilitaire de résolution des problèmes liés au matériel et aux périphériques sous Windows
- Utiliser l'outil de diagnostic de la mémoire Windows
- Réinitialiser Windows
Ces méthodes vous aideront à résoudre l'erreur DRIVER_IRQL_NOT_LESS_OR_EQUAL sur votre système. Continuez à lire pour en savoir plus sur chacune de ces solutions.
1. Utilisez la commande Chkdsk
Pour réparer rapidement et efficacement l'erreur indiquée, commencez par exécuter l'utilitaire de ligne de commande "chkdsk". Cet outil vérifie l'intégrité du système de fichiers logique tout en recherchant également les erreurs de disque qui peuvent être corrigées simultanément. Suivez chaque étape de ce processus simple pour remettre votre ordinateur opérationnel en un rien de temps !
- Ouvrez la barre de recherche dans votre barre des tâches en cliquant sur l'icône en forme de loupe. Vous pouvez également l'afficher avec le raccourci clavier Windows + S.
-
Tapez Invite de commandes dans la zone de recherche. Lorsque vous le voyez dans les résultats, faites un clic droit dessus et choisissez Exécuter en tant qu'administrateur.

- Lorsque le contrôle de compte d'utilisateur (UAC) vous y invite, cliquez sur Oui pour autoriser le lancement de l'application avec des autorisations administratives.
-
Tapez la commande suivante et appuyez sur Entrée pour l'exécuter : chkdsk C: /f /r /x

- Attendez la fin de l'analyse. Une fois l'analyse de votre ordinateur terminée, vérifiez si vous pouvez démarrer sans l'erreur DRIVER_IRQL_NOT_LESS_OR_EQUAL.
2. Vérifiez votre RAM
Les dysfonctionnements peuvent parfois être causés par des problèmes de RAM, comme une installation incorrecte ou des terminaux sales. Pour vous assurer que votre mémoire fonctionne correctement, effectuez le processus de nettoyage suivant :
- Pour commencer, retirez le boîtier de votre ordinateur et séparez la RAM de son support.
- Commencez par frotter les contacts de la clé RAM ou utilisez de l'air comprimé pour balayer toute poussière et saleté initiales.
- Trempez un coton-tige dans de l'alcool isopropylique, puis laissez-le sécher un peu. Lorsque vous êtes prêt, utilisez-le pour éliminer soigneusement toute poussière ou débris accumulés.
- Prenez un nouveau coton-tige sec et frottez-le sur la clé RAM pour éliminer les restes de particules et de poussière.
- Répétez le processus de nettoyage pour toutes les autres clés RAM dont vous disposez.
- Après avoir soigneusement nettoyé les bornes de la RAM, réinstallez-les dans leurs emplacements correspondants et refixez solidement le boîtier de l'ordinateur.
- Redémarrez le système pour vérifier si ce problème est résolu ou non.
Si vous utilisez un ordinateur portable, ouvrez le capot arrière et suivez ces étapes qui s'appliquent normalement aux ordinateurs de bureau.
3. Déconnecter les périphériques
Résoudre une erreur IRQL redoutée sur votre PC peut être un défi, mais il suffit de quelques étapes simples pour remettre les choses sur les rails. Commencez par éteindre le système et débranchez tous les périphériques, car ils pourraient être à l'origine du problème. Assurez-vous de débrancher votre souris, votre clavier et tout autre périphérique USB connecté à votre système.
Après avoir déconnecté vos périphériques, démarrez votre système. Une fois redémarré, vérifiez si l'erreur a été résolue. Vous constaterez peut-être que la déconnexion de ces périphériques a résolu le problème et restauré les fonctionnalités de votre système !
Si votre ordinateur Windows parvient à démarrer correctement après avoir retiré tous ses périphériques, éteignez-le à nouveau et commencez à les rebrancher un par un. Après chaque connexion, redémarrez le système afin que lorsque vous recevez à nouveau l'erreur DRIVER_IRQL_NOT_LESS_OR_EQUAL, vous puissiez identifier quel périphérique est à l'origine du problème.
4. Réparez vos fichiers système
Dans certains cas, l'erreur IRQL est le résultat direct de fichiers système corrompus ou endommagés. Heureusement, toutes les versions modernes de Windows incluent le vérificateur de fichiers système, qui est un utilitaire de ligne de commande permettant d'identifier les fichiers système défectueux et de les restaurer. Suivez les instructions ci-dessous pour effectuer l'analyse SFC.
- Ouvrez la barre de recherche dans votre barre des tâches en cliquant sur l'icône en forme de loupe. Appuyez sur Windows + S sur votre clavier comme raccourci.
- Tapez Invite de commandes dans la zone de recherche. Lorsque vous le voyez dans les résultats, faites un clic droit dessus et choisissez Exécuter en tant qu'administrateur.
- Lorsque le contrôle de compte d'utilisateur (UAC) vous y invite, cliquez sur Oui pour autoriser le lancement de l'application avec des autorisations administratives.
-
Tapez la commande suivante et appuyez sur Entrée pour l'exécuter : sfc /scannow

- Attendez que le vérificateur des fichiers système termine l'analyse de votre ordinateur. En cas de divergence, l'utilitaire restaurera les fichiers système et corrigera toutes les erreurs qui leur sont associées.
5. Exécutez l'outil de dépannage du matériel et des périphériques
Windows est livré avec des outils de dépannage intégrés pour vous aider à résoudre les erreurs courantes. L'utilitaire de résolution des problèmes matériels est l'un de ces outils qui peut aider à identifier tout problème matériel à l'origine de l'erreur DRIVER_IRQL_NOT_LESS_OR_EQUAL.
- Appuyez sur les touches Windows + R de votre clavier pour afficher la boîte de dialogue Exécuter.
-
Tapez « msdt.exe -id DeviceDiagnostic » et cliquez sur le bouton OK.

-
L'outil de dépannage concernant le matériel et les périphériques devrait s'afficher sur votre écran. Cliquez sur le lien Avancé et assurez-vous que l'option « Appliquer les réparations automatiquement » est activée.

-
Cliquez sur Suivant et attendez que Windows détecte tout problème avec vos appareils. Ce processus ne devrait pas prendre plus de quelques minutes.

- Si Windows parvient à diagnostiquer votre problème, il appliquera automatiquement le correctif correct pour restaurer votre système.
Si l'outil de dépannage n'a détecté aucun problème avec votre système, vous devrez peut-être continuer et le résoudre manuellement. Ceci est courant, car de nombreuses erreurs Windows nécessitent plus d'attention.
6. Utiliser l'outil de diagnostic de la mémoire Windows
Un autre outil simple et efficace intégré à Windows est l'outil de diagnostic de la mémoire, qui peut vous aider à identifier et réparer facilement tout problème de RAM. Son utilisation est assez simple : suivez simplement les instructions ci-dessous pour exécuter le test.
-
Pour commencer, localisez l'icône de recherche dans votre barre des tâches et cliquez dessus pour ouvrir la barre de recherche. Vous pouvez également appuyer sur Windows + S pour afficher la même fenêtre. Tapez « Memory Diagnostic » dans la zone de texte et sélectionnez cette option dans votre liste de résultats.

-
Une fois la nouvelle fenêtre contextuelle affichée, sélectionnez « Redémarrer maintenant et rechercher les problèmes (recommandé) » pour lancer les diagnostics de mémoire. Avant d'appuyer sur ce bouton, assurez-vous que tous vos documents sont enregistrés.

- Au redémarrage de votre ordinateur, l'outil de diagnostic de la mémoire détectera rapidement toute anomalie concernant votre RAM. Dès qu'il détecte un problème, vous en serez informé.
7. Réinitialiser Windows
Si aucune des solutions ci-dessus n’a fonctionné, vous devrez peut-être réinitialiser Windows. La réinitialisation de votre système aidera à le restaurer à son état d'usine d'origine, résolvant ainsi tous les problèmes pouvant être à l'origine de l'erreur DRIVER_IRQL_NOT_LESS_OR_EQUAL.
Avant de réinitialiser Windows, assurez-vous de sauvegarder vos fichiers et paramètres. Windows 10 et 11 vous permettent également de conserver vos données personnelles lors de la réinitialisation du système, alors n'oubliez pas de créer une image système avant de prendre des mesures majeures.
- Cliquez sur le menu Démarrer et choisissez Paramètres. Vous pouvez également utiliser le raccourci clavier Windows + I.
-
Tapez « Réinitialiser » dans la barre de recherche, puis cliquez sur Réinitialiser ce PC dans les résultats de la recherche. Vous pouvez également naviguer manuellement ici en accédant à Mise à jour et sécurité > Récupération.
- Cliquez sur le bouton Commencer sous l'en-tête Réinitialiser ce PC et attendez que Windows démarre le processus de réinitialisation.
-
Choisissez l'une des deux options :
- Sélectionnez Conserver mes fichiers si vous souhaitez conserver les fichiers personnels sur votre ordinateur, mais souhaitez supprimer toutes les applications et tous les paramètres.
- Sélectionnez Supprimer tout si vous souhaitez effacer toutes les données de votre système, y compris tous vos fichiers personnels.
- Attendez que Windows termine le processus.
Voulez-vous une nouvelle installation de Windows ? Consultez notre Comment installer Windows 11, 10, 8.1 ou 7 Utilisation d'une clé USB amorçable pour obtenir des instructions détaillées, étape par étape, sur la façon d'installer Windows.
Le saviez-vous ? Si vous achetez Windows sur la boutique SoftwareKeep, nous vous aiderons à l'installer gratuitement! C'est votre meilleur choix lorsqu'il s'agit de réinstaller votre système, car un nouveau système d'exploitation est moins sujet aux pannes, aux erreurs d'écran bleu et à d'autres problèmes !
Conclusion
Le dépannage de l'erreur DRIVER_IRQL_NOT_LESS_OR_EQUAL peut être une tâche ardue, mais en prenant le temps de suivre ces étapes, vous ne devriez avoir aucun problème à résoudre l'erreur DRIVER_IRQL_NOT_LESS_OR_EQUAL sur votre PC.
Nous espérons que cet article vous a été utile pour rétablir le fonctionnement de votre système. Assurez-vous de nous contacter si vous avez d'autres questions sur la correction de l'erreur DRIVER_IRQL_NOT_LESS_OR_EQUAL sur votre PC.
Encore une chose
Vous cherchez d’autres conseils ? Consultez nos autres guides sur le blog SoftwareKeep et notre Centre d'aide ! Vous trouverez une multitude d’informations sur la manière de résoudre divers problèmes et de trouver des solutions à vos problèmes techniques.
Inscrivez-vous à notre newsletter et bénéficiez d'un accès anticipé à nos articles de blog, à nos promotions et à nos codes de réduction. De plus, vous serez le premier informé de nos derniers guides, offres et autres mises à jour intéressantes !
Articles recommandés
» Comment corriger l'erreur d'exception du service système dans Windows 10
» Corriger une erreur d'exception de magasin inattendue dans Windows 10
» Comment réparer le BSOD REFERENCE_BY_POINTER sous Windows 11 /10?
N'hésitez pas à nous contacter si vous avez des questions ou des demandes que vous souhaitez que nous traitions.