plusieurs copies d'Office 2019 Office 2019 Clé de produit partenaire certifié Microsoft activer Office Office 2019 pro plus Microsoft Office 2016 Si vous décidez d'acheter plusieurs copies de Microsoft Office 2016 ou Microsoft Office 2019 et que vous avez utilisé le même bouton Installer pour installer ces copies d'Office sur plusieurs ordinateurs personnels ordinateurs, le processus d’activation échouera sur tous ces ordinateurs sauf un.

Cette erreur se produit car chaque bouton Installer a été associé à une clé de produit unique qui ne peut être utilisé que pour une seule installation sur un ordinateur personnel, vous empêchant ainsi de le réutiliser sans payer pour une autre copie d'Office. Cependant, cela provoque un conflit si plusieurs copies sont installées en même temps.
Vous pouvez résoudre ce problème en modifiant la clé de produit des autres ordinateurs sur lesquels vous avez installé une copie d'Office. Vous pouvez le faire de deux manières différentes, dont l'une consiste à utiliser l' invite de commande pour les systèmes d'exploitation Windows.
Téléchargez, installez et activez Office 2019 Pro Plus 100 % authentique
Comment changer la clé de produit pour Microsoft Office 2019 et 2016
Si tu installé Office 2019 , suivez les étapes suivantes pour modifier votre Clé de produit Office 2019 :
Étape 1. Ouvrez une application Office
Localisez l'une de vos applications Office 2016 ou Office 2019 et ouvrez-la. Vous pouvez les localiser dans votre menu Démarrer (icône Windows) en les recherchant ou en lançant un raccourci sur le bureau .
Étape 2. Accédez à Modifier la licence
Dans l'application Office de votre choix, accédez au menu Fichier et cliquez sur Compte et Modifier la licence, ce qui vous amènera à la fenêtre utilisée pour modifier la clé de produit Office. pour Microsoft Office 2019 et 2016.
Étape 3. Entrez plutôt une clé de produit
Si vous êtes connecté à votre compte Microsoft , cliquez sur le bouton Utiliser un autre compte et sélectionnez Saisir la clé de produit à la place . Vous pouvez passer directement à la saisie d'une clé de produit si vous n'êtes pas connecté à un compte au moment de la modification de la clé de produit.
Étape 4. Modifiez votre clé de produit
Entrez la clé de produit Office 2016 ou Office 2019 de votre choix et cliquez simplement sur l' option Installer ce produit à la place . S'il s'agit d'une nouvelle clé de produit, vous serez invité à utiliser la clé ; pour ce faire, suivez simplement les instructions à l'écran.
Étape 5. Mettre à jour
Vos applications Office sont en cours de mise à jour. Pour terminer la modification de votre clé de produit, fermez toutes les applications Office.
Comment éviter que cela se produise ?
Si vous souhaitez éviter que ce problème ne se produise, nous vous recommandons de mettre en place un document de gestion de vos clés de produit Office, comprenant le nom de vos ordinateurs personnels, pour une reconnaissance facile.
Créez simplement un tableau à deux colonnes dans n'importe quelle application ou service en ligne tel qu'Excel , Google Docs, Word ou Google Sheets. Incluez une colonne pour le nom de votre ordinateur personnel et la clé de produit Office utilisée pour le PC.
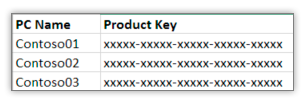
Comment trouver vos clés de produit Office
Assurez-vous de noter la clé de produit complète et un nom d'ordinateur que vous reconnaîtrez facilement.
Pour trouver la clé de produit complète d'un produit Office que vous possédez, vous devez d'abord vous connecter à votre compte Microsoft associé à votre copie d'Office, ce qui signifie qu'il s'agit du compte que vous avez utilisé pour activer vos applications Office lors de leur téléchargement et de leur installation.
Pour vous connecter, accédez simplement à la page Services et abonnements , puis cliquez sur Se connecter avec Microsoft .
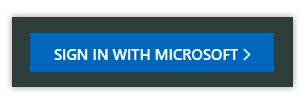
Sur cette page, entrez simplement vos informations de connexion correctes et procédez à la connexion avec votre compte.
Encore une fois, assurez-vous que vous utilisez le compte associé à vos copies d'Office.
Lorsque vous vous connectez avec succès, vous verrez un bouton indiquant Afficher la clé de produit à côté de chaque produit que vous possédez, vous permettant de copier et de noter facilement chaque clé de produit dont vous disposez.
Comment vérifier la version de Windows
Ensuite, vous souhaitez identifier quelle clé de produit est utilisée sur vos ordinateurs pour tout organiser correctement.
Pour ce faire, ouvrez simplement une invite de commande en cliquant sur l' icône de recherche située à côté de votre icône Windows dans le coin inférieur gauche de votre PC et en tapant Invite de commande . Faites un clic droit dessus et sélectionnez Exécuter en tant qu'administrateur .
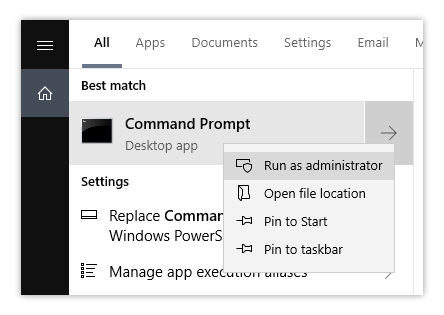
En fonction de votre système d'exploitation et de la version d'Office bit, copiez et exécutez l'une des commandes suivantes en appuyant sur Entrée.
Si vous ne savez pas quelle version du système vous utilisez, cliquez avec le bouton droit sur l'icône Windows dans le coin inférieur gauche de votre écran, sélectionnez Système et vérifiez votre type de système pour identifier la version correcte de votre système.
Pour Office 32 bits et Windows 32 bits :
cscript "C:\Program Files\Microsoft Office\Office16\OSPP.VBS"/dstatus
Pour Office 32 bits et Windows 64 bits :
cscript "C:\Program Files (x86)\Microsoft Office\Office16\OSPP.VBS"/dstatus
Pour Office 64 bits et Windows 64 bits :
cscript "C:\Program Files\Microsoft Office\Office16\OSPP.VBS"/dstatus
Cela vous montrera les cinq derniers caractères de la clé de produit sur laquelle vous avez installé votre copie d'Office 2016 ou d'Office 2019 sur un ordinateur, vous permettant d'identifier les clés de produit que vous possédez et sur quel ordinateur elles sont installées.
En conclusion
Si vous recherchez une société de logiciels à laquelle vous pouvez faire confiance pour son intégrité et ses pratiques commerciales honnêtes, ne cherchez pas plus loin que SoftwareKeep. Nous sommes un partenaire certifié Microsoft et une entreprise accréditée BBB qui se soucie d'offrir à nos clients une expérience fiable et satisfaisante sur les produits logiciels dont ils ont besoin. Nous serons avec vous avant, pendant et après toutes les ventes. C'est notre garantie SoftwareKeep à 360 degrés. Alors qu'est-ce que tu attends?
Lectures complémentaires recommandées
> Comment utiliser vos clés de produit dans Microsoft Office
> Comment installer Office sur un PC Windows à l'aide de mon compte Microsoft en ligne
> Comment installer l'application Microsoft Office : un guide d'expert