Avant de commencer à utiliser un Macbook, j'ai toujours été un utilisateur Windows. Faire le changement n'a pas été facile, car de nombreuses choses sont différentes sur le système macOS X de celles sur n'importe quel Windows que j'ai vu auparavant. N'ayez pas peur si vous êtes dans la même situation que moi. Tout ce que vous connaissez et aimez de Windows se trouve sur un Mac sous un nom différent.
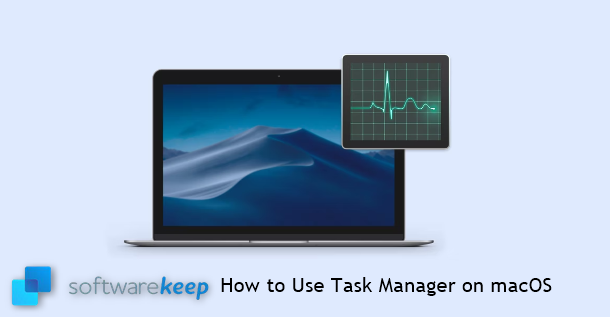
Une chose fréquente que les nouveaux utilisateurs de Mac semblent rechercher est le Gestionnaire des tâches . C'est un outil utile sous Windows qui vous permet de voir une multitude d'informations à la fois. Avec le Gestionnaire des tâches, vous pouvez forcer la fermeture des applications (appelée option « Fin de tâche » sous Windows) et voir divers détails de consommation.
Venant de Windows , je sais que le Gestionnaire des tâches est un outil essentiel pour identifier les problèmes ou forcer la fermeture des applications. C'est presque une réaction instinctive de l'ouvrir dès que vous soupçonnez que quelque chose ne va pas. Cependant, le raccourci classique « Ctrl-Alt-Suppr » ne fonctionne pas sur Mac. Croyez-moi, j'ai essayé.
Sur macOS X, cet outil s'appelle Activity Monitor . Il fonctionne sur le même principe mais fonctionne d’une manière légèrement différente. Si vous êtes perdu et souhaitez savoir où trouver cet outil et comment l'utiliser sur Mac, cet article est là pour vous aider.
Résumé : Gestionnaire des tâches MacOS
Le Gestionnaire des tâches Mac est une mini-version du Moniteur d'activité. Pour l'ouvrir, appuyez simultanément sur les touches [CMD] + [ALT] + [ESC] de votre clavier . Cela ouvrira une fenêtre contenant une liste de tous les programmes et applications actuellement ouverts qui s'exécutent en arrière-plan.
Qu’est-ce que le moniteur d’activité sur Mac ?
Activity Monitor sur Mac est essentiellement l’équivalent du Gestionnaire des tâches de Windows. Cet utilitaire indique la quantité de mémoire utilisée par vos processus Mac et quelles applications sont actuellement actives (même si elles ne sont pas ouvertes), vous permettant de forcer la fermeture de celles qui sont bloquées si vous ne pouvez pas les fermer de la manière habituelle. Si vous n'avez jamais utilisé le gestionnaire de tâches sur Mac auparavant, cela peut être très compliqué.
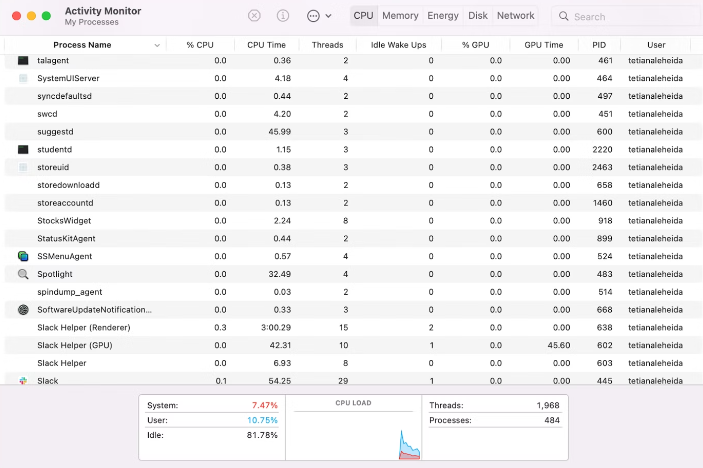
Comment ouvrir le Gestionnaire des tâches sur Mac - Gestionnaire des tâches macOS
La plupart des utilisateurs de Windows savent que vous pouvez lancer rapidement le Gestionnaire des tâches en cliquant avec le bouton droit sur la barre des tâches. Cette fonctionnalité est absente de Mac, car un clic droit sur le Dock n'affiche que certains paramètres.
Alors, comment ouvrir exactement le moniteur d'activité – l'équivalent Mac du gestionnaire de tâches – s'il n'y a pas de raccourci ou d'option Dock ?
Lancer Activity Monitor (Task Manager Mac) est encore assez simple. Choisissez l’une des trois façons de procéder :
Ouvrez le moniteur d'activité depuis Spotlight :
- Appuyez sur Commande + Espace pour ouvrir Spotlight
- Commencez à taper Moniteur d'activité
- Une fois que le moniteur d'activité apparaît en surbrillance, appuyez sur Entrée ou cliquez dessus.
Ouvrez le moniteur d'activité depuis le Finder :
- Accédez à votre Launchpad (l'icône de fusée dans votre Dock) ou cliquez sur Finder dans votre Dock.
-
Tapez Activity Monitor dans le champ de recherche ou accédez à Applications dans la barre latérale et choisissez Utilitaires dans la fenêtre Applications.

-
Utilisez l' utilitaire Spotlight ( ⌘-Barre d'espace ) pour localiser et lancer rapidement le moniteur d'activité.
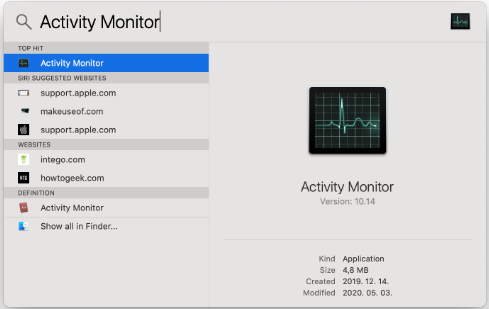
- Double-cliquez sur l'icône du moniteur d'activité.
Ouvrez le moniteur d'activité depuis le Dock :
Si vous rencontrez des problèmes récurrents, la configuration du moniteur d'activité dans votre Dock vaut la peine. Il s'agit essentiellement d'un raccourci pratique en un clic du Gestionnaire des tâches Mac. Mais avant de pouvoir ouvrir Activity Monitor depuis votre Dock, vous devez d’abord utiliser l’une des deux méthodes précédentes. Ensuite, une fois le moniteur d'activité actif :
- Faites un clic droit sur l'icône du moniteur d'activité dans votre Dock.
- Sélectionnez les options.
- Choisissez « Conserver dans le Dock »
Remarque : « Conserver dans le Dock » devrait maintenant être coché à côté, ce qui signifie qu'il restera dans le Dock même si vous quittez l'application.

- Vous pouvez lancer le Gestionnaire des tâches sur Mac comme n'importe quel autre programme.
Qu'est-ce que le raccourci Ctrl-Alt-Suppr pour Mac ?
Malheureusement, il n'existe pas de raccourci direct pour ouvrir le Gestionnaire des tâches sur un Mac. Cependant, vous pouvez utiliser un raccourci pour forcer la fermeture des applications, ce dont le Gestionnaire des tâches de Windows est capable.
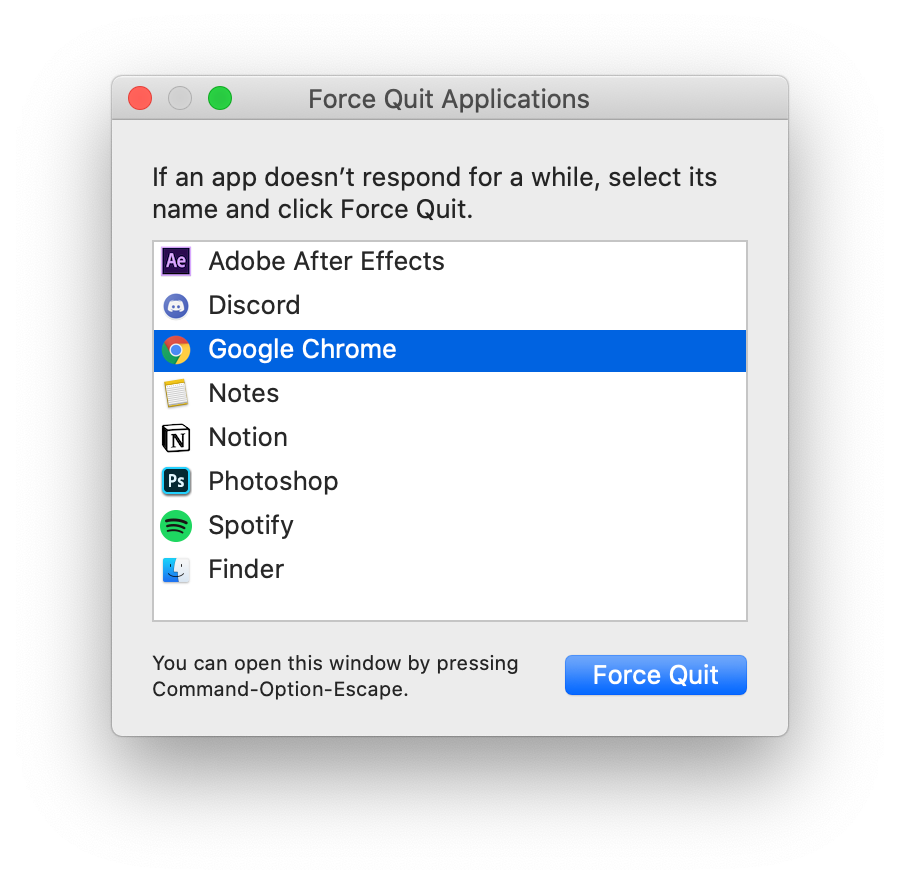
Appuyez sur le raccourci ⌘-Option-Esc sur votre Mac pour afficher l' utilitaire Forcer à quitter . Ici, sélectionnez simplement l'application que vous souhaitez fermer et cliquez sur le bouton bleu dans le coin. Si une application est gelée et ne répond pas, son nom sera surligné en rouge.
Comment utiliser le moniteur d'activité sur un Mac - Comment utiliser le Gestionnaire des tâches Mac
Si vous décidez d'utiliser Activity Monitor comme gestionnaire de tâches sur Mac, vous devez apprendre à utiliser ses indicateurs de moniteur.
Lorsque vous ouvrez le moniteur d'activité, vous pourrez voir toutes les applications actuellement en cours d'exécution sur votre Mac. Les applications et les processus apparaissent même s'ils s'exécutent en arrière-plan, ce qui permet de repérer facilement les activités inhabituelles.
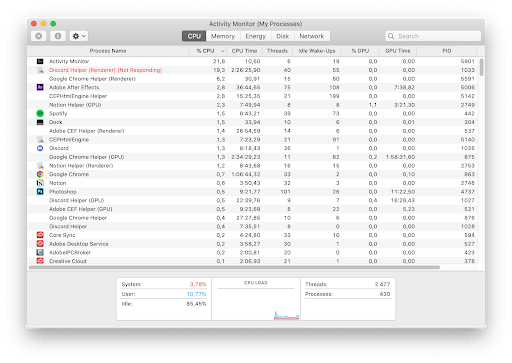
Gestionnaire des tâches Mac - Utilisation du processeur
Par défaut, le moniteur d'activité s'ouvre sur l' onglet CPU . Cela signifie que vous pouvez voir ce qui consomme le plus de puissance CPU de votre Mac. Il vous montre également les pourcentages exacts d’énergie qu’ils consomment et la durée d’exécution de chaque application.

Vous pouvez trier tous les processus dans Activity Monitor par utilisation du processeur, du plus élevé au plus faible, en choisissant Affichage > Tous les processus et en cliquant sur la colonne %CPU.
Vous remarquerez peut-être un processus dans l'onglet CPU appelé "kernel_task" qui pourrait prendre une grande part des ressources. Ne paniquez pas et ne l'éteignez pas ! Le processus garantit simplement que votre processeur ne travaille pas trop dur en forçant l'arrêt d'autres processus Mac gourmands en mémoire. En conséquence, cela peut sembler être l’un des processus les plus lourds de la liste. De même, « mds » et « mdworker » aident à indexer les fichiers pour la recherche Spotlight, ce qui pique parfois leur appétit.
Gestionnaire des tâches Mac - Vérifier l'utilisation de la RAM
En passant à l' onglet Mémoire (le deuxième onglet) dans le moniteur d'activité, vous pouvez voir la quantité de RAM consommée par chaque processus. La RAM est directement responsable de la vitesse de votre Mac, donc se débarrasser des gros utilisateurs est le moyen le plus rapide d'accélérer les choses. Comme Windows, vous devez veiller à disposer de suffisamment de RAM pour que votre ordinateur fonctionne correctement. Si une trop grande partie de votre mémoire est utilisée, vous remarquerez que votre système est lent et difficile à utiliser. Assurez-vous de fermer les applications à forte consommation de RAM pour éviter cela.

Une autre fonctionnalité intéressante que vous pouvez voir dans l’onglet Mémoire est le manomètre RAM en bas. Si la barre est verte, cela signifie que la RAM de votre Mac n'est pas trop sollicitée. Mais s'il devient rouge, envisagez d'acheter de la mémoire supplémentaire pour votre machine.
Astuce : vous pouvez réduire la consommation du processeur et de la RAM des applications via App Tamer, un utilitaire de barre de menus qui détecte les gros consommateurs sur votre Mac et les ralentit automatiquement.
Vérifiez la consommation d'énergie dans le gestionnaire de tâches macOS
L' onglet Énergie vous aide à réduire l'utilisation de la batterie en surveillant les applications qui consomment votre batterie. Utilisez cet onglet lorsque votre MacBook est débranché pour prolonger la durée de vie de votre batterie jusqu'à ce que vous puissiez le rebrancher.

Astuce : vérifiez Avg Energy Impact – cela vous indiquera quelles applications consomment le plus d’énergie en moyenne. Si vous n’utilisez pas souvent ces applications, envisagez de vous en débarrasser.
Activité du disque sur un gestionnaire de tâches Mac
Bien que l' onglet Disque ne soit pas aussi utile au quotidien que les autres, il reste un élément crucial du moniteur d'activité. Voici où vous pouvez trouver tous les processus interagissant avec votre disque dur et réécrivant les données. Si vous êtes infecté par un logiciel malveillant, vous pourrez repérer et quitter les processus nuisibles ici.

Activité réseau sur un gestionnaire de tâches Mac
Le dernier onglet du moniteur d'activité est l' onglet Réseau . Il affiche toutes les données envoyées et reçues par les applications que vous utilisez actuellement. Personnellement, j'utilise cet onglet pour repérer les valeurs aberrantes qui envoient de grandes quantités de données lorsque j'utilise mon Mac pour naviguer ou travailler en ligne.

Inspecter les processus dans Mac Activity Monitor
Si vous souhaitez approfondir un processus spécifique en cours d'exécution sur votre Mac, mettez le processus en surbrillance dans le moniteur d'activité et appuyez sur Commande + I. Alternativement, pour voir le processus, accédez à Affichage > Inspecter le processus. Sur l'écran d'inspection, vous trouverez des informations sur la quantité de processeur et de mémoire utilisée par ce processus, sa durée d'exécution, et bien plus encore.
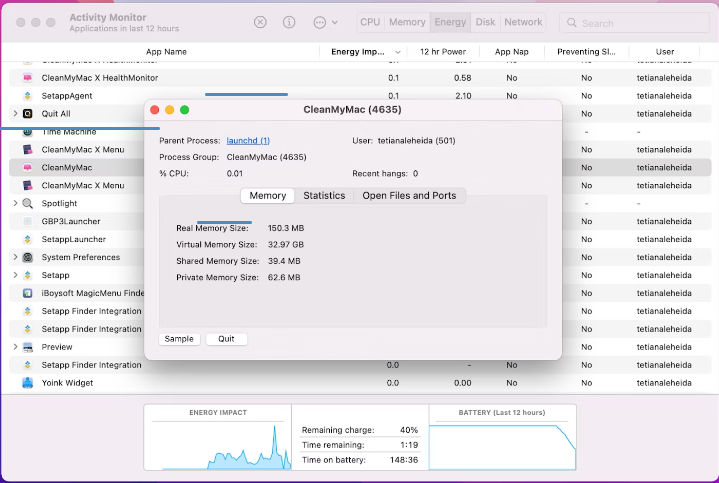
Comment voir l'état de votre système dans le Dock avec le moniteur d'activité
Vous pourriez penser que c'est compliqué de devoir constamment rechercher le moniteur d'activité pour voir l'état de votre Mac. J'ai pensé la même chose aussi, c'est ainsi que j'ai découvert qu'il existe un moyen beaucoup plus simple.
Gardez un œil sur l'état de votre système directement depuis votre Dock en utilisant la fonction de mise à jour en direct du moniteur d'activité. Ouvrez simplement le moniteur d'activité et développez l' onglet Affichage dans la barre supérieure de votre Mac. Ici, passez la souris sur l' icône du Dock et sélectionnez la mise à jour souhaitée que vous souhaitez voir.
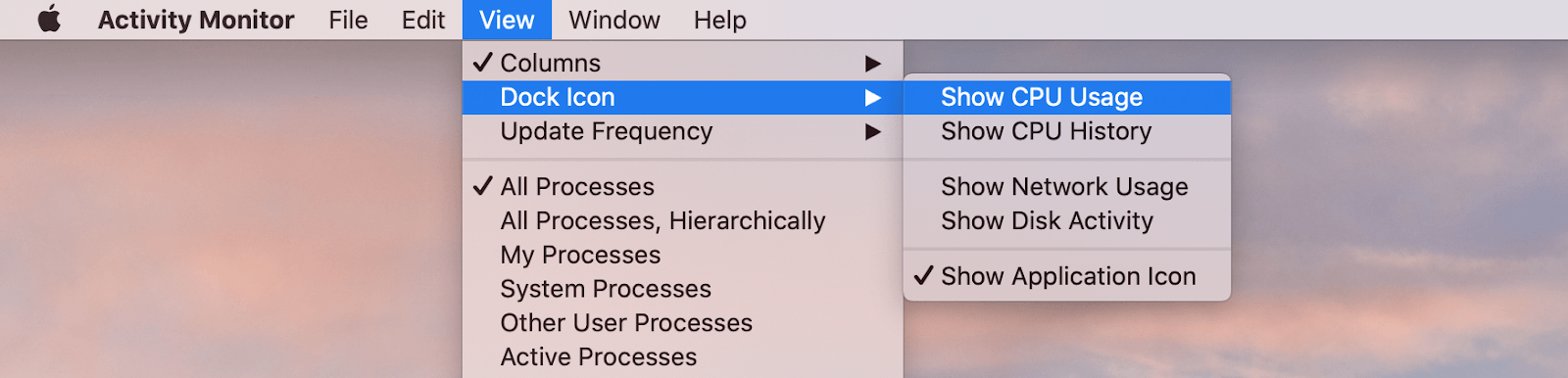
Après avoir choisi l'option que vous souhaitez afficher, vous verrez immédiatement le moniteur d'activité se transformer en mise à jour en direct.
Exclusif : nouveaux MacBook Pro et Mac mini CE MOIS-CI !
Dernières pensées
Espérons que cet article vous ait apporté les réponses à vos questions concernant le Gestionnaire des tâches sur Mac. Si vous souhaitez savoir autre chose sur le système macOS, assurez-vous de visiter notre section Centre d'aide pour trouver d'autres articles et guides.
Cherchez-vous plus de conseils? Consultez nos autres guides sur le blog Softwarekeep et notre centre d'aide ! Vous trouverez une multitude d'informations sur la manière de résoudre divers problèmes et de trouver des solutions à vos problèmes techniques.
Inscrivez-vous à notre newsletter et accédez rapidement à nos articles de blog, promotions et codes de réduction. De plus, vous serez le premier informé de nos derniers guides, offres et autres mises à jour intéressantes !
Lire aussi
> Comment changer la couleur du dossier sur Mac
> Corrigé : écran noir de démarrage du MacBook Pro
> Comment installer Windows sur Mac à l'aide de Parallels
> Power Bi pour Mac
> Comment masquer MacOS Catalina de la mise à jour du logiciel Mac