Obtenir des erreurs sur écran bleu est une expérience effrayante : ces erreurs arrêtent brusquement tous les processus sur votre appareil, entraînant souvent une perte de données. Les utilisateurs de Windows 10 rencontrent un problème avec Exception de magasin inattendue, qui est une tristement célèbre erreur d'écran bleu de la mort (BSoD).
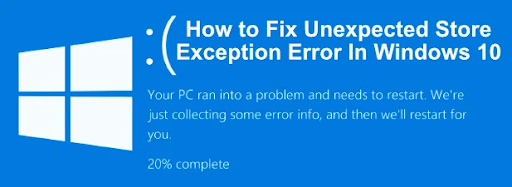
Malgré la gravité de cette erreur, elle n'est pas impossible à corriger. En fait, nous avons compilé de nombreuses méthodes de travail pour vous aider à restaurer la santé de votre PC et garantir que l'erreur d'exception de magasin inattendue ne se reproduise pas.
Table des matières
- Qu'est-ce qu'une erreur « écran bleu » ?
- Résoudre l’erreur d’exception de magasin inattendue dans Windows 10
- Méthode 1. Mettez à jour votre pilote d'affichage
- Méthode 2. Exécutez le vérificateur de fichiers système
- Méthode 3. Désactivez temporairement votre antivirus
- Méthode 4. Exécutez l'utilitaire Vérifier le disque
- Méthode 5. Désactivez la fonctionnalité de démarrage rapide
- Méthode 6. Mettre à jour Windows 10 vers la dernière version
- Réflexions finales
Qu'est-ce qu'une erreur « écran bleu » ?
Erreur d'écran bleu, exception inattendue du magasin : Cette erreur se produit principalement en raison de pilotes corrompus, qui doivent être mis à jour ou réinstallés. Exception de magasin inattendue pendant le jeu : cette erreur se produit en cas de problème de pilote, puis le système redémarre.
Lorsque votre système subit une erreur fatale, vous obtenez une erreur « écran bleu ». Surnommé l'écran bleu de la mort par les utilisateurs de Windows, il s'agit d'un problème relativement courant qui arrête immédiatement votre système et l'oblige à redémarrer.
Il s’agit sans aucun doute d’une erreur imprévisible, mais cela ne veut pas dire que vous ne pouvez rien faire pour garantir qu’elle ne se reproduise pas deux fois pour la même raison.
La plupart des erreurs d'écran bleu sont associées à des problèmes liés au système qui entraînent l'affichage d'une erreur « STOP » par Windows, entraînant un crash du système. Cela se produit sans avertissement, ce qui signifie que le travail peut être perdu et que les fichiers peuvent parfois être corrompus. Assurez-vous d'enregistrer fréquemment !
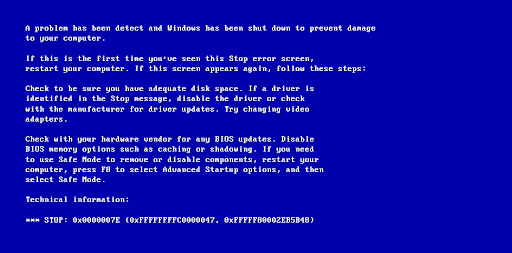
L'ancienne version de Blue Screen of Death, de la base de connaissances NeoSmart
Dans les anciennes versions de Windows, le BSoD apparaissait plutôt peu convivial, avec un écran de texte et d'informations techniques affichés à l'écran. Cela a été modifié dans les versions récentes pour devenir un écran d'erreur plus compréhensible, ce qui permet d'identifier plus facilement l'erreur que vous avez rencontrée.
Résoudre l’erreur d’exception de magasin inattendue dans Windows 10
Méthode 1. Mettez à jour votre pilote d'affichage
Un moyen simple de corriger l’erreur d’exception inattendue du magasin consiste à mettre à jour vos pilotes d’affichage.
- Appuyez simultanément sur les touches Windows + R de votre clavier pour afficher l'utilitaire Exécuter.
- Tapez « devmgmt.msc » sans les guillemets, puis appuyez sur le bouton OK. Cela va lancer le Gestionnaire de périphériques dans une fenêtre séparée.
- Développez la section Adaptateurs graphiques en cliquant sur l'icône en forme de flèche à côté de son nom dans la liste.
- Faites un clic droit sur votre pilote, puis sélectionnez l'option Mettre à jour dans le menu contextuel.
Si la mise à jour échoue via le Gestionnaire de périphériques, vous devez vous rendre sur le site Web du fabricant et y télécharger les derniers pilotes. Certaines pages populaires sont Page des pilotes et logiciels Intel, Page de téléchargement des pilotes NVIDIA , ainsi que la page Pilotes AMD et assistance.
Méthode 2. Exécutez le vérificateur de fichiers système
Le Vérificateur de fichiers système est un outil disponible par défaut dans la plupart des versions de Windows. C’est également appelé « analyse SFC » et c’est le moyen le plus rapide de réparer automatiquement les fichiers système corrompus et une multitude d’autres problèmes.
- Appuyez sur les touches Windows + R de votre clavier. Cela va faire apparaître l'utilitaire Run.
-
Tapez « cmd » et appuyez sur les touches Ctrl + Maj + Entrée de votre clavier. Ce faisant, vous lancez l'invite de commande avec des autorisations administratives.

- Si vous y êtes invité, cliquez sur Oui pour permettre à l'invite de commande d'apporter des modifications sur votre appareil.
-
Une fois dans l'invite de commande, saisissez la commande suivante et appuyez sur Entrée pour l'exécuter : sfc /scannow
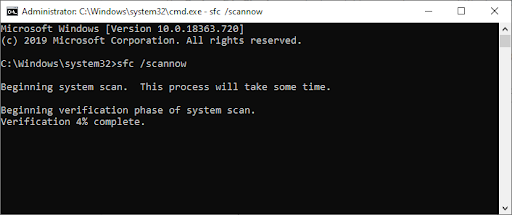
- Attendez que l'analyse SFC termine l'analyse de votre ordinateur et la réparation des fichiers corrompus. Cela peut prendre beaucoup de temps ; assurez-vous de ne pas fermer l’invite de commande ou d’éteindre votre ordinateur.
- Redémarrez votre appareil une fois l'analyse terminée.
Méthode 3. Désactivez temporairement votre antivirus
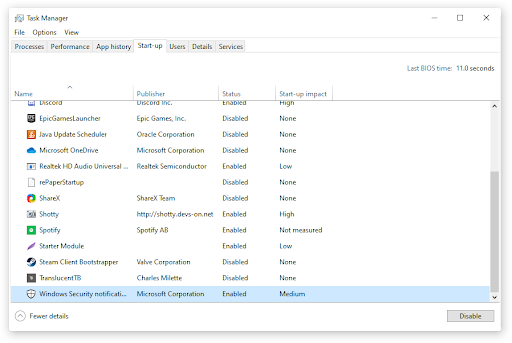
Les applications antivirus sont connues pour causer des problèmes sur les ordinateurs en interférant avec votre connexion Internet ou en bloquant le bon fonctionnement des applications et des services. Vous pouvez tester si l'antivirus que vous utilisez actuellement est à l'origine de l'erreur d'exception de magasin inattendue en le désactivant temporairement.
Notez que cette méthode n'est pas recommandée car il est dangereux d'utiliser votre ordinateur sans protection. Ne procédez que si vous êtes conscient des risques possibles et disposez d’une sauvegarde de votre système pour réparer tout dommage qui pourrait survenir.
- Faites un clic droit sur un espace vide de votre barre des tâches et choisissez Gestionnaire des tâches.
- Si le Gestionnaire des tâches est lancé en mode compact, assurez-vous de développer les détails en cliquant sur le bouton « Détails du mode ».
- Passez sur l'onglet Démarrage à l'aide du menu d'en-tête situé en haut de la fenêtre.
- Recherchez votre application antivirus dans la liste et sélectionnez-la en cliquant une fois dessus.
- Cliquez sur le bouton Désactiver désormais visible en bas à droite de la fenêtre. Cela désactivera le lancement de l'application lorsque vous démarrez votre appareil.
- Redémarrez votre ordinateur.
Méthode 4. Exécutez l'utilitaire Vérifier le disque
Une autre commande pour réparer votre PC est la commande chkdsk, également connue sous le nom de Vérifier le disque. Il tente d'identifier et de résoudre les problèmes de disque, ce qui peut vous aider à éviter l'erreur d'exception de magasin inattendue dans Windows 10.
- Appuyez sur les touches Windows + R de votre clavier. Cela va faire apparaître l'utilitaire Run.
-
Tapez « cmd » et appuyez sur les touches Ctrl + Maj + Entrée de votre clavier. Ce faisant, vous lancez l’invite de commande avec des autorisations administratives.

- Si vous y êtes invité, cliquez sur Oui pour permettre à l'invite de commande d'apporter des modifications sur votre appareil.
-
Une fois dans l'invite de commande, saisissez la commande suivante et appuyez sur Entrée pour l'exécuter : chkdsk C: /f /r /x
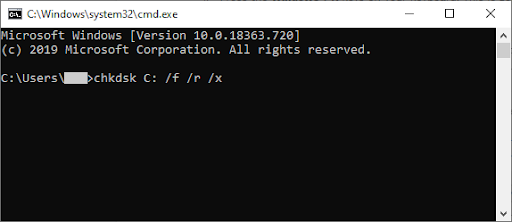
- Cette commande va vérifier le lecteur C:. Si votre Windows 10 a été installé sur un autre lecteur, assurez-vous de modifier la commande en conséquence en remplaçant « C: ».
- Attendez la fin de l'exécution de la commande Vérifier le disque. Il tentera de résoudre les problèmes liés au lecteur et de récupérer toutes les informations lisibles.
- Redémarrez votre appareil.
Méthode 5. Désactivez la fonctionnalité de démarrage rapide
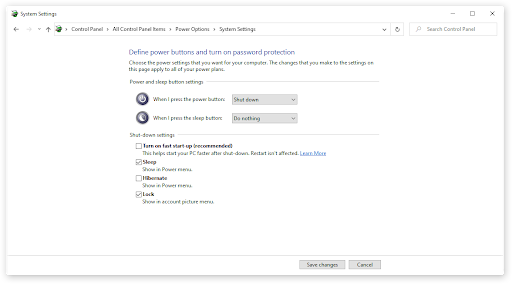
Bien que le Démarrage rapide ait été mis en œuvre dans le but d'améliorer vos temps de démarrage, certains utilisateurs ont signalé que cela provoquait des problèmes sur leurs appareils. Heureusement, vous pouvez désactiver cette option assez facilement.
Voici les étapes à suivre pour désactiver le démarrage rapide sous Windows 10.
- Appuyez sur les touches Windows + R de votre clavier. Cela va faire apparaître l'utilitaire Run.
- Tapez « control » et cliquez sur le bouton OK. Cela va lancer l’application classique du Panneau de configuration.
- Assurez-vous que votre mode d'affichage est défini sur « Petites icônes » ou « Grandes icônes."Cela listera tous les éléments du panneau de configuration sur une seule page.
- Cliquez sur « Options d'alimentation.»
- Cliquez sur le lien « Choisir l'action des boutons d'alimentation » dans le panneau de gauche.
- Cliquez sur le lien « Modifier les paramètres actuellement indisponibles ». Vous serez peut-être invité à saisir les informations d'identification de l'administrateur.
- Décochez l'option « Activer le démarrage rapide (recommandé) » et cliquez sur Enregistrer les modifications.
- Redémarrez votre ordinateur.
Méthode 6. Mettre à jour Windows 10 vers la dernière version
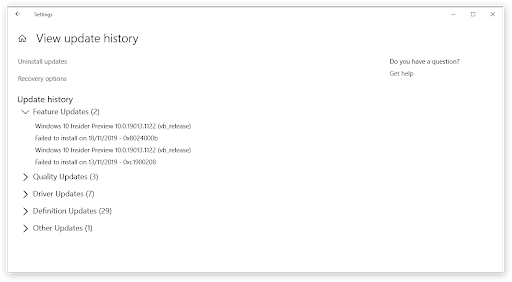
Si aucune des méthodes ci-dessus ne semble fonctionner, la dernière chose que vous pouvez essayer est simplement de mettre à niveau vers la dernière version de Windows 10. Cela peut corriger des bugs, vous apporter de nouvelles fonctionnalités, corriger des failles de sécurité et bien plus encore.
Voici comment mettre à jour Windows 10.
- Cliquez sur le Menu Démarrer et choisissez Paramètres. Vous pouvez également utiliser le raccourci clavier Windows + I pour un accès plus rapide.
- Cliquez sur la vignette Mise à jour et sécurité.
- Assurez-vous de rester sur l'onglet Windows Update par défaut.
- Cliquez sur le bouton Vérifier les mises à jour.
- Si une mise à jour est trouvée, cliquez sur le bouton Installer et attendez que Windows 10 télécharge et applique la mise à jour.
Réflexions finales
Si vous avez besoin d'aide supplémentaire, n'hésitez pas à contacter notre service client, disponible 24h/24 et 7j/7 pour vous aider. Revenez nous voir pour des articles plus informatifs, tous liés à la productivité et à la technologie moderne !
Souhaitez-vous recevoir des promotions, des offres et des réductions pour obtenir nos produits au meilleur prix ? N'oubliez pas de vous inscrire à notre newsletter en entrant votre adresse email ci-dessous ! Recevez les dernières actualités technologiques dans votre boîte de réception et soyez le premier à lire nos conseils pour devenir plus productif.
Vous aimerez peut-être aussi
Comment résoudre une utilisation élevée du processeur par l'exécutable du service anti-programme malveillant (MsMpEng)
> Qu'est-ce que l'hôte de configuration moderne et comment résoudre les problèmes liés à celui-ci ?
> Comment corriger une erreur inattendue d'exception de magasin dans Windows 10
> Corrigé : une erreur potentielle de base de données de mise à jour Windows a été détectée