clé de produit installer Office partenaire certifié Microsoft Si vous souhaitez savoir comment installer Project Professional, vous êtes au bon endroit. Dans ce guide, vous obtiendrez une brève explication de ce dont vous avez besoin avant le processus d'installation . Ensuite, nous vous donnerons des instructions spécifiques dans une structure facile à suivre.
Tout d’abord, vous devez vous assurer que votre PC répond à la configuration système requise . Voici la liste de toutes les versions d'abonnement de Project Online ainsi que des versions sans abonnement pour 2019, 2016 et 2013. Si vous possédez Project 2010 ou 2007, vous devrez suivre les étapes supplémentaires que vous trouverez à la fin. de cet article.
Projet en ligne Professionnel/Projet en ligne Premium
Pour installer Microsoft Project avec un abonnement à une solution basée sur le cloud , vous aurez besoin d'une licence attribuée. Sans la licence attribuée, l'option d'installation de MS Project ne vous sera pas disponible.
Norme de projet/ Professionnel de projet
Avec l’une ou l’autre de ces versions sans abonnement, il est probable que vous ayez obtenu une clé de produit après votre achat. Ce que vous souhaitez faire avant d'installer MS Project, c'est de vous connecter avec un compte Microsoft , qu'il s'agisse d'un nouveau ou d'un compte que vous possédez déjà.
Pendant le processus de connexion , assurez-vous de saisir la clé de produit que vous avez reçue au moment de l'achat. Cela reliera immédiatement la clé à votre compte, de cette façon vous n'aurez pas à le faire plus d'une fois.
Informations Complémentaires
Selon le type de version du projet, vous devrez peut-être utiliser votre clé de produit différemment de la méthode indiquée ci-dessus. Certaines de ces versions peuvent également ne pas avoir de compte Microsoft ou de compte scolaire/professionnel.
Cela peut être le cas si vous avez acheté votre projet via Microsoft HUP , et si tel est le cas, vous devez rechercher « Installer Office via HUP » afin d'obtenir des instructions plus précises.
Étape 1 : Connectez-vous
Pour vous inscrire, visitez le site Web suivant : www.office.com et cliquez sur ' Connexion' . Ensuite, vous devez vous connecter avec le compte que vous choisissez pour votre version du projet.
Si vous disposez d'une version sans abonnement , les comptes Microsoft sont généralement utilisés et les versions d'abonnement, les comptes professionnels/scolaires sont généralement utilisés.
Une fois connecté, vous effectuerez l’une des deux choses suivantes selon que vous disposez ou non d’un abonnement. Si vous disposez d' un abonnement Project Standard/Professional sans abonnement, vos instructions sont ci-dessous :
- Cliquer sur « Installer Office » depuis la page d'accueil
-

- Rechercher le version de MS Project que tu préfères. Vous pouvez faire défiler vos produits en votre possession ou simplement cliquer sur « Services et abonnements » dans l'en-tête tant que vous disposez d'un Abonnement Office 365. Une fois que vous avez trouvé la version de votre projet, cliquez sur "Installer"
Les instructions pour Project Online Professional ou Premium sont ci-dessous :
- Cliquez sur « Installer les applications Office » depuis la page d'accueil. Après avoir cliqué dessus, cliquez sur «Autres options d'installation»
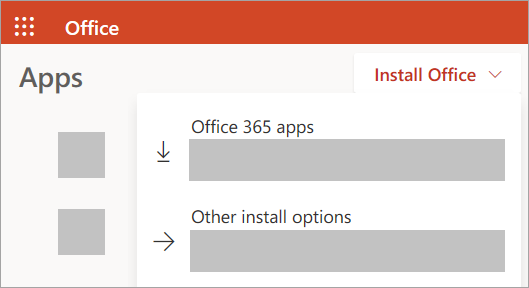
2. Après avoir cliqué dessus, vous arriverez à une rubrique « Logiciel ». Sous ce fichier, cliquez sur Projet. Il vous sera demandé de sélectionner votre langue et la version souhaitée.
3. Si vous ne voyez pas Projet sous la rubrique Logiciel, il est probable que vous n'ayez pas de licence attribuée . Assurez-vous de contacter votre administrateur si vous savez que vous n'avez pas de licence.
Après avoir suivi ces étapes, le processus de téléchargement devrait avoir lieu.
Étape 2 : Installer le projet
Pour terminer le processus d'installation, cliquez sur Exécuter , Installer ou Enregistrer le fichier. Ce sont les différentes choses que vous pouvez sélectionner, que vous utilisiez Edge/Internet Explorer, Google Chrome et Firefox.
Une question vous sera alors posée qui vous demandera simplement si vous êtes d'accord pour laisser l'application ajuster votre appareil. J'espère que choisir Oui , au lieu de perdre votre temps précieux avec le processus d'installation et la lecture de cet article.

Finalement, l'installation sera terminée et un message apparaîtra sur votre écran vous informant que le projet a été installé avec succès. Il y aura une animation pour vous aider à localiser l'application sur votre appareil.

Comme promis précédemment, nous allons maintenant vous expliquer pas à pas comment installer Project sur Office 2007 et 2010.
Comment installer le projet sur Office 2007 et 2010
- Sauf si vous disposez d'une clé de produit , vous souhaiterez commencer par insérer votre disque Office 2010 dans le lecteur. L'assistant d'installation devrait démarrer immédiatement, mais si ce n'est pas le cas, vous pouvez toujours accéder au lecteur du disque. et cliquez sur SETUP.EXE . Si vous disposez d'une clé de produit ou si vous n'avez pas de disque, vous pouvez télécharger/installer Office avec la clé .
- Lorsqu'on vous le demande, entrez votre clé de produit .
- Acceptez les termes et conditions. Après les avoir acceptés, cliquez sur « Continuer »
- Vous serez invité plusieurs fois, puis Office sera installé. Une fois que cela se produit, cliquez sur « Fermer » .
- Vous serez approché avec un assistant d’activation. Cliquez sur « Je souhaite activer le logiciel via Internet » et vous serez ensuite invité à le faire. Assurez-vous d' activer Office afin que vos programmes Office soient entièrement fonctionnels. Même si vous ne l'activez pas lors de l'installation, vous pouvez toujours le faire par la suite. Cliquez sur Fichier, puis sur Aide, et dans le fichier d'aide, vous verrez « Activer la clé de produit ».
Si vous recherchez une entreprise de logiciels à laquelle vous pouvez faire confiance pour son intégrité et ses pratiques commerciales honnêtes, ne cherchez pas plus loin que SoftwareKeep. Nous sommes un partenaire certifié Microsoft et une entreprise accréditée BBB qui se soucie d'offrir à nos clients une expérience fiable et satisfaisante sur les produits logiciels dont ils ont besoin. Nous serons avec vous avant, pendant et après toutes les ventes.