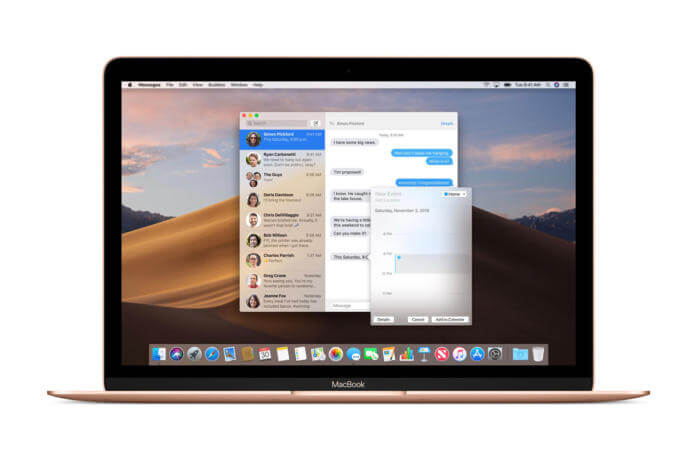Microsoft Office est un outil que presque tout le monde utilise ; la façon dont vous l’utilisez dépend de la connaissance de quelques conseils essentiels. Les produits Office sont disponibles pour Mac depuis un certain temps déjà, mais pas aussi longtemps que Windows. Cela signifie que les utilisateurs de Mac ont besoin d'un petit coup de pouce pour maintenir leurs compétences Office. Nous avons quelques conseils utiles pour vous aider à suivre le rythme et à aller de l'avant.
Table des matières
- Conseils Office pour Mac
- 1. Corrigez vos erreurs courantes
- 2. Gagnez du temps sur le référencement
- 3. Excel peut vous aider à travailler plus efficacement
- 4. Utiliser le partage simple pour collaborer
- 5. Vous pouvez vous offrir plus d'espace de travail
- 6. Repensez rapidement les documents
- 7. Utilisez Outlook pour rester maître de votre travail
- 8. Utilisez le volet de navigation pour accéder aux documents
- 9. Soyez organisé sur votre bureau
- Conclusion
Lecture suggérée : Guide Excel pour Mac : prix, versions, utilisation, conseils et plus
Conseils Office pour Mac
Office pour Mac est similaire à la version pour Windows, mais pas identique. Il existe certaines différences qui peuvent réellement avoir un impact sur votre façon de travailler, et vous ne vous rendez pas service en les ignorant. Voici donc quelques conseils pour vous aider à vous familiariser avec Office pour Mac :
1. Corrigez vos erreurs courantes
Je passe trop de temps à corriger les erreurs que vous faites à maintes reprises. Vous pouvez profiter des fonctionnalités de correction automatique. La correction automatique vous permet de travailler avec un minimum de corrections manuelles en corrigeant automatiquement les erreurs d'orthographe et de grammaire courantes.
Il est facilement accessible depuis le menu Outils et la vérification orthographique. Lorsque vous effectuez une vérification orthographique, vous pouvez ajouter des fautes d'orthographe courantes à votre dictionnaire de correction automatique en un seul clic.
Voici un bonus de productivité de correction automatique :
Vous pouvez configurer la liste de correction automatique pour remplacer les abréviations courtes par des expressions que vous utilisez souvent dans le cadre de votre travail. Par exemple, si vous tapez souvent « merci pour votre entreprise », vous pouvez configurer votre liste de correction automatique de manière à ce qu'elle remplace « th* (ou toute combinaison que vous préférez) » par « merci pour votre entreprise.»
2. Gagnez du temps sur le référencement
Lorsque vous utilisez Word, vous n'avez pas besoin d'attirer l'attention pour obtenir une définition. De plus, vous pouvez afficher un thésaurus et toute autre information dont vous avez besoin sur un mot.
Tout ce que vous avez à faire est de surligner le mot, puis d'appuyer sur Shift pour ajouter F7.
Vous disposez alors de tous les outils de référence dont vous avez besoin, dans une seule fenêtre bien rangée. Ainsi, lorsque vous avez besoin d'un peu de clarté lors de l'édition d'un rapport, ne perdez pas le temps que vous n'avez pas.
3. Excel peut vous aider à travailler plus efficacement
Excel est plus convivial, comme vous l'avez peut-être remarqué. Cela étant dit, vous ne connaissiez peut-être pas certaines nouvelles fonctionnalités qui vous permettent de travailler plus efficacement :
Le générateur de formules est votre référence pour toutes les formules dont vous ne vous souvenez jamais, ainsi que pour toutes vos créations et questions de formules. Vous pouvez rechercher des formules spécifiques dans le générateur de formules, puis les insérer d'un simple clic.
Les graphiques peuvent être difficiles à créer, mais ce n'est plus le cas. Avec la fonctionnalité Graphiques recommandés d'Excel, vous pouvez choisir le meilleur graphique pour votre projet sans passer une heure à le trouver.
Les graphiques recommandés vous présentent automatiquement les meilleurs graphiques pour votre projet en fonction de vos données. Comme il comprend également un aperçu multi-vues, vous pouvez voir à quoi ressemblera votre graphique sans réellement l'appliquer.
4. Utiliser le partage simple pour collaborer
Le travail d'équipe devient plus facile avec les référentiels OneDrive et SharePoint d'Office, mais Office pour Mac vous offre encore plus de fonctionnalités de partage.
Désormais, quel que soit le projet sur lequel vous travaillez, vous pouvez le partager en quelques secondes. Il ne vous reste plus qu'à cliquer sur la silhouette avec le signe plus (dans le coin supérieur droit) et vous obtiendrez le menu de partage. À partir de là, choisissez simplement si vous devez l'envoyer sous forme de pièce jointe à un e-mail, créer un lien vers celui-ci ou inviter d'autres membres de l'équipe à rejoindre votre travail.
5. Vous pouvez vous offrir plus d'espace de travail
Lorsque vous travaillez sur un document volumineux, il peut être compliqué de le faire défiler pour tout voir. Au lieu de faire défiler, libérez plus d’espace sur l’écran. Pour vous débarrasser du ruban et libérer votre écran, cliquez sur le symbole caret (il ressemble à ceci : ^ ) à l'extrême droite du ruban, et il disparaîtra.
6. Repensez rapidement les documents
Vous pouvez utiliser le volet Styles pour modifier rapidement le style de votre projet ou créer votre propre style. Si vous souhaitez approfondir les styles (ou si vous en avez plusieurs dans votre projet), vous pouvez sélectionner la case intitulée « Afficher les guides de styles » pour voir vos styles dans un guide facile à lire et à code couleur.
Il suffit de quelques clics du volet d'accueil au volet Styles et vous obtenez un design simple entre vos mains.
7. Utilisez Outlook pour rester maître de votre travail
Outlook est déjà un incontournable sur le lieu de travail, et vous pouvez l'utiliser encore plus pour vous. Vous pouvez afficher plusieurs calendriers côte à côte, donc si vous en gérez quelques-uns, vous ne manquerez pas un événement important parce que vous ne l'avez pas vu. Pour implémenter cette vue, cochez simplement les cases de vos calendriers sélectionnés dans le volet de navigation.
Voici ce qui est cool :
Vous pouvez faire bien plus que simplement afficher des calendriers côte à côte ; si vous souhaitez tout voir soigneusement répertorié au même endroit, vous pouvez superposer des calendriers. Une fois que vous avez sélectionné les calendriers à afficher, accédez à l'onglet Organiser et sélectionnez Superposition.
Il existe un autre bonus de calendrier : vous pouvez afficher la météo locale à partir de votre calendrier.
Outlook vous propose des conversations filaires pour rendre la communication plus organisée. Il vous permet de voir les messages groupés et de répondre en masse ou de répondre à des messages spécifiques.
8. Utilisez le volet de navigation pour accéder aux documents
Si vous avez beaucoup de pain sur la planche, vous devez accéder à plusieurs documents différents. Il y a de fortes chances que vous perdiez beaucoup de temps à les remonter lorsque vous devez basculer rapidement entre eux. Cliquez simplement sur Affichage, puis sur Barre latérale, puis sur Navigation, et vous verrez une liste de vos documents, ainsi que votre emplacement précédent dessus.
9. Soyez organisé sur votre bureau
Voici ma visite guidée de la configuration du bureau du MacBook Pro 2023 :
Conclusion
Ces conseils devraient aider tout utilisateur Mac à tirer le meilleur parti d’Office. En utilisant de nouvelles fonctions simples, vous pouvez laisser Office faire une grande partie de votre travail à votre place. Cependant, il convient de noter ce qui pourrait être le conseil le plus important d'Office pour Mac : assurez-vous de sauvegarder votre travail. OneNote est le seul programme de sauvegarde automatique, alors ne perdez pas votre travail.
Nous sommes heureux que vous ayez lu cet article/blog jusqu'ici :) Merci d'avoir lu.
Encore une chose
Si vous avez une seconde, partagez cet article sur vos réseaux sociaux ; quelqu'un d'autre pourrait également en bénéficier.
Abonnez-vous à notre newsletter et soyez le premier à lire nos futurs articles, critiques et articles de blog directement dans votre boîte de réception e-mail. Nous proposons également des offres, des promotions et des mises à jour sur nos produits et les partageons par e-mail. Vous n’en manquerez pas un.
Lectures complémentaires
» Comment modifier vos documents Word plus rapidement
» 7 astuces Microsoft Word que vous devez connaître en 2022
» Fonctionnalités MS Word : 20 secrets Fonctions révélées
» Comment créer un retrait suspendu dans Microsoft Word
» Comment créer des colonnes dans Microsoft Word
» Comment Corriger le correcteur orthographique qui ne fonctionne pas dans Word
» Comment installer des polices sur Word sur Mac
» Comment débloquer Word sur Mac sans perdre de travail
» Les 14 meilleurs trucs et astuces Microsoft Word pour la productivité