L'antivirus Avast ralentit-il votre ordinateur ? C’est possible, surtout sur les appareils bas de gamme. Si vous souhaitez profiter de la protection complète d’Avast, mais ne voulez pas risquer de baisses de performances, ce guide est fait pour vous. Nous verrons comment réparer l'antivirus Avast qui ralentit votre ordinateur sous Windows 10.

Table des matières
- Pourquoi Avast ralentit-il mon ordinateur ?
- Comment réparer Avast qui ralentit mon ordinateur
- Solution 1. Charger Avast après les services de Windows 10
- Solution 2. Désactiver les mises à jour en arrière-plan d'Avast
- Solution 3. Libérez de l'espace sur votre disque dur
- Solution 4. Décochez Communauté Avast et partage de données
- Solution 5. Désactiver l'assistance à distance
- Solution 6. Désactivez certains programmes de démarrage
- Solution 7. Mettre à jour Windows 10 vers la dernière version
- Réflexions finales
Pourquoi Avast ralentit-il mon ordinateur ?
Dans la plupart des cas, Avast n'est pas responsable de vos baisses de performances. Il existe encore un certain nombre de raisons pour lesquelles Avast peut ralentir votre appareil. Examinons quelques éléments courants que vous pourriez vouloir prendre en compte avant de résoudre le problème :
-
Votre ordinateur ne dispose pas de suffisamment de RAM. Si votre appareil fonctionne mal, il est possible que vous n’ayez pas suffisamment de mémoire installée. En installant plus de RAM, les problèmes de performances sont généralement résolus.
Cependant, nous reconnaissons que vous n'aurez peut-être pas la possibilité d'acheter de la mémoire supplémentaire. Dans ce cas, vous pouvez utiliser les solutions ci-dessous pour améliorer les performances de votre système et optimiser l'utilisation d'Avast. - Il n'y a pas d'espace disque disponible sur votre ordinateur. Si votre disque dur est trop plein, votre appareil commencera à fonctionner plus lentement. Vous pouvez facilement y remédier en libérant de l'espace disque à l'aide de notre solution ci-dessous.
- Trop de programmes de démarrage. Si trop d'applications s'exécutent au démarrage, votre appareil peut fonctionner plus lentement en raison de la quantité de logiciels ouverts. Cela peut être aidé en désactivant les applications de démarrage inutiles à l'aide de notre solution.
- Votre système est obsolète. Si vous utilisez une ancienne version de Windows, votre système risque de ne pas fonctionner de manière optimale. Pour résoudre ce problème, mettez simplement à jour Windows 10.
- Trop de fonctionnalités Avast sont activées. L'antivirus Avast est une application extrêmement utile avec une variété de fonctionnalités robustes. Cependant, tout le monde n’utilise pas tous les outils inclus avec le logiciel. Pour réduire l’impact d’Avast sur les performances de votre appareil, désactivez simplement les fonctionnalités dont vous n’avez pas besoin.
Nous avons compilé plusieurs guides ci-dessous pour vous aider à déterminer les fonctionnalités courantes qui ont une grande influence sur les performances de votre appareil. Vous pouvez, dans la plupart des cas, les désactiver sans aucune répercussion.
Lire aussi : Comment configurer la sécurité dans Windows 10
Comment réparer Avast qui ralentit mon ordinateur
Utilisez les méthodes suivantes pour corriger le ralentissement d'Avast sur votre ordinateur
Solution 1. Charger Avast après les services de Windows 10
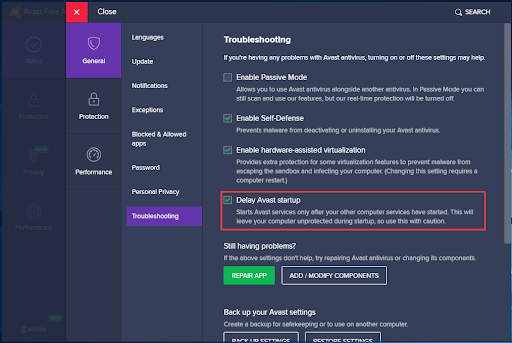
(Source : MT)
Dans certains cas, Avast peut se charger plus rapidement que certains services par défaut de Windows 10, ce qui entraîne un conflit avec divers processus. Cela entraîne le plus souvent des ralentissements sur votre appareil. Cependant, il existe une solution simple incluse dans Avast pour empêcher que cela ne se produise.
- Ouvrez votre application antivirus Avast.
- Cliquez sur le bouton Menu, puis choisissez Paramètres. Vous devriez être redirigé vers les paramètres Généraux d'Avast.
- Ici, passez à l'onglet Dépannage. Assurez-vous que l'option Différer le démarrage d'Avast est cochée.
- Dans les anciennes versions de l'antivirus Avast, l'option s'appelle Charger les services Avast uniquement après avoir chargé d'autres services système.
- Cliquez sur OK, puis redémarrez votre ordinateur. Avast va maintenant attendre, laissant le temps à vos services Windows de se charger avant le démarrage de l'antivirus. Cela réduit considérablement la probabilité de conflits causés par ce problème.
Solution 2. Désactiver les mises à jour en arrière-plan d'Avast
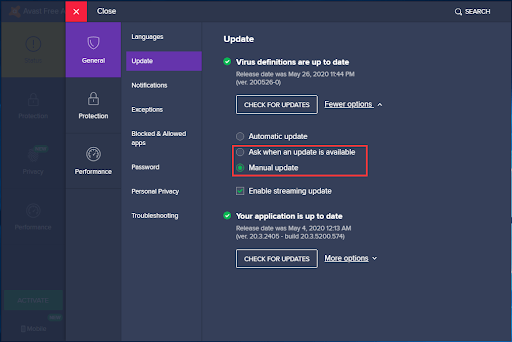
Par défaut, Avast recherche, télécharge et installe automatiquement les nouvelles mises à jour dès qu'elles sont disponibles au public. Il va sans dire que cela aura très probablement un impact sur les performances de votre ordinateur pendant la durée du processus de mise à jour, et vous ne saurez même pas quelle est la cause du problème. Pour l'éviter, désactivez simplement les mises à jour en arrière-plan.
- Ouvrez votre application antivirus Avast.
- Cliquez sur le bouton Menu, puis choisissez Paramètres. Vous devriez être redirigé vers les paramètres Généraux d'Avast.
- Ici, passez à l'onglet Mises à jour.
- Sous la section Définitions de virus, cliquez sur Plus d'options.
- Choisissez entre Demander lorsqu'une mise à jour est disponible ou Mise à jour manuelle en fonction de vos préférences personnelles. Cela empêchera Avast de se mettre à jour automatiquement en arrière-plan.
Solution 3. Libérez de l'espace sur votre disque dur
Un disque dur plein peut présenter un certain nombre de problèmes, principalement des baisses de performances notables et l'impossibilité de mettre à jour ou d'installer des applications. Cela peut entraîner un coup dur pour votre appareil en termes de vitesse et de fonctionnalités.
Heureusement, il existe plusieurs moyens efficaces de libérer de l'espace sur votre disque dur :
- Désinstaller les applications inutilisées : la meilleure chose à faire est d'accéder aux Paramètres et de désinstaller les applications dont vous n'avez plus besoin.
- Rechercher et supprimer des fichiers volumineux : il peut y avoir un certain nombre de fichiers restants qui occupent une part étonnamment importante de l'espace disponible sur votre disque dur. Vous pouvez facilement localiser ces fichiers et les supprimer s’ils ne sont plus nécessaires sur votre appareil.
- Nettoyez votre ordinateur avec CCleaner : téléchargez et installez l'application CCleaner, puis exécutez-la pour supprimer une grande variété de fichiers inutiles de votre appareil. Cela couvre les fichiers temporaires, les fichiers résiduels des applications désinstallées et même les clés de registre défectueuses.
Solution 4. Décochez Communauté Avast et partage de données
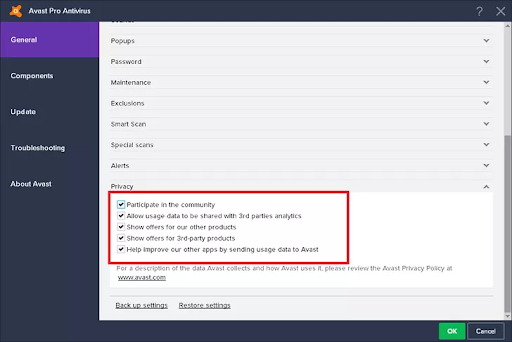
(Source : Wikihow)
Un paramètre que la plupart des utilisateurs d'Avast n'aiment pas utiliser est lié au partage de données et à d'autres fonctionnalités de la communauté. Cependant, ce n’est pas parce que vous ne l’utilisez pas qu’il n’est pas actif. Pour économiser quelques ressources, désactivez ces deux fonctionnalités dans Avast afin de réduire sa charge sur votre appareil.
- Ouvrez votre application antivirus Avast.
- Accédez à Paramètres → Général → Confidentialité.
- Décochez les deux options suivantes : Participer à la communauté Avast et Participer au partage de données.
Solution 5. Désactiver l'assistance à distance
Si vous n'utilisez pas souvent la fonctionnalité d'assistance à distance, il peut être préférable de la désactiver de la même manière que la méthode de la communauté Avast.
- Ouvrez votre application antivirus Avast.
- Accédez à Paramètres → Outils.
- Assurez-vous que le bouton de la fonctionnalité d'assistance à distance est désactivé.
- Après avoir modifié le paramètre, passez à l'onglet Dépannage.
- Décochez Autoriser le contrôle à distance de cet ordinateur.
Solution 6. Désactivez certains programmes de démarrage
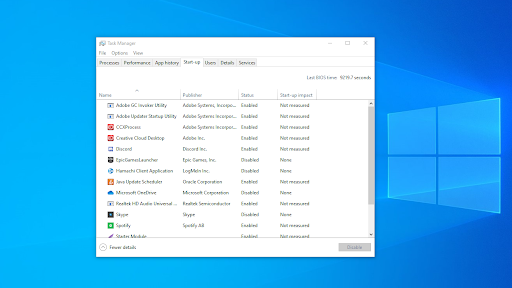
Chaque fois que votre système démarre, diverses applications se lancent au démarrage. Il s'agit d'une fonctionnalité utilisée par de nombreuses applications que vous souhaiterez peut-être préparer dès que vous accédez à votre ordinateur, comme un logiciel antivirus. Cependant, de nombreuses applications ne sont pas nécessaires au chargement de votre appareil au démarrage.
Certaines applications, notamment les logiciels gratuits, apportent souvent des modifications à votre système et définissent des applications de démarrage inutiles. Cela ne ralentit pas seulement votre temps de démarrage, mais peut également entraîner de graves baisses de performances lorsque ces applications continuent de s'exécuter en arrière-plan.
Voici comment désactiver les applications de démarrage indésirables pour améliorer la vitesse de votre système d'exploitation Windows 10.
- Ouvrez le Gestionnaire des tâches de l'une des manières suivantes :
- Cliquez avec le bouton droit sur n'importe quel espace vide de votre barre des tâches. Cela ouvrira un menu contextuel. Ici, cliquez sur Gestionnaire des tâches.
- Vous pouvez également appuyer sur les touches Ctrl, Alt, et Esc simultanément sur votre clavier.
- Si votre Gestionnaire des tâches s'est lancé dans la vue compacte, cliquez sur l'option Plus de détails affichée en bas à gauche de la fenêtre. Cela agrandira la fenêtre et vous montrera les clics nécessaires pour accéder aux applications de démarrage.
-
Passez à l'onglet Démarrage à l'aide du menu situé en haut de la fenêtre du Gestionnaire des tâches. Ici, vous pouvez voir toutes les applications qui démarrent avec votre ordinateur au lancement.

-
Vous pouvez consulter la colonne Impact au démarrage pour déterminer quelles applications ont un impact important sur les performances de votre ordinateur.
- Remarque : Assurez-vous que l'application que vous essayez de désactiver ne porte pas la mention Microsoft Corporation indiquée dans Publisher. colonne. Ces applications n’ont généralement pas d’impact sur les performances de votre système et peuvent être nécessaires au fonctionnement de Windows 10 comme prévu.
-
Sélectionnez une application que vous souhaitez désactiver, puis cliquez sur le bouton Désactiver en bas à droite de la fenêtre. Son statut devrait passer à Désactivé.
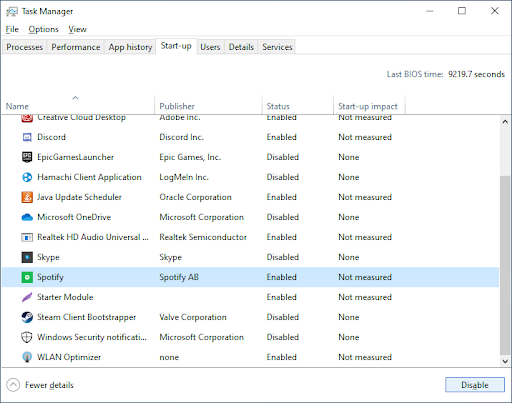
- Répétez ce processus pour chaque application dont vous n'avez pas besoin au démarrage, puis redémarrez votre ordinateur.
Maintenant, votre ordinateur devrait démarrer sans qu'aucune application à fort impact ou inutile ne se lance automatiquement. Cela vous donne la possibilité de tester votre temps de démarrage ainsi que les performances de votre appareil.
Solution 7. Mettre à jour Windows 10 vers la dernière version

Si aucune des méthodes ci-dessus ne semble fonctionner, la dernière chose que vous pouvez essayer est simplement de mettre à niveau vers la dernière version de Windows 10. Cela peut corriger des bugs, vous apporter de nouvelles fonctionnalités, corriger des failles de sécurité et bien plus encore.
Voici comment mettre à jour Windows 10.
- Cliquez sur le Menu Démarrer et choisissez Paramètres. Vous pouvez également utiliser le raccourci clavier Windows + I pour un accès plus rapide.
- Cliquez sur la vignette Mise à jour et sécurité.
- Assurez-vous de rester sur l'onglet Windows Update par défaut.
- Cliquez sur le bouton Vérifier les mises à jour.
- Si une mise à jour est trouvée, cliquez sur le bouton Installer et attendez que Windows 10 télécharge et applique la mise à jour.
Une fois la mise à jour installée avec succès, assurez-vous de vérifier les performances de votre ordinateur. Si cela ne semble toujours pas fonctionner, vous devrez peut-être contacter Microsoft et faire appel à un professionnel pour restaurer votre appareil.
Remarque : Parfois, le problème peut être dû à une utilisation élevée du processeur. Vous devrez peut-être vérifier cela également.
Réflexions finales
Si vous avez besoin d'aide supplémentaire, n'hésitez pas à contacter notre service client, disponible 24h/24 et 7j/7 pour vous aider. Revenez nous voir pour des articles plus informatifs, tous liés à la productivité et à la technologie moderne !
Souhaitez-vous recevoir des promotions, des offres et des réductions pour obtenir nos produits au meilleur prix ? N'oubliez pas de vous inscrire à notre newsletter en entrant votre adresse email ci-dessous ! Recevez les dernières actualités technologiques dans votre boîte de réception et soyez le premier à lire nos conseils pour devenir plus productif.
Vous aimerez peut-être aussi
> Amazon Prime Video : « Le chargement de cette vidéo prend plus de temps que prévu »
> Comment réparer une utilisation élevée du processeur par l'exécutable du service anti-programme malveillant (MsMpEng)
> Comment accélérer Windows 10