Rencontrez-vous des problèmes avec votre serveur RPC sous Windows ? Découvrez comment corriger les erreurs telles que « Le serveur RPC n'est pas disponible » dans notre article de dépannage.
Ceux qui utilisent des systèmes tels que Windows 10 depuis une période prolongée peuvent avoir rencontré un problème d'indisponibilité du serveur RPC. Dans ce scénario, vous ne parviendrez probablement pas à vous connecter correctement aux autres appareils de votre réseau.
Ce problème peut limiter votre capacité à partager des fichiers, à utiliser des imprimantes et à partager des données ou des informations sur un réseau. Aujourd'hui, nous allons passer en revue ce que vous pouvez faire pour corriger l'erreur « Le serveur RPC n'est pas disponible » sur les systèmes d'exploitation Windows.
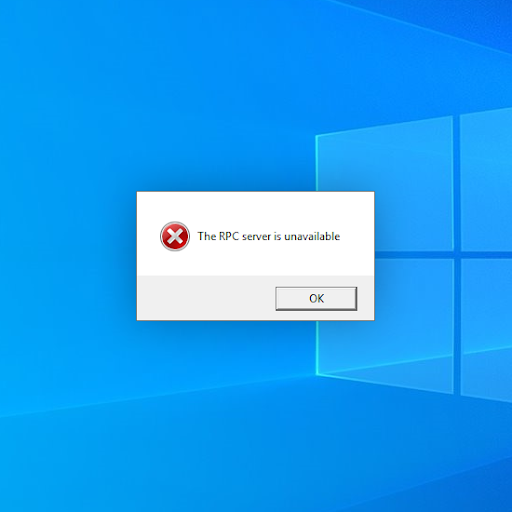
Table des matières
- Qu'est-ce que l'erreur Le serveur RPC est indisponible ? Quelle est la cause ?
- Méthode 1. Assurez-vous que les services RPC sont en cours d'exécution
- Méthode 2. Activez l'assistance à distance dans les paramètres de votre pare-feu
- Méthode 3. Désactivez la fonctionnalité de démarrage sélectif
- Méthode 4. Videz et renouvelez votre DNS
- Méthode 5. Activer le partage de fichiers et d'imprimantes pour les réseaux Microsoft
- Méthode 6. Forcer le démarrage des services RPC
- Réflexions finales
Qu'est-ce que l'erreur Le serveur RPC est indisponible ? Quelle est la cause ?
En termes simples, le serveur RPC vous permet de partager des données via un réseau et de transférer des informations vers un autre appareil. RPC vous permet de gérer des périphériques sur ce réseau, tels que des imprimantes et des scanners.
Si le serveur RPC devient indisponible, vous perdez cette fonctionnalité. Il existe plusieurs causes à cette erreur, les plus courantes étant les problèmes suivants :
- Les services requis par RPC sont désactivés : il est possible que vous, une autre personne utilisant l'ordinateur ou une forme de logiciel malveillant ayez désactivé plusieurs services. Si un service requis par RPC est désactivé, vous risquez de rencontrer des problèmes.
- Votre pare-feu bloque l'assistance à distance — Le pare-feu peut finir par causer des problèmes avec le serveur RPC. Si cela se produit, vous ne pourrez pas utiliser les services RPC sans d'abord corriger les paramètres de votre pare-feu.
- Le partage d'imprimantes de fichiers ou IPV6 est désactivé : certains types de serveurs RPC nécessitent que l'IPV6 et le partage d'imprimantes de fichiers soient activés sur le réseau.
- Votre adresse IP est mal configurée — Votre adresse IP peut déclencher le message d'erreur d'indisponibilité du serveur RPC. Dans ce cas, le simple fait de vider et de renouveler votre adresse IP et votre serveur DNS pourrait résoudre le problème.
- RPC est désactivé dans le registre — Si les services RPC ont été désactivés au niveau du registre, vous devrez le corriger à l'aide de l'éditeur de registre.
Quelle que soit la cause, nos méthodes vous aideront à résoudre l'erreur « Le serveur RPC n'est pas disponible » sur votre appareil Windows.
Résolu : le serveur RPC est indisponible
Remarque : Nos méthodes ont été testées sur un appareil d'exploitation Windows 10. Il est possible que différents systèmes d'exploitation nécessitent des étapes légèrement différentes pour réaliser le correctif.
Méthode 1. Assurez-vous que les services RPC sont en cours d'exécution
Dans la plupart des cas, le serveur RPC rencontre des problèmes en raison de la désactivation du service. Cela peut se produire pour diverses raisons, le plus souvent en raison d'une application tierce effectuant une modification.
Suivez les étapes ci-dessous pour réactiver les services RPC sur votre système :
- Ouvrez la barre de recherche dans votre barre des tâches en cliquant sur l'icône en forme de loupe. Vous pouvez également l'afficher avec le raccourci clavier Windows + S.
-
Tapez Services et cliquez sur le premier résultat de recherche.
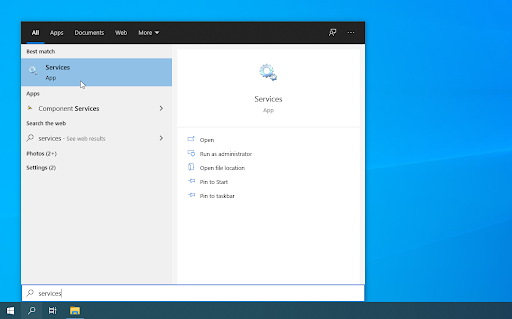
-
Faites défiler vers le bas et localisez le service Appel de procédure à distance (RPC) dans la liste. Faites un clic droit sur le service, puis sélectionnez Propriétés dans le menu contextuel.
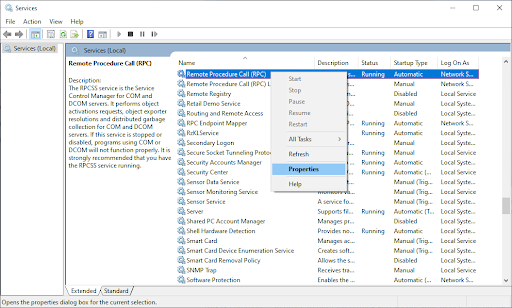
-
Assurez-vous que le type de démarrage est défini sur Automatique. Ensuite, cliquez sur le bouton Démarrer pour démarrer correctement le service.

- Cliquez sur Appliquer, puis fermez la fenêtre contextuelle. Maintenant, répétez les mêmes étapes pour les 3 services suivants : RPC Endpoint Mapper, Remote Procedure Call (RPC) Locator et Lanceur de processus de service DCOM.
- Après avoir démarré chaque service, redémarrez votre ordinateur et vérifiez si l'erreur du serveur RPC est toujours présente.
Méthode 2. Activez l'assistance à distance dans les paramètres de votre pare-feu
Sur la base des rapports des utilisateurs, nous avons pu déterminer que l'une des raisons les plus courantes de l'erreur « Le serveur RPC est indisponible » est due au pare-feu.
C'est courant : afin de tout filtrer et de sécuriser votre appareil, le pare-feu a souvent tendance à bloquer les connexions à distance. Heureusement, il existe un moyen de contourner ce problème sans avoir à désactiver le pare-feu lui-même :
- Ouvrez la barre de recherche dans votre barre des tâches en cliquant sur l'icône en forme de loupe. Vous pouvez également l'afficher avec le raccourci clavier Windows + S.
-
Tapez Autoriser une application via le pare-feu Windows et cliquez sur le premier résultat de recherche.
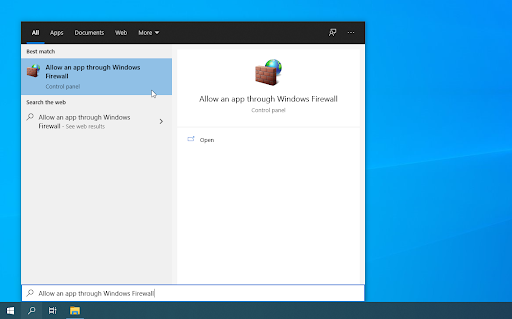
-
Cliquez sur le bouton Modifier les paramètres. Gardez à l'esprit que cette action peut nécessiter que vous ayez accès à un compte administrateur.
- Lire : Consultez notre guide Comment faire d'un utilisateur local un administrateur dans Windows 10 .
-
Si vous n'avez pas accès à un compte doté des autorisations appropriées, contactez vos administrateurs réseau.
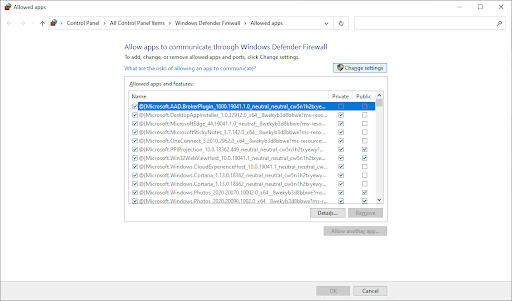
-
Faites défiler vers le bas et localisez Assistance à distance dans la liste des entrées. Assurez-vous que les cases de sa ligne sont toutes cochées pour activer complètement le service. (Voir l'image ci-dessous).

- Cliquez sur le bouton OK pour finaliser la modification. Nous vous recommandons de redémarrer votre ordinateur et de vérifier si le serveur RPC est disponible après avoir effectué cette modification.
Méthode 3. Désactivez la fonctionnalité de démarrage sélectif
Le démarrage sélectif permet à votre appareil de démarrer sans que toutes les fonctionnalités soient activées. Cela peut facilement provoquer des conflits avec le serveur RPC, le rendant inutilisable. Voici comment désactiver cette fonctionnalité :
- Appuyez sur les touches Windows + R de votre clavier. Cela va faire apparaître l'utilitaire Run.
- Tapez « msconfig » sans les guillemets et appuyez sur la touche Entrée de votre clavier. Cela lancera la configuration du système.
-
Restez sur l'onglet Général, puis assurez-vous que l'option Démarrage normal est sélectionnée. Cliquez sur le bouton Appliquer pour finaliser la modification.
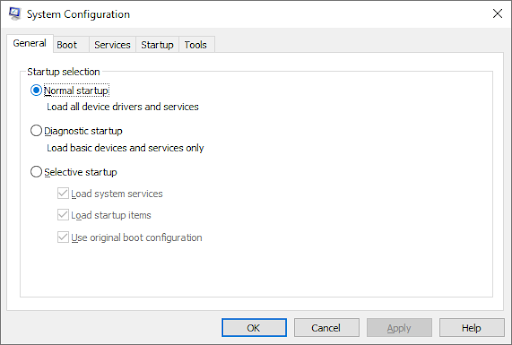
- Redémarrez votre ordinateur et vérifiez si le serveur RPC fonctionne correctement. Si cette méthode ne fonctionne pas pour vous, essayez la solution suivante.
Méthode 4. Videz et renouvelez votre DNS
Si votre DNS est obsolète, vous pouvez vider manuellement son cache pour potentiellement résoudre les problèmes que cela provoque. La méthode est simple et implique l'utilisation de l'invite de commande. Gardez à l’esprit que vous devrez peut-être utiliser un compte administrateur pour exécuter cette méthode.
- Appuyez sur les touches Windows + R de votre clavier. Cela va faire apparaître l'utilitaire Run.
-
Tapez « cmd » sans les guillemets et appuyez sur la touche Entrée de votre clavier. Cela lancera l’application classique d’invite de commande.
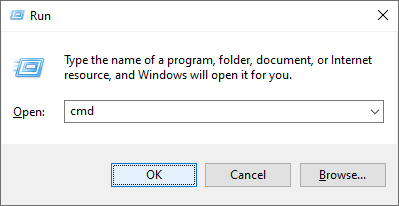
-
Collez la commande suivante et appuyez sur la touche Entrée pour l'exécuter : ipconfig /flushdns.

-
Après avoir exécuté avec succès la commande précédente, vous devrez renouveler votre DNS. Tapez et exécutez cette commande : ipconfig /renew.
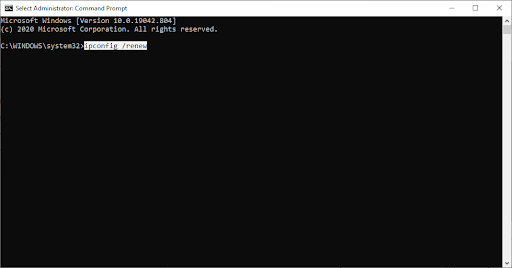
- Fermez l’invite de commande. Nous vous recommandons de redémarrer votre ordinateur et de vérifier si l'erreur du serveur RPC persiste.
Méthode 5. Activer le partage de fichiers et d'imprimantes pour les réseaux Microsoft
La configuration de votre réseau pour activer les services RPC est une solution rapide à l'erreur en question. En activant les fonctionnalités appropriées, vous pouvez résoudre tous les conflits liés au serveur RPC et éventuellement corriger l'erreur en question.
- Appuyez sur les touches Windows + R de votre clavier. Cela va faire apparaître l'utilitaire Run.
-
Tapez « control » et appuyez sur la touche Entrée de votre clavier. Cela lancera l’application classique du Panneau de configuration.
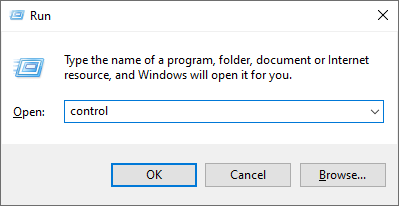
-
Cliquez sur Réseau et Internet, puis choisissez Centre Réseau et partage. Si vous ne voyez pas cette option, assurez-vous que votre mode d'affichage est défini sur Catégorie.
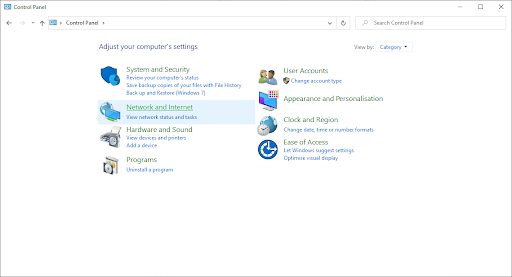
-
Dans le menu de gauche, cliquez sur le lien Modifier les paramètres de l'adaptateur. Cela va ouvrir une nouvelle fenêtre.
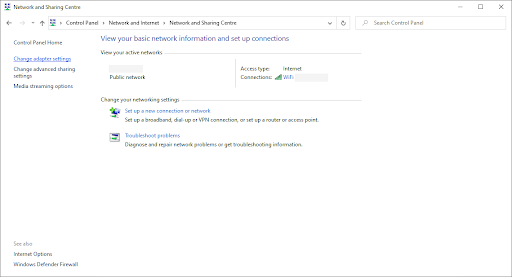
-
Cliquez avec le bouton droit sur la connexion que vous utilisez actuellement et sélectionnez Propriétés.

-
Localisez le Partage de fichiers et d'imprimantes pour les réseaux Microsoft et le Protocole Internet version 6 (TCP/IPv6) options de la liste. Assurez-vous que les deux cases sont cochées.
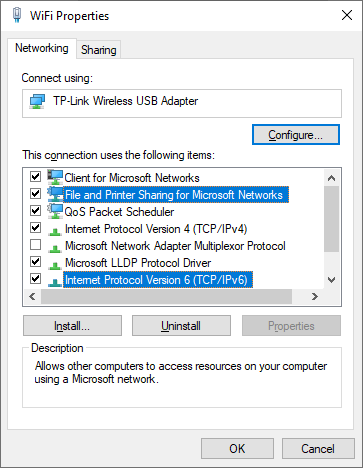
- Cliquez sur OK. Redémarrez votre appareil et vérifiez si l'erreur RPC est toujours présente après avoir activé ces options.
Méthode 6. Forcer le démarrage des services RPC
Vous pouvez utiliser l'Éditeur du Registre pour forcer le démarrage des services RPC. Il s'agit de la méthode la plus avancée pour résoudre le problème en question. Nous vous recommandons de créer une sauvegarde du registre avant de passer aux étapes ci-dessous.
- Appuyez sur les touches Windows + R de votre clavier. Cela va faire apparaître l'utilitaire Run.
-
Tapez « regedit » sans les guillemets et appuyez sur la touche Entrée de votre clavier. Cela lancera l'application Éditeur du Registre.
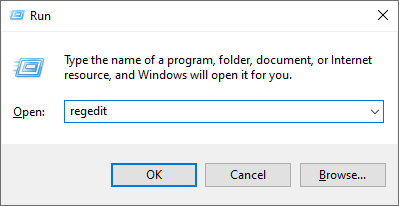
- Accédez à la clé suivante : Computer\HKEY_LOCAL_MACHINE\SYSTEM\CurrentControlSet\Services\RpcSs
-
Vous pouvez également utiliser la barre d'adresse de l'éditeur de registre pour saisir ou coller la clé, ce qui accélère la navigation.
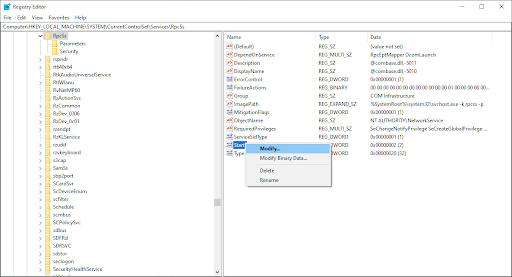
- Cliquez avec le bouton droit sur la valeur Démarrer, puis choisissez Modifier dans le menu contextuel. Une nouvelle fenêtre pop-up devrait apparaître.
-
Assurez-vous que les données de valeur sont définies sur 2. Modifiez la sélection de base en Hexadécimal, puis cliquez sur le bouton OK.
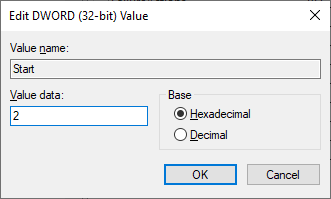
-
Répétez les étapes et modifiez également la valeur de démarrage dans les deux clés de registre suivantes :
- Ordinateur\HKEY_LOCAL_MACHINE\SYSTEM\CurrentControlSet\Services\DcomLaunch
- Ordinateur\HKEY_LOCAL_MACHINE\SYSTEM\CurrentControlSet\Services\RpcEptMapper
- Après avoir modifié les 3 clés aux emplacements répertoriés ci-dessus, fermez l'Éditeur du Registre et redémarrez votre ordinateur. Vous devriez immédiatement pouvoir tester si l'erreur « Le serveur RPC est indisponible » apparaît.
Réflexions finales
Si vous avez besoin d'aide supplémentaire avec Windows, n'hésitez pas à contacter notre équipe du service client, disponible 24h/24 et 7j/7 pour vous aider. Revenez nous voir pour des articles plus informatifs, tous liés à la productivité et à la technologie moderne !
Souhaitez-vous recevoir des promotions, des offres et des réductions pour obtenir nos produits au meilleur prix ? N'oubliez pas de vous inscrire à notre newsletter en entrant votre adresse email ci-dessous ! Recevez les dernières actualités technologiques dans votre boîte de réception et soyez le premier à lire nos conseils pour devenir plus productif.
Vous aimerez peut-être aussi
» Comment réparer l'erreur d'exception du service système sous Windows 10
> Quelles sont les causes du « volume de démarrage non montable » sous Windows 10 et Comment y remédier
» [Résolu] Le disque dur n'apparaît pas dans Windows 10

