Il peut être nécessaire de prendre une capture de votre bureau de temps en temps. Si vous souhaitez partager des extraits de votre vie numérique, vous utiliserez normalement la fonction Impr écran de Windows 10. Cependant, de nombreux utilisateurs rencontrent des problèmes avec cette fonctionnalité car elle ne semble pas toujours fonctionner. Cela crée des complications car vous ne pouvez pas créer ou partager des captures d'écran avec d'autres.

Cet article explique en détail ce que vous pouvez faire pour corriger la fonction d'impression d'écran dans Windows 10. Restaurez votre capacité à capturer des moments sur votre écran et à les partager avec n'importe qui en ligne. Mais auparavant, comment activer/désactiver l'écran d'impression sous Windows 10 ?
Lire : Comment réparer l'écran d'impression qui ne fonctionne pas sous Windows 11
Table des matières
- Comment activer la touche d'impression d'écran pour lancer la capture d'écran dans Windows 10
- Solution 1. Arrêter les programmes en arrière-plan
- Solution 2. Vérifiez si vous utilisez correctement la fonction Impr écran
- Solution 3. Mettez à jour vos pilotes de clavier
- Solution 4. Exécutez l'utilitaire de résolution des problèmes matériels pour votre clavier
- Solution 5. Mettre à jour Windows 10 vers la dernière version
- Solution 6. Trouvez un autre moyen de capturer votre écran
Comment activer la touche d'impression d'écran pour lancer la capture d'écran dans Windows 10
- Appuyez sur Touche Fenêtre + U pour ouvrir Facilité d'accès.
- Dans le volet de gauche, faites défiler jusqu'à Keybord et cliquez dessus.
-
Sur la droite, faites défiler jusqu'à la section Raccourci d'impression d'écrant et Activez-le comme indiqué ci-dessous.
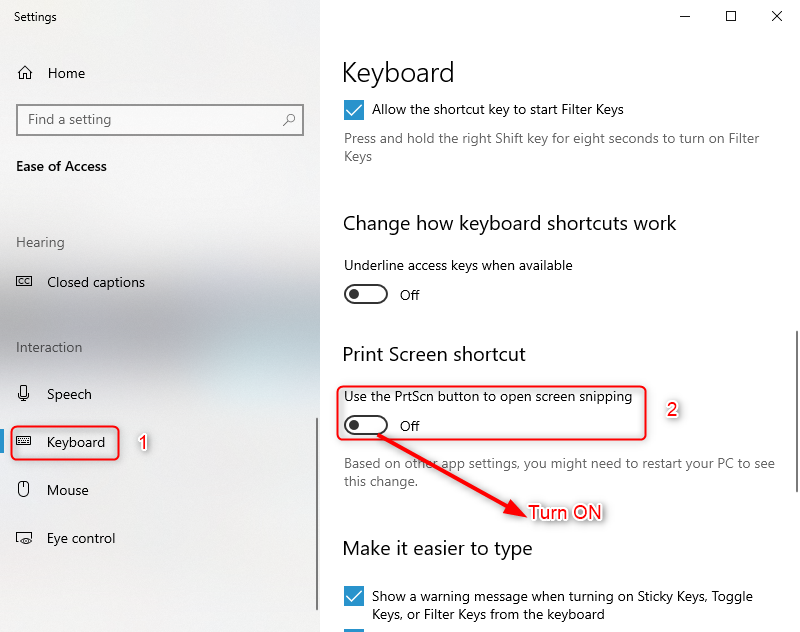
Solution 1. Arrêter les programmes en arrière-plan
Plusieurs applications peuvent interférer avec la fonction Impr écran sous Windows 10. Par exemple, les utilisateurs ont remarqué que les éditeurs d'images tels que Movavi peuvent provoquer des conflits avec la capture de Windows 10. Pour pouvoir empêcher que cela ne se produise, vous devez quitter toute application susceptible de provoquer de tels conflits.
Le moyen le plus simple de tester si une application ou un service est devenu malveillant et interfère avec votre touche Impr écran est de démarrer votre ordinateur en mode sans échec.
Le mode sans échec permet à votre ordinateur de démarrer avec uniquement les composants Windows 10 nécessaires. En faisant cela, vous pourrez peut-être identifier qu'une application tierce a provoqué l'erreur d'impression d'écran.
-
Maintenez enfoncées les touches Windows + R de votre clavier pour lancer Exécuter. Tapez « msconfig » et cliquez sur le bouton OK.
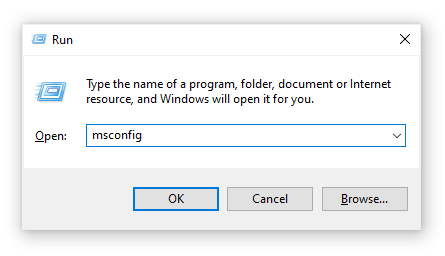
- À l'aide du menu en haut, passez à l'onglet Boot.
-
Sous Options de démarrage, cochez Démarrage sécurisé. Assurez-vous de conserver le paramètre Minimal par défaut, puis cliquez sur le bouton OK.

- Redémarrez votre ordinateur et laissez-le démarrer complètement en mode sans échec. Cela empêchera l’exécution de toutes les applications tierces.
- Vérifiez si votre touche Impr écran fonctionne. Vous pouvez immédiatement voir si la méthode a réussi en vérifiant si une nouvelle capture d'écran est ajoutée au « C:\Users\user\Pictures\ Dossier Captures d'écran".
-
Répétez les 2 premières étapes, mais cette fois, vous devez décocher Démarrage sécurisé. Une fois terminé, cliquez sur OK.
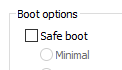
- Redémarrez votre ordinateur et vérifiez quelle application est à l'origine du conflit.
Vérifiez si votre touche Impr écran fonctionne. Vous pouvez immédiatement voir si la méthode a réussi en vérifiant si une nouvelle capture d'écran est ajoutée au dossier « C:\Users\user\Pictures\Screenshots ». . Si vous rencontrez toujours des difficultés pour capturer votre écran après avoir effectué cette opération, essayez une autre solution ci-dessous.
Solution 2. Vérifiez si vous utilisez correctement la fonction Impr écran
Sur certains appareils, vous devrez peut-être appuyer sur une touche supplémentaire lors de la capture de votre écran. Cette clé est la Touche de fonction (Fn), généralement située à proximité de votre touche Windows. Essayez d'appuyer sur les touches Fn et Impression d'écran en même temps pour voir si une capture d'écran est correctement prise avec ce raccourci.
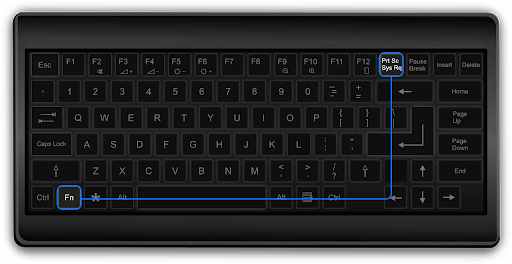
Vous pouvez également essayer la Fn + touche Windows + Impression d'écran combinaison.
Vérifiez si votre touche Impr écran fonctionne lorsque vous utilisez cette combinaison de touches. Vous pouvez immédiatement voir si la méthode a réussi en vérifiant si une nouvelle capture d'écran est ajoutée au dossier « C:\Users\user\Pictures\Screenshots ».
Solution 3. Mettez à jour vos pilotes de clavier
Tout comme votre système lui-même, vos pilotes peuvent également devenir obsolètes. Il est possible que quelque chose soit arrivé à vos pilotes de clavier actuels, ce qui peut être corrigé par une mise à jour rapide.
-
Appuyez sur les touches Windows + X de votre clavier et cliquez sur l'option Gestionnaire de périphériques dans le menu.
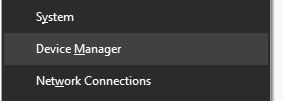
- Développez le menu Claviers en cliquant sur la flèche à côté.
- Cliquez avec le bouton droit sur le Clavier PS/2 standard et choisissez Mettre à jour le pilote.
- Sélectionnez « Rechercher automatiquement le pilote logiciel mis à jour » pour permettre à Windows 10 de rechercher le pilote le plus récent sur votre ordinateur local ou en ligne, puis suivez les instructions à l'écran.
Vérifiez si votre touche Impr écran fonctionne. Vous pouvez immédiatement voir si la méthode a réussi en vérifiant si une nouvelle capture d'écran est ajoutée au dossier « C:\Users\user\Pictures\Screenshots ».
Solution 4. Exécutez l'utilitaire de résolution des problèmes matériels pour votre clavier
Windows 10 est livré avec divers outils de dépannage intégrés qui visent à résoudre automatiquement les problèmes sur votre ordinateur. Cela rend les solutions plus accessibles aux utilisateurs et profite à Microsoft car ils n'ont pas besoin d'aider les utilisateurs individuels par téléphone ou par e-mail.
Les utilisateurs ont constaté que l'utilitaire de résolution des problèmes matériels est capable de résoudre les problèmes liés au dysfonctionnement de la fonction d'impression d'écran. Les étapes suivantes décrivent comment accéder et exécuter cet outil de dépannage.
- Lancez l'application Paramètres à l'aide du raccourci clavier Windows + I.
-
Cliquez sur la vignette Mise à jour et sécurité.
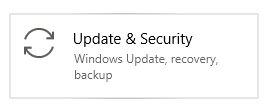
-
Dans le menu sur le côté gauche de la fenêtre, choisissez Dépannage.
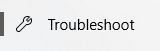
- Faites défiler vers le bas jusqu'à voir l'option Clavier. Cliquez dessus, puis cliquez simplement sur le bouton Exécuter l'utilitaire de résolution des problèmes et attendez que les problèmes soient détectés.
Vérifiez si votre touche Impr écran fonctionne. Vous pouvez immédiatement voir si la méthode a réussi en vérifiant si une nouvelle capture d'écran est ajoutée au dossier « C:\Users\user\Pictures\Screenshots ». .
Solution 5. Mettre à jour Windows 10 vers la dernière version
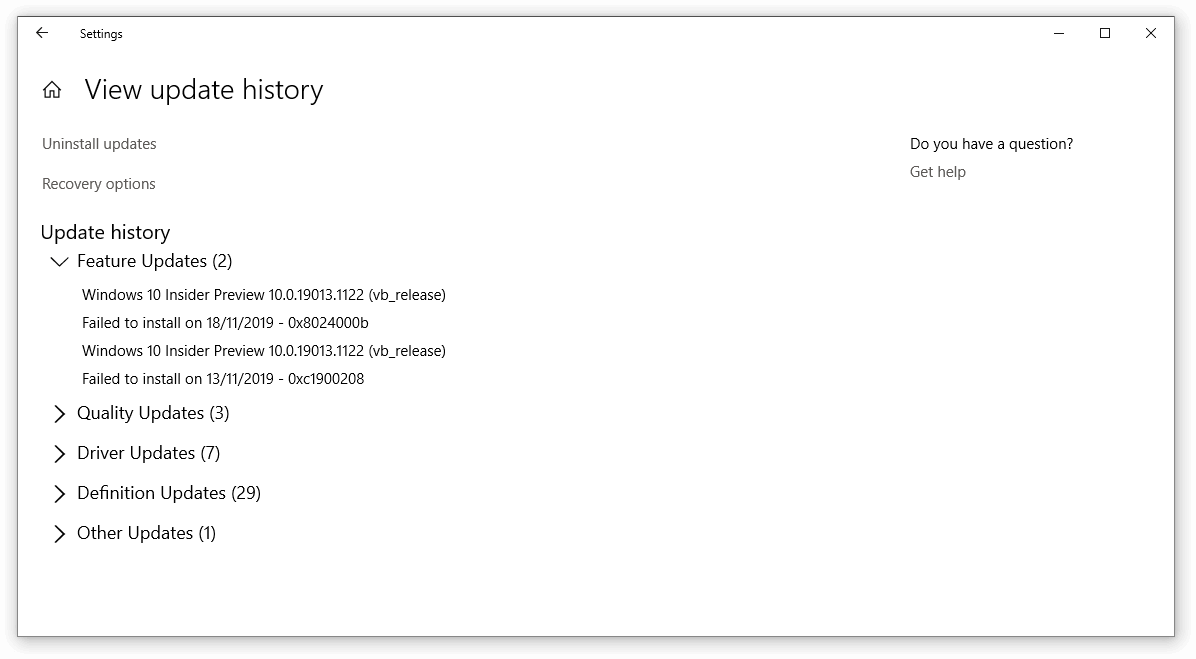
Si aucune des méthodes ci-dessus ne semble fonctionner, la dernière chose que vous pouvez essayer est simplement de mettre à niveau vers la dernière version de Windows 10. Cela peut corriger des bugs, vous apporter de nouvelles fonctionnalités, corriger des failles de sécurité et bien plus encore.
Voicivoici comment mettre à jour Windows 10.
- Cliquez sur le Menu Démarrer et choisissez Paramètres. Vous pouvez également utiliser le raccourci clavier Windows + I pour un accès plus rapide.
- Cliquez sur la vignette Mise à jour et sécurité.
- Assurez-vous de rester sur l'onglet Windows Update par défaut.
- Cliquez sur le bouton Vérifier les mises à jour.
- Si une mise à jour est trouvée, cliquez sur le bouton Installer et attendez que Windows 10 télécharge et applique la mise à jour.
Vérifiez si votre touche Impr écran fonctionne. Vous pouvez immédiatement voir si la méthode a réussi en vérifiant si une nouvelle capture d'écran est ajoutée au dossier « C:\Users\user\Pictures\Screenshots ».
Solution 6. Trouvez un autre moyen de capturer votre écran
Il existe de nombreuses applications qui vous permettent de capturer votre écran même si la touche par défaut ne semble pas fonctionner. Voici notre sélection des meilleures applications gratuites que vous pouvez utiliser pour capturer votre écran sous Windows 10 :
Nous espérons que cet article aura pu vous aider à corriger la fonction d'impression d'écran qui ne fonctionne pas sous Windows 10.
Lecture suivante
» Comment réparer la fonctionnalité Microsoft Print to PDF qui ne fonctionne pas
» Comment prendre une capture d'écran sur Mac
» Comment faire une capture d'écran sur un PC Windows
» Comment faire une capture d'écran sur Mac
» Comment utiliser Snip & Sketch pour capturer et modifier des captures d'écran sous Windows 10
» Comment capturer une capture d'écran défilante sous Windows