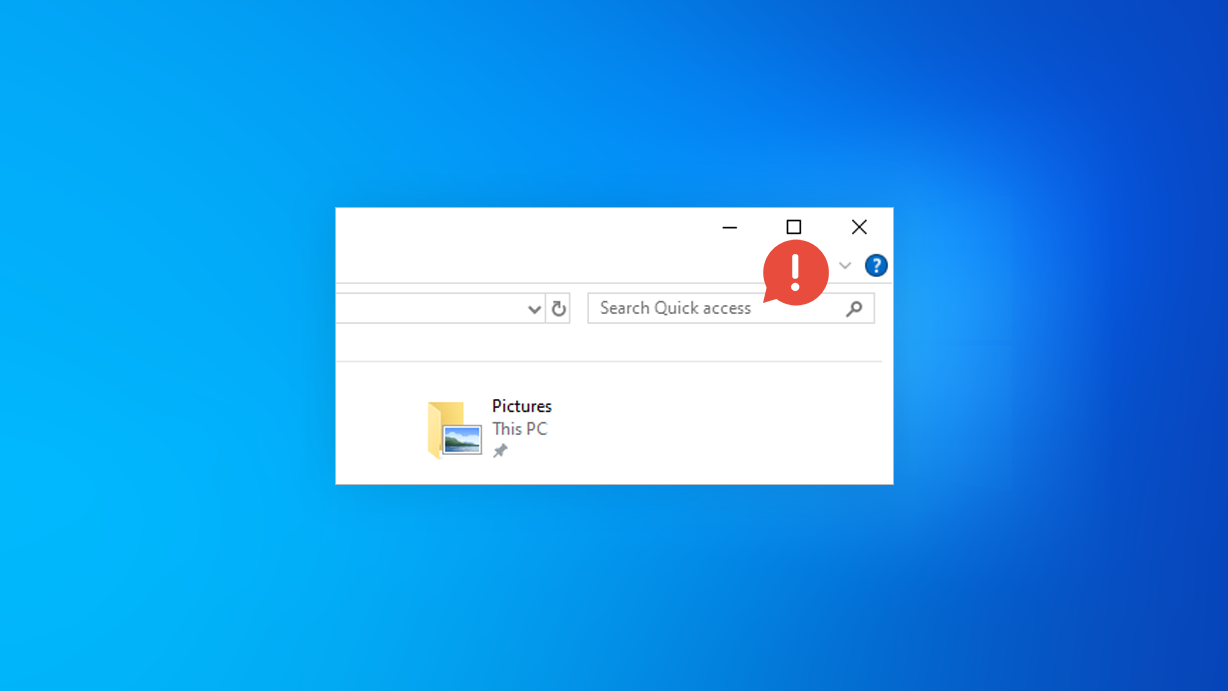Chaque fois que j'ouvre mon explorateur de fichiers, ma barre de recherche ne fonctionne tout simplement pas. Si vous rencontrez le même problème, il est possible que votre barre de recherche soit manquante ou ait été gelée. Dans cet article, nous verrons comment réparer une barre de recherche manquante ou gelée dans l'Explorateur de fichiers.

La barre d'adresse affiche le chemin du dossier actuellement sélectionné
Selon vos préférences, votre barre d'adresse dans l'Explorateur de fichiers peut afficher le chemin complet du dossier sélectionné. Cela peut vous aider à trouver des dossiers similaires et à organiser vos fichiers. Si vous souhaitez afficher le chemin complet, vous pouvez le faire en cliquant avec le bouton droit n'importe où dans la barre d'adresse.
Si vous ne souhaitez pas que le chemin soit affiché dans la barre d'adresse, vous pouvez modifier les paramètres pour afficher uniquement les dossiers. Vous pouvez également configurer la barre d'adresse pour afficher le chemin complet à la demande.
Vous pouvez également utiliser le fil d'Ariane pour sauter plusieurs niveaux de dossiers en un seul clic. Lorsque vous tapez un chemin, cela vous amène à cet emplacement. Si vous ne tapez rien, vous accéderez à l'emplacement actuel du dossier. Vous pouvez également sélectionner du texte à l'aide des raccourcis clavier Windows. Si vous souhaitez déplacer un dossier, vous pouvez le faire glisser vers un nouvel emplacement.
Barre de recherche manquante
Essayer d'utiliser la barre de recherche dans l'Explorateur de fichiers Windows peut être frustrant. Parfois, la barre de recherche disparaît après avoir saisi une requête de recherche. Cependant, certaines solutions peuvent vous aider à récupérer la barre de recherche.
Afin de récupérer la barre de recherche, vous devez vous assurer que les bons paramètres sont en place. Cela inclut la création d'un compte local avec des droits d'administrateur. Vous devez également vous assurer que la barre de recherche est activée dans le menu Démarrer.
Si la barre de recherche ne fonctionne pas, vous devrez peut-être redémarrer votre PC. Cela supprimera tous les processus en arrière-plan susceptibles d'être à l'origine du problème. Cela garantira également qu’aucune application sur votre PC ne pourrait entrer en conflit avec la recherche.
Reconstruction de l'index de recherche
Avoir un index de recherche est essentiel pour trouver rapidement des fichiers. Windows stocke des informations sur les fichiers et les dossiers en arrière-plan, et si l'index n'est pas mis à jour, votre recherche deviendra lente. En reconstruisant votre index, vous pouvez résoudre ce problème et récupérer de l'espace de stockage. Cela permet également d’éliminer la fragmentation et d’optimiser les temps de requête.
Le processus d’indexation peut prendre beaucoup de temps. Cela dépend du nombre de fichiers stockés sur votre PC et des performances du système. Certains processus de reconstruction peuvent prendre jusqu'à 24 heures. Cependant, la plupart des gens sont capables de terminer le processus en cinq à dix minutes.
Si vous ne savez pas comment reconstruire votre index, vous pouvez suivre quelques étapes simples pour démarrer le processus. Vous pouvez utiliser le menu Démarrer pour rechercher les options d'indexation ou ouvrir les options d'indexation à partir du Panneau de configuration.
Réparer une barre de recherche gelée
Parfois, la barre de recherche Windows peut ne plus répondre. Ce problème peut être dû à diverses causes, mais la cause la plus courante est un profil utilisateur corrompu. Si tel est le cas, vous devrez réinitialiser votre profil.
L'un des moyens les plus simples de procéder consiste à utiliser le Gestionnaire des tâches. Il s'agit d'un outil que vous pouvez ouvrir en cliquant avec le bouton droit sur la barre des tâches. Cela fera alors apparaître un menu avec un certain nombre d'options. L'utilisation du Gestionnaire des tâches vous permettra de résoudre de nombreux problèmes que Windows peut rencontrer, notamment la correction d'une barre de recherche gelée dans l'Explorateur de fichiers.
Cet outil vous permettra également de redémarrer l'Explorateur Windows. Ceci est particulièrement important si votre PC est resté inactif pendant une longue période.
Lectures complémentaires
» Comment réparer la zone de recherche de l'Explorateur de fichiers ne fonctionne pas
» Comment activer le mode sombre dans l'explorateur de fichiers Windows 10
» 11 méthodes pour réparer l'Explorateur Windows qui continue de planter
» Comment obtenir de l'aide avec l'Explorateur de fichiers dans Windows 10