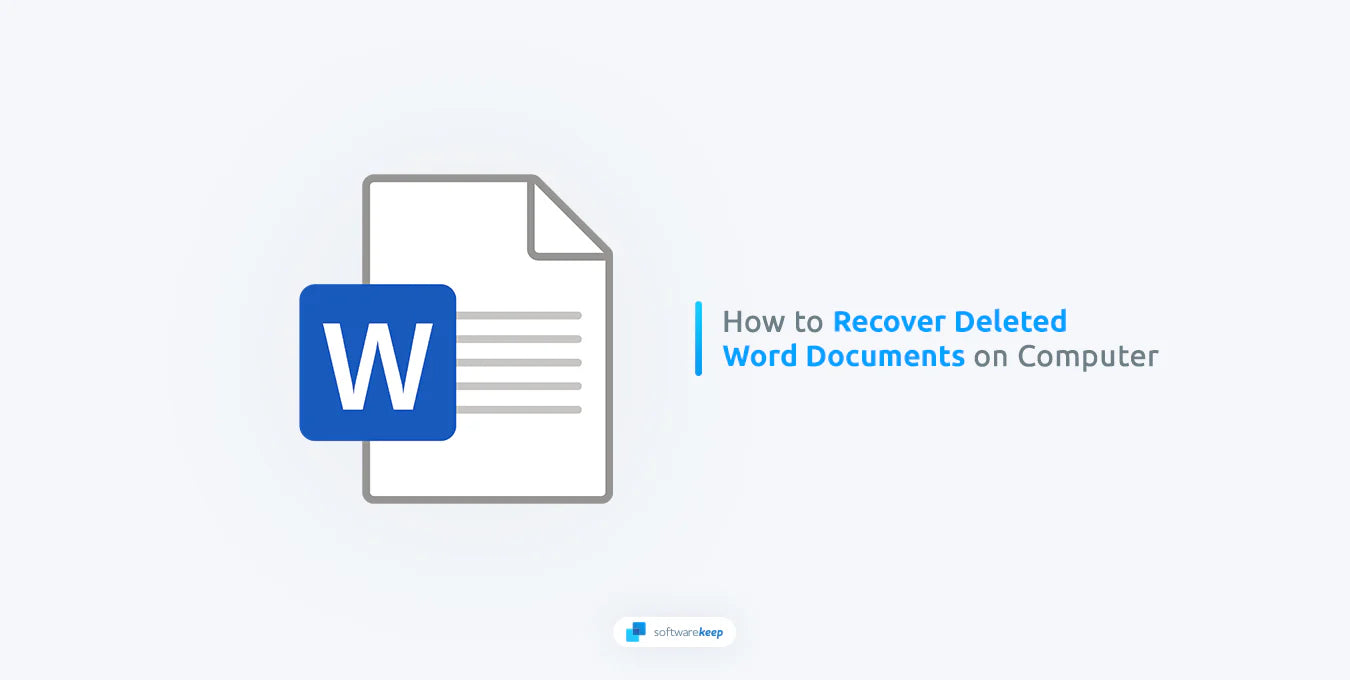La perte d'un document Word peut être une expérience pénible, principalement s'il contient des informations importantes ou représente des heures de travail. Nous vous couvrons si vous fermez accidentellement votre application Word sans enregistrer ou si vous perdez un fichier Word non enregistré en raison d'un crash soudain du programme. Vous pouvez rapidement récupérer vos fichiers Word perdus ou corrompus en utilisant plusieurs méthodes.
Cet article explorera différentes méthodes pour récupérer un document Word perdu et fournira des conseils essentiels pour éviter toute perte future de document. Alors, plongeons-nous !

Sauter à
- Utiliser la récupération automatique dans Word
- Utilisez l'outil de récupération de documents non enregistrés
- Récupérer des documents Word supprimés de la corbeille
- Récupérer des documents Word supprimés de OneDrive
- Logiciel de récupération de données tiers
- Comment éviter de perdre des documents Word
Puis-je restaurer des documents Word supprimés ?
Oui. Dans la plupart des cas, vous pouvez récupérer des documents Word supprimés en utilisant plusieurs méthodes. Plusieurs facteurs peuvent nécessiter la récupération d'un document Word :
- Suppression accidentelle de documents de votre disque dur.
- L'application se bloque lors de l'édition du document.
- Les dommages au disque dur ou au périphérique de stockage entraînent la corruption ou la perte de fichiers.
- Perte de données due à un virus ou un malware.
Que vous utilisiez Word en tant que programme autonome ou dans le cadre d'un abonnement Microsoft 365, il existe des mesures efficaces que vous pouvez utiliser pour récupérer vos fichiers Word non enregistrés. Examinons les différentes méthodes disponibles pour la récupération.
Comment restaurer des documents Word
Il existe plusieurs façons de restaurer vos documents Word perdus ou corrompus. Par exemple, Microsoft Word propose une fonctionnalité intégrée de récupération de documents pour vous aider à restaurer des documents perdus ou endommagés. Il existe également des outils tiers spécialisés dans la récupération des données perdues que vous pouvez explorer.
1. Utilisez la récupération automatique dans Word
Microsoft Word propose une fonctionnalité pratique appelée Récupération automatique, conçue pour vous aider à récupérer sans effort les fichiers Word non enregistrés. Cette fonctionnalité est activée par défaut lors de l'installation, créant automatiquement des copies de sauvegarde de vos documents ouverts à intervalles de 10 minutes.
Cependant, si vous souhaitez vous assurer que la récupération automatique est activée pour votre document Word spécifique, suivez ces étapes simples :
- Accédez au menu " Fichier ".
- Sélectionnez « Options » dans le menu déroulant.
- Cliquez sur l'icône intitulée " Enregistrer " dans la fenêtre des options.
-
Si cette case n'est pas cochée, cochez la case à côté de " Informations de récupération automatique " et spécifiez l'intervalle de temps souhaité en minutes. Par exemple, saisissez cette valeur si vous préférez sauvegarder votre travail toutes les 5 minutes.

- Enfin, cliquez sur " OK " pour enregistrer les modifications.
Vous avez la possibilité de choisir la fréquence de sauvegarde automatique de votre document. Vous pouvez sélectionner un intervalle de temps de quelques minutes ou plus. Cette fonctionnalité est utile en cas de crash de l'application, car vous pouvez récupérer votre travail avant le crash. Il convient de noter que ces étapes exactes s'appliquent également à Mac, offrant une expérience transparente sur toutes les plateformes.
2. Utilisez l'outil de récupération de documents non enregistrés
Word dispose d'un outil intégré qui vous permet de récupérer rapidement des documents non enregistrés. Cela fonctionne sur tous les ordinateurs exécutant Word, que ce soit Windows ou Mac. Vous pouvez récupérer votre document perdu depuis le dernier intervalle de sauvegarde automatique en quelques clics. Voici ce qu'il faut faire :
- Ouvrez Microsoft Word et accédez au menu " Fichier ". De là, choisissez " Gérer le document " et cliquez sur l'onglet " Fichier ".
- Ensuite, sélectionnez « Gestion des documents » et cliquez sur « Récupérer les documents non enregistrés ».
- Une nouvelle fenêtre apparaîtra, affichant une liste de tous les documents Word qui n'ont pas été enregistrés. Choisissez les documents que vous souhaitez récupérer et cliquez sur « Ouvrir ».
-
Word ouvrira le dossier « Fichiers non enregistrés » dans le dossier principal du programme Office. Si votre document non enregistré est répertorié, double-cliquez dessus.

- Votre document est désormais accessible. Pour éviter une situation similaire à l’avenir, enregistrez-la immédiatement. Cliquez sur l'onglet " Enregistrer sous " et choisissez un emplacement pour enregistrer le document.
Après avoir récupéré avec succès vos documents Word non enregistrés, il est essentiel de conserver une sauvegarde régulière de votre travail en cas de perte de données future. Cela garantira que vous n’aurez plus jamais à vous soucier de récupérer des documents supprimés.
3. Récupérer des documents Word supprimés de la corbeille
Si vous avez supprimé un document Word intentionnellement ou par erreur, une technique efficace pour le restaurer consiste à utiliser la corbeille. La corbeille est un répertoire spécial de Windows dans lequel les fichiers supprimés de l'ordinateur sont temporairement stockés jusqu'à ce qu'ils soient définitivement effacés ou restaurés.
Pour récupérer un document Word de la corbeille, effectuez ces étapes simples :
- Commencez par cliquer sur l'icône « Corbeille » située sur votre bureau.
-
Une fois le dossier ouvert, localisez le fichier que vous souhaitez récupérer. Si vous ne le trouvez pas par son nom, envisagez de rechercher des fichiers avec les extensions DOC, DOCX et DOT.

- Ensuite, sélectionnez le fichier souhaité et effectuez un clic droit. Utilisez l'option " Restaurer " pour remettre le fichier à son emplacement d'origine.
C'est tout! Votre document Word est maintenant restauré et accessible. N'oubliez pas que si vous ne trouvez pas votre fichier, il peut être stocké dans un dossier distant en dehors de la corbeille.
4. Récupérer des documents Word supprimés de OneDrive
Si vous êtes un utilisateur de OneDrive, vous savez probablement que Word offre la possibilité de stocker vos documents dans le cloud. Vous pouvez enregistrer vos fichiers directement sur votre stockage OneDrive au lieu de les stocker localement sur votre ordinateur. OneDrive vous permet d'utiliser AutoSave dans Word, en enregistrant automatiquement et régulièrement vos documents pendant que vous travaillez.
OneDrive possède sa propre corbeille, ce qui peut s'avérer utile pour récupérer des documents supprimés accidentellement. Si vous avez supprimé par inadvertance un fichier à l'aide du raccourci Maj + Suppr , OneDrive propose une assistance pour le restaurer.
Voici un guide étape par étape pour récupérer un document Word à l'aide de OneDrive :
- Visitez le site Web OneDrive et connectez-vous à votre compte.
-
Accédez à l'option " Corbeille " trouvée dans le panneau de navigation.

- Localisez le document Word que vous souhaitez récupérer et cliquez sur le bouton Restaurer.
5. Logiciel de récupération de données tiers
Les logiciels tiers de récupération de données peuvent vous aider à récupérer vos documents Word perdus ou corrompus en cas d'échec de la récupération manuelle. De nombreux programmes fiables et efficaces sont disponibles, tels que EaseUS Data Recovery Wizard, Stellar Phoenix, Disk Drill, etc.
La plupart de ces logiciels proposent une option d'analyse approfondie qui analyse rapidement tous les lecteurs de votre système informatique à la recherche de traces de fichiers supprimés. Une fois l'analyse terminée, vous recevrez une liste de documents récupérables. Vous pouvez facilement sélectionner et restaurer les fichiers requis.
Comment éviter de perdre des documents Word
La perte de documents et de fichiers Word cruciaux peut être stressante et prendre beaucoup de temps, surtout s'ils contiennent des données vitales qui sont précieuses pour vous. Pour éviter cela, il est essentiel de prendre les mesures nécessaires pour protéger ces fichiers contre toute perte accidentelle. Dans cet esprit, nous avons compilé des lignes directrices pour vous aider à éviter le risque de perdre vos précieux fichiers.
- Vérifiez le contenu de votre corbeille – Vérifiez votre corbeille avant de la vider manuellement. Prenez un moment pour examiner les fichiers dont la suppression est programmée. Après les avoir vidés, vous pouvez rapidement récupérer les fichiers supprimés par erreur de la corbeille plutôt que d'utiliser un logiciel de récupération de données.
- Installez un logiciel antivirus fiable – Utilisez un logiciel antivirus fiable pour éviter la perte de données due aux logiciels malveillants et aux virus. Gardez le programme à jour pour une sécurité optimale des données.
- Utilisez un parasurtenseur – Obtenir un parasurtenseur peut éviter les pannes du système et la perte de données causées par les pics de puissance. Un parasurtenseur fiable peut empêcher la perte de vos documents Word.
- Activer la récupération automatique – Activez la récupération automatique dans Word pour protéger automatiquement vos documents. Consultez le guide de cet article pour obtenir des instructions sur l'utilisation de cette fonctionnalité.
- Créez des sauvegardes fréquentes - Pour minimiser le risque de perte totale de données, il est essentiel de disposer de plusieurs sauvegardes de vos fichiers Word. Enregistrez régulièrement vos documents et créez des sauvegardes sur différents appareils. Utilisez des disques externes, un stockage cloud et d'autres méthodes pour éviter une perte de données importante.
Le respect de ces directives garantira que vos données restent sécurisées et vous offrira une tranquillité d'esprit.
Conclusion
Vous pouvez utiliser ces méthodes pour récupérer des documents Word perdus ou supprimés. Assurez-vous de toujours conserver des sauvegardes régulières de votre travail pour éviter les situations de perte de données à l'avenir. N'oubliez pas de sauvegarder souvent vos documents et d'adopter des habitudes informatiques sûres pour garantir que votre travail important est toujours sécurisé.
Qu'il s'agisse d'un document Word ou de tout autre fichier, la perte de données peut être une expérience extrêmement stressante. Heureusement, les méthodes mentionnées dans cet article peuvent vous aider à récupérer rapidement les fichiers perdus ou supprimés. N'oubliez pas de conserver régulièrement des sauvegardes de votre travail !
Encore une chose
Nous sommes heureux que vous ayez lu cet article. :) Merci pour la lecture.
Si vous avez une seconde, partagez cet article sur vos réseaux sociaux ; quelqu'un d'autre pourrait également en bénéficier.
Abonnez-vous à notre newsletter et soyez le premier à lire nos futurs articles, critiques et articles de blog directement depuis votre boîte de réception. Nous proposons également des offres, des promotions et des mises à jour sur nos produits et les partageons par e-mail. Vous n'en manquerez pas un.
Articles Liés
» Comment créer et enregistrer un document dans Word
» Comment modifier la police par défaut d'un document dans Office ?
» Comment restaurer des fichiers supprimés sous Windows