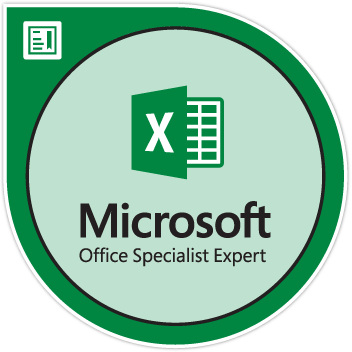Microsoft Excel est un excellent outil qui aide les utilisateurs à réaliser de nombreuses fonctions. Après avoir travaillé sur Excel, vous souhaiterez peut-être imprimer votre travail. C'est là qu'interviennent les sauts de page Excel.

Les sauts de page permettent de diviser une feuille de calcul Excel en pages distinctes (et numéros) pour l'impression. Par défaut, Microsoft Excel insère des sauts de page automatiques en fonction des paramètres de page, du format de papier, de la marge, des options d'échelle et de tout autre paramètre de page manuel que vous insérez.
Cependant, vous avez votre préférence pour l'impression d'une feuille de calcul, par exemple un nombre exact de pages ou d'éléments sur une page donnée. Pour y parvenir, vous pouvez ajuster les sauts de page dans la feuille de calcul car Excel vous permet d'insérer des sauts de page dans les feuilles de calcul avant l'impression.
Supprimer les sauts de page dans Excel
Dans cet article, vous apprendrez comment insérer des sauts de page dans Excel manuellement. Vous apprendrez également où trouver l'aperçu des sauts de page, masquer et afficher les lignes de marquage et comment ajuster, supprimer, masquer ou afficher les sauts de page dans la feuille de calcul avant l'impression.
C'est parti !
Aperçus des sauts de page
Par défaut, vous pouvez travailler avec des sauts de page Excel dans la vue Normale. Toutefois, nous vous recommandons d'utiliser la vue Aperçu des sauts de page pour ajuster les sauts de page. De cette façon, vous verrez comment les autres modifications que vous apportez (telles que les modifications de formatage et d’orientation de la page) affectent les sauts de page automatiques d’Excel. Par exemple, vous verrez comment une modification de la hauteur des lignes et de la largeur des colonnes affecte le placement automatique des sauts de page.
Lorsque vous utilisez l'aperçu des sauts de page :
- Les lignes pointillées sont automatiquement ajoutées aux sauts de page Excel.
-
Les lignes pleines sont des sauts de page Excel ajoutés manuellement.

Insérer un saut de page dans Excel
Vous Insérez un saut de page dans Excel, spécialement pour l'impression, pour spécifier où commencera la nouvelle page dans la copie imprimée.
Astuce : Vous pouvez insérer un saut de page de deux manières
- Utilisation de la fonction de saut de page dans l'onglet Affichage
- À l'aide du clic droit.
Pour insérer un saut de page :
- Cliquez sur la feuille de calcul Excel que vous souhaitez imprimer.
-
Accédez à l'onglet Affichage , cliquez sur > Localiser, puis cliquez sur Aperçu des sauts de page.

-
Astuce : Vous pouvez également voir les sauts de page automatiques via le bouton Aperçu des sauts de page dans la barre d'état Excel.

-
Astuce : Vous pouvez également voir les sauts de page automatiques via le bouton Aperçu des sauts de page dans la barre d'état Excel.
-
Vous pouvez voir l'emplacement des sauts de page sur votre feuille de calcul (apparaissant sous forme de lignes pointillées).

- Pour insérer un saut de page horizontal :
-
Sélectionnez la ligne où la ligne de marquage apparaîtra.

-
Dans l'onglet Mise en page, > cliquez sur Sauts > cliquez sur Iinsérer un saut de pageMise en page. t2>

-
Excel affichera une ligne continue (saut de page manuel en creux) pour indiquer où commence la nouvelle page. Les lignes pointillées sont les sauts de page insérés automatiquement par Excel.

- Faites de même pour insérer des sauts de page verticaux.
Remarque :
Vous pouvez également insérer des sauts de page en cliquant avec le bouton droit sur la ligne ou la colonne située en dessous ou à droite de l'endroit où vous souhaitez insérer le saut de page, puis en localisant et en cliquant sur Insérer un saut de page.
Déplacer un saut de page dans Excel.
Vous pouvez déplacer un saut de page dans Excel en faisant glisser les sauts de page vers un autre emplacement dans une feuille de calcul.
Tout d’abord, assurez-vous d’activer la fonctionnalité glisser-déposer de cellules dans Excel. Garder cette fonctionnalité désactivée peut vous empêcher de déplacer des sauts de page.
Pour déplacer les sauts de page :
- Vérifiez que le glisser-déposer est activé, procédez comme suit :
- Cliquez sur l'onglet Fichier > Options.
- Vérifiez la catégorie Avancé , sous Options d'édition,
- Sélectionnez Activer la poignée de remplissage et le glisser-déposer de cellule
- Cochez la case > puis cliquez sur OK.
- Cliquez sur la feuille de calcul que vous souhaitez modifier.
-
Accédez à l'onglet Affichage > cliquez sur Aperçu des sauts de page (ou cliquez sur Aperçu des sauts de page via la barre d'état. )

- Faites glisser le saut de page vers un nouvel emplacement pour déplacer un saut de page.
Remarque : Déplacement du processus de changement de saut de page automatique 9et du saut de page) vers un saut de page manuel.
Supprimer les sauts de page dans Excel (supprimer les sauts de page)
Pour supprimer (supprimer) un saut de page :
Remarque : vous ne pouvez pas supprimer un saut de page automatique dans Excel.
- Sélectionnez la feuille de calcul Excel que vous souhaitez modifier.
-
Sélectionnez Aperçu des sauts de page dans l'onglet Affichage ou dans la barre d'état.

- Sélectionnez le saut de page que vous souhaitez supprimer
- Pour les sauts de page verticaux : sélectionnez la colonne à droite du saut de page que vous souhaitez supprimer.
- Pour un saut de page horizontal : sélectionnez la ligne située sous le saut de page que vous souhaitez supprimer.
-
Accédez à l'onglet Mise en paget > sélectionnez Sauts de page > puis cliquez sur Supprimer le saut de page

Remarque :
-
Si vous souhaitez supprimer tous les sauts de page, à la fois les sauts de page verticaux et les sauts horizontaux :
- Cliquez sur Mise en page > Sauts > Supprimer tous les sauts de page.
- Vous pouvez supprimer un saut de page en le faisant glisser en dehors de la zone d'aperçu du saut de page (vers la gauche après les en-têtes de ligne ou vers le haut après les en-têtes de colonne).
-
Pour supprimer une coupure verticale via le clic droit :
- Sélectionnez la colonne à droite de la ligne > Clic droit > puis sélectionnez Supprimer le saut de page.
-
Pour supprimer un saut de page horizontal, faites un clic droit ;
- Sélectionnez la ligne située sous la ligne que vous souhaitez supprimer > Cliquez avec le bouton droit > sélectionnez Supprimer le saut de page
Supprimer tous les sauts de page insérés manuellement
Remarque : la suppression de tous les sauts de page insérés manuellement réinitialise la feuille de calcul pour afficher uniquement les sauts de page automatiques.
- Cliquez sur la feuille de calcul Excel que vous souhaitez modifier.
- Accédez à l'onglet Affichage > cliquez sur Aperçu des sauts de page.
Remarque : Vous pouvez également cliquer sur Aperçu des sauts de page dans la barre d'état.
- Accédez à l'onglet Mise en page > cliquez sur Sauts.
- Cliquez sur Réinitialiser tous les sauts de page.
Remarque : Vous pouvez également le faire en cliquant avec le bouton droit sur n'importe quelle vente de la feuille de calcul que vous modifiez, puis en cliquant sur Réinitialiser tous les sauts de page.
Remettre Excel en mode normal
Vous souhaiterez peut-être revenir à l'affichage normal d'Excel après avoir terminé l'impression avec les sauts de page,
- Accédez à l'onglet Affichage
- cliquez sur Normal (premier élément à gauche de l'onglet Affichage).
- Vous pouvez également cliquer sur Normal dans la barre d'état.
- Pour masquer les sauts de page après avoir renvoyé la vue Excel en mode Normal, fermez et rouvrez le classeur, sans l'enregistrer.
Afficher ou masquer les sauts de page en mode Normal
- Cliquez sur l'onglet Fichier > Options.
- Accédez à la catégorie Avancé, sous Options d'affichage pour cette feuille de calcul.
- Cochez ou décochez la case Afficher les sauts de page pour activer ou désactiver les sauts de page
Conclusion
C'est tout.
Nous pensons que vous savez désormais comment utiliser l'option de saut de page Excel. nous avons essayé de couvrir toutes ses options et vous pouvez désormais insérer, supprimer, déplacer, afficher et masquer les sauts de page pour les ajuster avant l'impression.
Faites d'Excel votre meilleur outil. Soyez heureux et excellez dans Excel !
Si vous recherchez davantage de guides ou si vous souhaitez lire davantage d'articles sur Excel et sur la technologie, pensez à vous abonner à notre newsletter dans laquelle nous publions régulièrement des didacticiels, des articles d'actualité et des guides.
Lectures recommandées
- 13 trucs et astuces Excel pour faire de vous un pro
- Les 51 meilleurs modèles Excel pour augmenter votre productivité
- Comment utiliser la fonction NPER dans Excel
- Les raccourcis clavier Excel les plus utiles
- Comment calculer l'analyse du seuil de rentabilité dans Excel
- Le score Z dans Excel
- Comment insérer ou supprimer un saut de page dans Word ?