L'erreur du système de fichiers -2147163893 constitue un problème sérieux pour l'expérience des utilisateurs Windows. Découvrez comment y remédier avec des solutions qui fonctionnent sous Windows 10 ou Windows 11.
Windows est un système d'exploitation complexe : de nombreuses versions ont été publiées depuis les années 80, Windows 11 étant la dernière innovation de Microsoft. Malgré les nouvelles itérations et améliorations apportées à chacune des nouvelles versions, les utilisateurs continuent de rencontrer des problèmes avec différents aspects.
Les utilisateurs sont confrontés depuis longtemps à l'erreur du système de fichiers "-2147163893" et il n'existe toujours pas de solution directe au problème. Cela peut provoquer des erreurs telles que les mises à jour ne peuvent pas être téléchargées, les applications ne s'ouvrent pas, les éléments de l'interface utilisateur ne fonctionnent pas comme prévu, etc.
Nous avons examiné le problème et découvert que l'erreur du système de fichiers (-2147163893) sur Windows 10 et 11 est causée par plusieurs raisons sous-jacentes. Continuez à lire pour en savoir plus sur cette erreur et comment la résoudre.
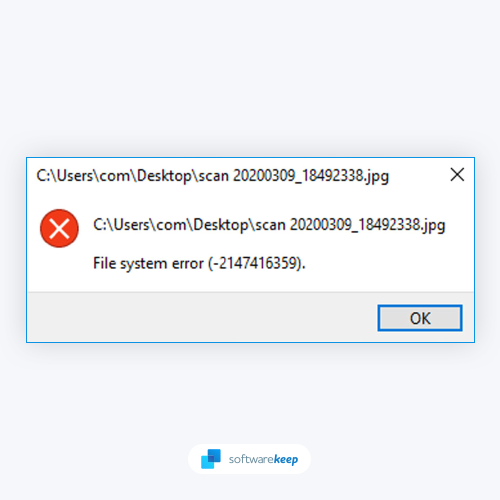
Table des matières
- Quelles sont les causes de « l’erreur du système de fichiers -2147163893 » sous Windows ?
- Comment corriger l'erreur du système de fichiers (-2147163893) sous Windows 10 et 11 ?
- Méthode 1. Réinstallez l'application Xbox
- Méthode 2. Exécutez le vérificateur de fichiers système (analyse SFC)
- Méthode 3. Exécutez la commande DISM
- Méthode 4. Exécutez la commande CHKDSK
- Méthode 5. Utiliser l'outil de dépannage des applications du Windows Store
- Méthode 6. Réinitialiser ou actualiser votre installation de Windows 10/11
- TL;DR
- Conclusion
Quelles sont les causes de « l’erreur du système de fichiers -2147163893 » sous Windows ?
Le problème apparaît généralement lorsque les clients tentent de télécharger ou de mettre à jour une application à partir du Microsoft Store. De même, plusieurs utilisateurs ont signalé avoir rencontré le problème -2147163893 lors d'une tentative de restauration ou de réinstallation du Microsoft Store.
La notification elle-même ne révèle pas grand-chose sur le problème, car elle donne simplement le chemin du fichier et le code d'erreur. Voici une liste de causes possibles :
- Secteurs de stockage corrompus ou défaillants : selon certaines plaintes d'utilisateurs, le problème était dû soit à un lecteur défaillant, soit à des secteurs de stockage corrompus qui empêchaient le Microsoft Store d'installer des programmes ou des jeux particuliers dans leur situation.
- Application Xbox corrompue : si vous rencontrez uniquement des problèmes pour télécharger des jeux à partir du Microsoft Store, il est probable que vous ayez affaire à un logiciel Xbox corrompu. Ceci est fréquemment observé après la mise à niveau vers Windows 11.
- Application Microsoft Store corrompue : il est possible que votre installation du Microsoft Store soit corrompue ou endommagée. Cela peut se produire lors d'une mise à jour du système ou en raison d'autres facteurs sur votre PC.
- Corruption des fichiers système : vous pouvez vous attendre à ce que ce problème survienne dans des conditions plus graves lorsque votre système d'exploitation est confronté à une forme de corruption de fichiers système qui affecte les exigences de certains composants du Microsoft Store.
Voici quelques-unes des principales causes de l'Erreur du système de fichiers -2147163893 sous Windows 10 et 11. Nous avons fourni des méthodes pour résoudre le problème ci-dessous.
Comment corriger l'erreur du système de fichiers (-2147163893) sous Windows 10 et 11 ?
Voici les solutions les plus prometteuses qui ont aidé d'autres utilisateurs à gérer leur erreur de système de fichiers -2147163893 sous Windows 10 et 11 :
Méthode 1. Réinstallez l'application Xbox
La première chose à faire lorsque vous voyez l'erreur du système de fichiers -2147163893 est de réinstaller l'application Xbox. Dans de nombreux cas, ce simple geste a aidé les utilisateurs à résoudre leurs problèmes :
- Ouvrez le menu Démarrer de votre barre des tâches en cliquant sur l'icône Windows, puis cliquez sur Paramètres. Appuyez sur Windows + I sur votre clavier comme raccourci.
-
Cliquez sur Applications et fonctionnalités parmi les options disponibles. Cela vous mènera à une page avec toutes les applications installées sur votre appareil.
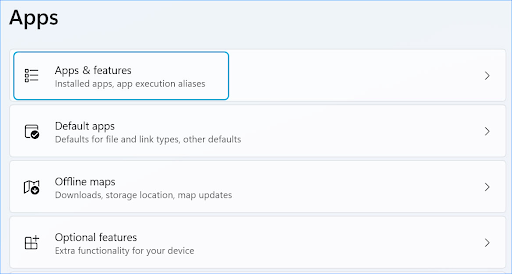
-
Faites défiler vers le bas jusqu'à ce que l'application Xbox apparaisse dans la liste. Cliquez sur les trois points sur le côté droit de la fenêtre, puis choisissez Options avancées dans le menu contextuel.
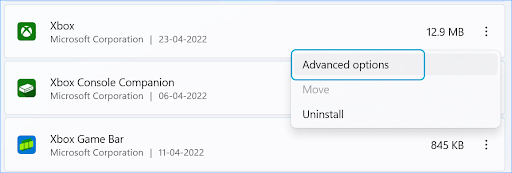
-
Localisez la section Réinitialiser. Ici, cliquez sur le bouton Réparer pour commencer à réparer votre application Xbox. L'erreur du système de fichiers -2147163893 sera corrigée par Windows 11 à l'aide de l'outil de réparation.
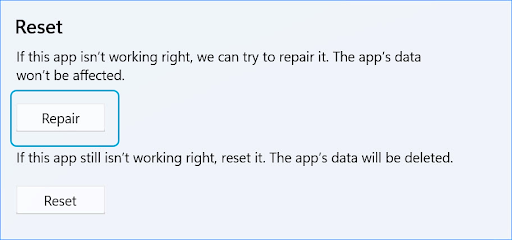
Méthode 2. Exécutez le vérificateur de fichiers système (analyse SFC)
Le vérificateur de fichiers système, souvent appelé analyse SFC, est un utilitaire qui permet aux utilisateurs de rechercher des corruptions dans les fichiers système Windows et de les restaurer si possible. Il s'agit d'une méthode très efficace pour réparer la corruption des fichiers système, qui est l'une des causes possibles de ce problème.
Vous pouvez utiliser le vérificateur de fichiers système en suivant les étapes ci-dessous :
- Ouvrez la barre de recherche dans votre barre des tâches en cliquant sur l'icône en forme de loupe. Appuyez sur Windows + S sur votre clavier comme raccourci.
-
Tapez Invite de commandes dans la zone de recherche. Lorsque vous le voyez dans les résultats, faites un clic droit dessus et choisissez Exécuter en tant qu'administrateur. Si vous utilisez un compte local qui ne dispose pas d'autorisations d'administrateur, cliquez ici pour savoir comment accorder l'accès administrateur.

- Lorsque le contrôle de compte d'utilisateur (UAC) vous y invite, cliquez sur Oui pour autoriser le lancement de l'application avec des autorisations administratives.
-
Tapez la commande suivante et appuyez sur Entrée pour l'exécuter : sfc /scannow
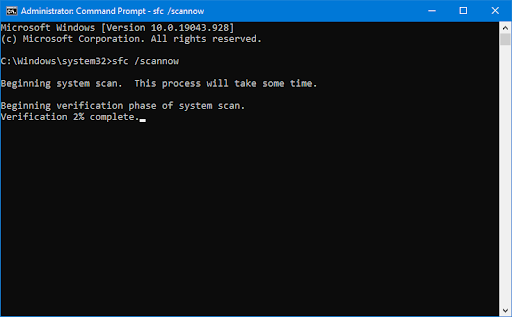
- Attendez que le vérificateur des fichiers système termine l'analyse de votre ordinateur. En cas de divergence, l'utilitaire restaurera les fichiers système et corrigera toutes les erreurs qui leur sont associées.
Méthode 3. Exécutez la commande DISM
DISM est une commande utilisée pour réparer la corruption du système sur votre ordinateur. C'est similaire à l'analyse SFC, mais elle utilise un processus différent pour réparer vos fichiers. Vous pouvez exécuter la commande DISM en suivant ces étapes :
- Ouvrez la barre de recherche dans votre barre des tâches en cliquant sur l'icône en forme de loupe. Vous pouvez également l'afficher avec le raccourci clavier Windows + S.
-
Tapez Invite de commandes dans la zone de recherche. Lorsque vous le voyez dans les résultats, faites un clic droit dessus et choisissez Exécuter en tant qu'administrateur.

- Lorsque le contrôle de compte d'utilisateur (UAC) vous y invite, cliquez sur Oui pour autoriser le lancement de l'application avec des autorisations administratives.
-
Tapez la commande suivante et appuyez sur Entrée pour l'exécuter : DISM.exe /En ligne /Cleanup-image /Restorehealth
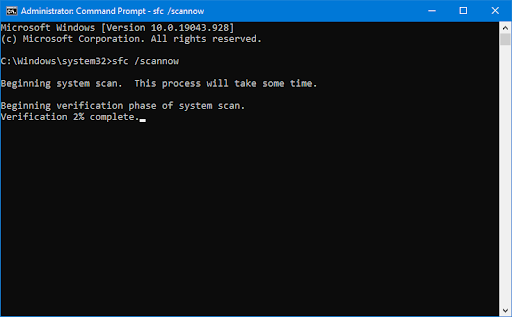
Après avoir exécuté la commande, attendez la fin du processus. Une fois terminé, fermez la fenêtre d'invite de commande et redémarrez votre appareil pour voir si l'erreur du système de fichiers -2147163893 a été corrigée.
Méthode 4. Exécutez la commande CHKDSK
Une autre commande que vous pouvez utiliser pour corriger l'erreur du système de fichiers -2147163893 est CHKDSK. Il analyse votre ordinateur à la recherche de secteurs défectueux et les répare si nécessaire. Vous pouvez utiliser la commande CHKDSK en suivant ces étapes :
- Ouvrez la barre de recherche dans votre barre des tâches en cliquant sur l'icône en forme de loupe. Vous pouvez également l'afficher avec le raccourci clavier Windows + S.
-
Tapez Invite de commandes dans la zone de recherche. Lorsque vous le voyez dans les résultats, faites un clic droit dessus et choisissez Exécuter en tant qu'administrateur.

- Lorsque le contrôle de compte d'utilisateur (UAC) vous y invite, cliquez sur Oui pour autoriser le lancement de l'application avec des autorisations administratives.
-
Tapez la commande suivante et appuyez sur Entrée pour l'exécuter : chkdsk C: /r
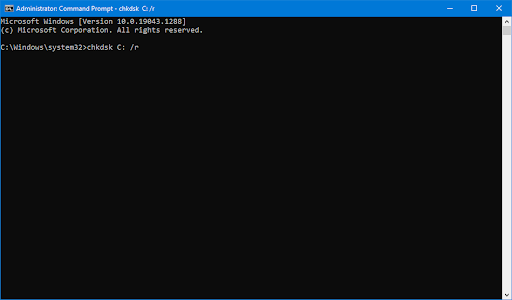
- Attendez la fin de l'analyse.
Méthode 5. Utiliser l'utilitaire de résolution des problèmes des applications du Windows Store
Windows 10 et Windows 11 partagent les mêmes outils de dépannage intégrés, que vous pouvez utiliser pour résoudre divers problèmes sur votre ordinateur. L'utilitaire de résolution des problèmes des applications du Windows Store est conçu pour résoudre les problèmes liés au Microsoft Store et aux applications que vous téléchargez à partir de celui-ci.
Si vous êtes confronté à l'erreur du système de fichiers -2147163893, vous pouvez utiliser l'utilitaire de résolution des problèmes des applications du Windows Store pour la corriger. Vérifiez les étapes suivantes :
- Ouvrez la barre Recherche de votre barre des tâches en cliquant sur l'icône en forme de loupe. Vous pouvez également l'afficher avec le raccourci clavier Windows + S.
-
Tapez Panneau de configuration dans la zone de recherche. Lorsque vous le voyez dans les résultats, cliquez dessus pour lancer l'application.
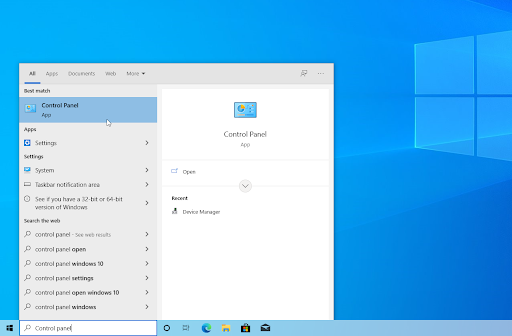
-
Recherchez Dépannage à l'aide du champ de saisie en haut à droite, puis cliquez sur l'en-tête Dépannage de les résultats de la recherche.
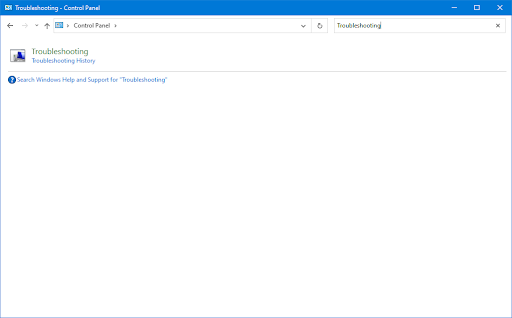
-
Cliquez sur le lien Tout afficher dans le volet de gauche. Cela vous amènera à une nouvelle page avec tous les outils de dépannage disponibles affichés.
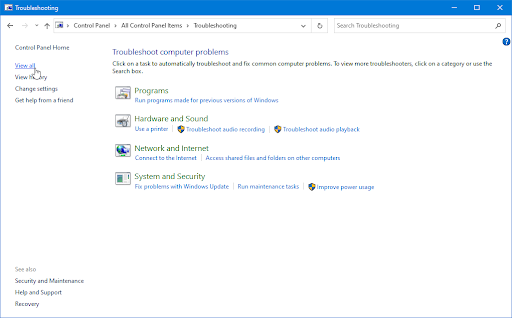
-
Faites défiler vers le bas et localisez l'outil de dépannage Applications du Windows Store. Cliquez dessus une fois, puis attendez que l'utilitaire de résolution des problèmes se lance dans une autre fenêtre.
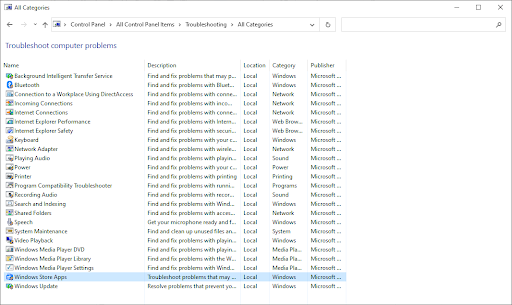
-
Cliquez sur Suivant pour commencer l'analyse du problème. Si l'utilitaire de résolution des problèmes parvient à diagnostiquer un problème, il tentera alors de le résoudre. Vous pouvez voir un rapport complet à la fin du processus de dépannage.
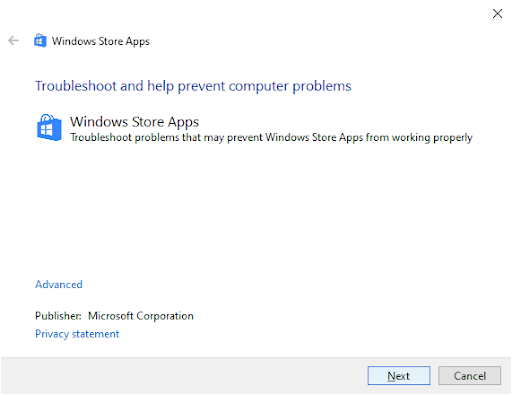
Méthode 6. Réinitialiser ou actualiser votre installation de Windows 10/11
Si aucune des méthodes ci-dessus ne fonctionne pour vous, votre dernier recours serait de réinitialiser ou de réinstaller Windows 10/11. Cela supprimera, selon vos préférences, tous vos fichiers personnels ou les conservera tout en résolvant le problème.
- Cliquez sur le menu Démarrer et choisissez Paramètres. Vous pouvez également utiliser le raccourci clavier Windows + I.
-
Tapez « reset » dans la barre de recherche, puis cliquez sur Réinitialiser ce PC dans les résultats de la recherche. Vous pouvez également naviguer manuellement ici en accédant à Mise à jour et sécurité > Récupération.
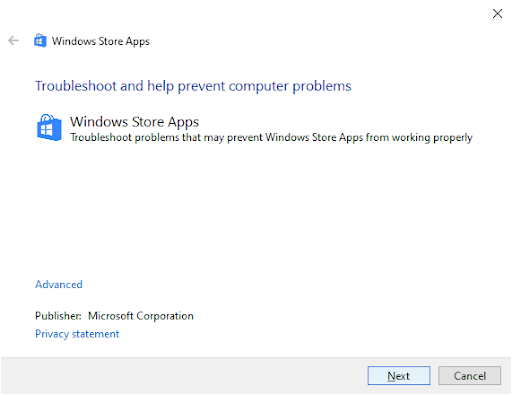
-
Cliquez sur le bouton Commencer sous l'en-tête Réinitialiser ce PC et attendez que Windows démarre la réinitialisation. processus.
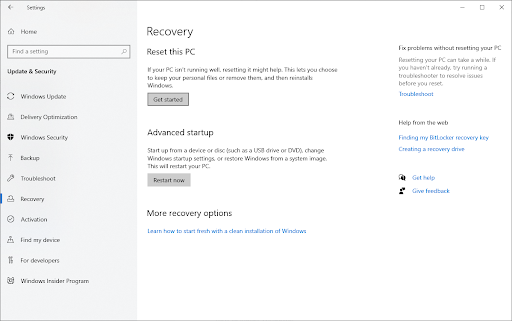
-
Choisissez l'une des deux options :
- Sélectionnez Conserver mes fichiers si vous souhaitez conserver les fichiers personnels sur votre ordinateur, mais que vous souhaitez supprimer toutes les applications et tous les paramètres.
-
Sélectionnez Supprimer tout si vous souhaitez effacer toutes les données de votre système, y compris tous vos fichiers personnels.
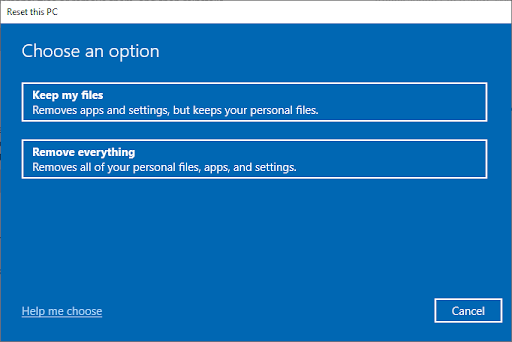
- Attendez que Windows termine le processus.
Voulez-vous une nouvelle installation de Windows ? Consultez notre Comment installer Windows 11, 10, 8.1 ou 7 Utilisation d'une clé USB amorçable pour obtenir des instructions détaillées, étape par étape, sur la façon d'installer Windows.
Le saviez-vous ? Si vous achetez Windows sur la boutique SoftwareKeep, nous vous aiderons à l'installer gratuitement! C'est votre meilleur choix lorsqu'il s'agit de réinstaller votre système, car un nouveau système d'exploitation est moins sujet aux pannes, aux erreurs d'écran bleu et à d'autres problèmes !
TL;DR
- L'erreur du système de fichiers -2147163893 est un problème qui peut survenir lors de la tentative de téléchargement ou de mise à jour d'un jeu ou d'un programme à partir du Microsoft Store.
- L'erreur est généralement provoquée par des fichiers système corrompus, une application Xbox corrompue ou une installation Microsoft Store corrompue.
- Vous pouvez résoudre le problème en réinstallant l'application Xbox, en exécutant le vérificateur de fichiers système ou en utilisant l'utilitaire de résolution des problèmes des applications du Windows Store.
- Si aucune des méthodes ci-dessus n'a fonctionné, vous pouvez essayer de réinitialiser ou d'actualiser votre installation de Windows 10/11.
Conclusions
Nous espérons que l'une des méthodes ci-dessus vous a aidé à corriger l'erreur du système de fichiers -2147163893 sous Windows 10/11. Si vous avez d'autres questions ou suggestions, n'hésitez pas à nous contacter en utilisant le chat en direct ci-dessous et nous vous répondrons dans les plus brefs délais.
Encore une chose
Vous cherchez d’autres conseils ? Consultez nos autres guides sur notre blog ou visitez notre Centre d'aide pour une mine d'informations sur la façon de résoudre divers problèmes.
Inscrivez-vous à notre newsletter et bénéficiez d'un accès anticipé à nos articles de blog, nos promotions et nos codes de réduction. De plus, vous serez le premier informé de nos derniers guides, offres et autres mises à jour intéressantes !
Articles recommandés
» Correction : Windows ne peut pas accéder au chemin/fichier du périphérique spécifié Windows 10
» Comment obtenir de l'aide sur l'Explorateur de fichiers dans Windows 10
» Comment réparer le problème « Windows a créé un fichier d'échange temporaire » Erreur
N'hésitez pas à nous contacter pour toute question ou demande que vous souhaiteriez que nous traitions.