Dans cet article, vous pouvez apprendre comment désactiver le message « Une page Web ralentit votre navigateur. Qu'est-ce que tu aimerais faire?" avertissement dans Firefox.

Mozilla Firefox est un navigateur doté de nombreuses fonctionnalités, apprécié par des millions d'utilisateurs dans le monde. Bien qu’il soit l’un des géants du secteur des navigateurs Web, il présente toujours son lot de problèmes et de fonctionnalités détestées. L'un d'eux est le message « Une page Web ralentit votre navigateur. Qu'est-ce que tu aimerais faire?" un message d'avertissement apparaît périodiquement pendant que vous naviguez.
Le message d'avertissement lui-même est utilisé lorsque Firefox détecte qu'un trop grand nombre de vos ressources sont utilisées par un site. Cependant, ils deviennent souvent malveillants et empêchent les sites Web de fonctionner même s'ils ne sont pas la cause de votre utilisation des ressources. Ce problème a été signalé par de nombreux utilisateurs dans le passé et nous sommes là pour vous aider à le résoudre.
Découvrez comment désactiver l'avertissement plutôt ennuyeux « Une page Web ralentit votre navigateur » dans Firefox.
Table des matières
- Qu'est-ce qui provoque l'avertissement « Une page Web ralentit votre navigateur » dans Firefox ?
- Comment désactiver l'avertissement « Une page Web ralentit votre navigateur » dans Firefox
- Méthode 1. Videz votre cache Firefox et vos cookies
- Méthode 2. Désactivez l'accélération matérielle dans Firefox
- Méthode 3. Désactiver le processus Firefox se bloque
- Méthode 4. Désactivez le mode protégé d'Adobe Flash
- Méthode 5. Mettez à jour les pilotes de votre carte vidéo
- Méthode 6. Quittez les applications inutiles
- Méthode 6. Quittez les applications inutiles
- Méthode 7. Supprimez les extensions de votre navigateur
- Dernières pensées
Quelles sont les causes de l'avertissement « Une page Web ralentit votre navigateur » dans Firefox ?
Imaginez ceci : vous naviguez sur Internet comme d'habitude, mais tout d'un coup, vos pages Web commencent à devenir lentes et votre navigateur ne peut plus suivre. Pour garantir que le logiciel ne plante pas et que vous ne perdez pas de pages importantes, il vous invite à suspendre la page problématique.
Cet avertissement s'affiche sous la forme « Une page Web ralentit votre navigateur. Qu'est-ce que tu aimerais faire?" dans votre navigateur, ce qui peut être extrêmement perturbant pour certains utilisateurs.
Si vous venez de passer à Firefox parce que d'autres navigateurs ne vous convenaient pas, vous pourriez être déçu d'apprendre que ce navigateur présente ses propres problèmes. Ne vous inquiétez pas, nous sommes là pour vous aider à résoudre chacun d'entre eux. Consultez notre blog pour plus de contenu lié au navigateur.
Comment désactiver l'avertissement « Une page Web ralentit votre navigateur » dans Firefox
Si vous souhaitez désactiver ou résoudre le problème de ce message d'avertissement qui vous perturbe lors de la navigation, vous êtes au bon endroit. Les méthodes ci-dessous vous aideront à travers des instructions étape par étape.
À des fins de démonstration, nous utiliserons le dernier client Mozilla Firefox pour Windows 10. Si vous utilisez une version différente ou travaillez sur une plate-forme différente, certaines étapes peuvent différer.
Commençons!
Méthode 1. Videz votre cache Firefox et vos cookies
La solution la plus simple pour désactiver le message d’avertissement « Une page Web ralentit votre navigateur » pourrait consister simplement à effectuer un bon nettoyage de votre Firefox. En supprimant le cache du site et les cookies, vous libérez essentiellement de l'espace et des ressources que Firefox pourra utiliser plus tard.
-
Dans Firefox, tapez about:preferences#privacy dans la barre d'adresse et appuyez sur la touche Entrée de votre clavier. Vous serez redirigé vers une page de paramètres.

-
Faites défiler jusqu'à la section Cookies et données du site . Ici, cliquez sur le bouton Effacer les données .
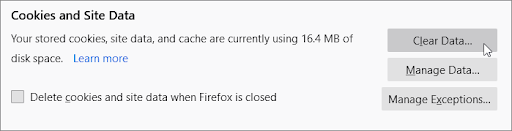
-
Sélectionnez à la fois Cookies, Données du site et Contenu Web mis en cache , puis cliquez sur le bouton Effacer pour continuer. Attendez que Firefox traite votre demande et supprime les données.
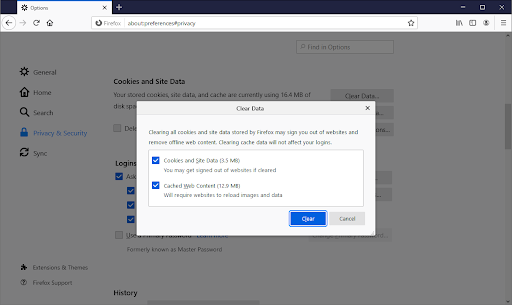
- Vous devriez pouvoir tester si le même avertissement apparaît après avoir effacé votre navigateur.
Méthode 2. Désactivez l'accélération matérielle dans Firefox
L’accélération matérielle est une fonctionnalité que l’on retrouve aujourd’hui dans la plupart des applications. Il permet au logiciel d'utiliser le matériel de votre ordinateur pour fonctionner de manière plus fluide, le plus souvent utilisé pour les éléments visuels. Cela pourrait être pénible pour votre GPU, provoquant l'apparition du message d'avertissement.
-
Dans Mozilla Firefox, cliquez sur le bouton de menu, puis sélectionnez Options dans le menu contextuel.
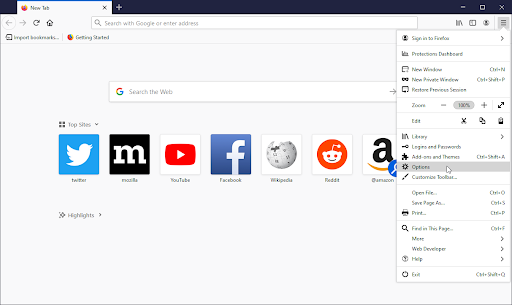
-
Restez sur l'onglet Général. Faites défiler vers le bas jusqu'à atteindre l'en-tête Performances, puis décochez Utiliser les paramètres de performances recommandés . Ensuite, décochez Utiliser l’accélération matérielle lorsqu’elle est disponible dans les paramètres supplémentaires affichés.
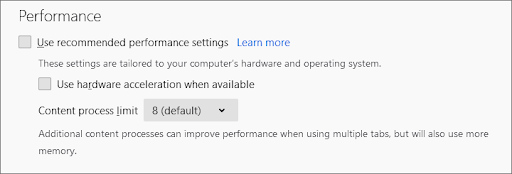
- Redémarrez Firefox.
Méthode 3. Désactiver le processus Firefox se bloque
Essayez de désactiver cette fonctionnalité de Firefox pour voir si le message d'avertissement « Une page Web ralentit votre navigateur » apparaît à nouveau.
- Dans Firefox, tapez about:config dans la barre d'adresse et appuyez sur la touche Entrée de votre clavier. Vous serez redirigé vers une page de paramètres.
-
Si vous y êtes invité, cliquez sur le bouton Accepter le risque et continuer .
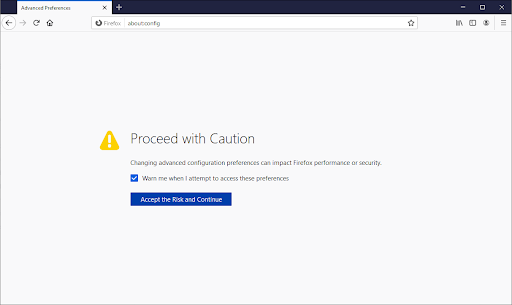
-
Utilisez la barre de recherche en haut de la page pour rechercher processHang . Vous devriez voir 2 options affichées après une recherche réussie.
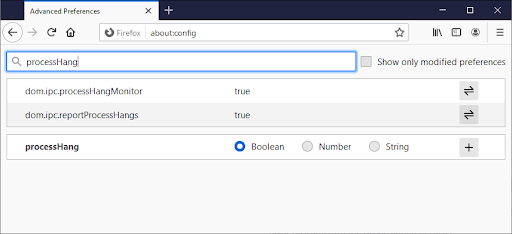
-
Utilisez la bascule à droite pour activer dom.ipc.reportProcessHangs et dom.ipc.processHangMonitor sur false.
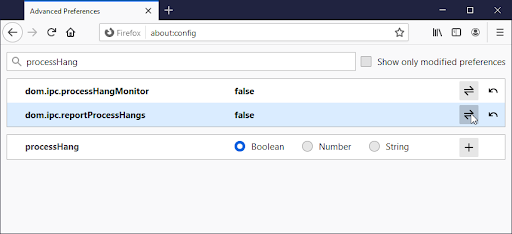
- Redémarrez Firefox.
Méthode 4. Désactivez le mode protégé d'Adobe Flash
Les utilisateurs ont signalé que le maintien d'Adobe Flash, en particulier du mode protégé, rendait leur navigateur plus lent. Cela pourrait être une cause directe du message d'avertissement « Une page Web ralentit votre navigateur ».
-
Dans Mozilla Firefox, cliquez sur le bouton de menu, puis sélectionnez Modules complémentaires et thèmes dans le menu contextuel.
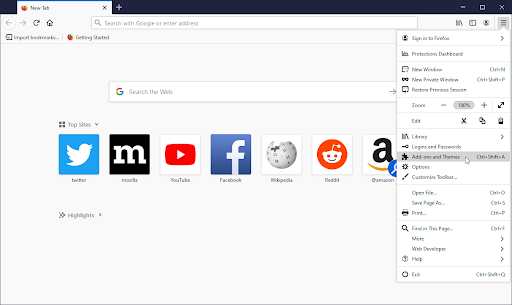
-
Passez à l' onglet Plugins . Ici, recherchez Adobe Flash ou Shockwave Flash et cliquez sur Plus d'actions → Ne jamais activer .

- Redémarrez votre navigateur et voyez si le problème a été résolu.
Méthode 5. Mettez à jour les pilotes de votre carte vidéo
Si cet avertissement de Firefox apparaît lors de la diffusion de médias tels que YouTube, Netflix, Twitch, etc., vos pilotes pourraient en être la cause. Si les pilotes de votre carte vidéo ne sont pas mis à jour, sont endommagés ou des composants manquants, cela peut entraîner de graves problèmes.
Suivez les étapes ci-dessous pour vous assurer que vos chauffeurs sont en bon état. Nous vous recommandons de vérifier les mises à jour des pilotes au moins deux fois par mois.
Option 1. Mettre à jour manuellement le pilote de la carte graphique
-
Vérifiez le type de carte graphique que vous utilisez :
-
Appuyez simultanément sur les touches Windows et R de votre clavier. Cela fera apparaître l' utilitaire Exécuter .

- Tapez « dxdiag » sans les guillemets et appuyez sur le bouton OK . Il s'agit du raccourci pour accéder à l'outil de diagnostic DirectX, qui vous permet d'afficher des informations sur votre système.
-
Passez à l' onglet Affichage .
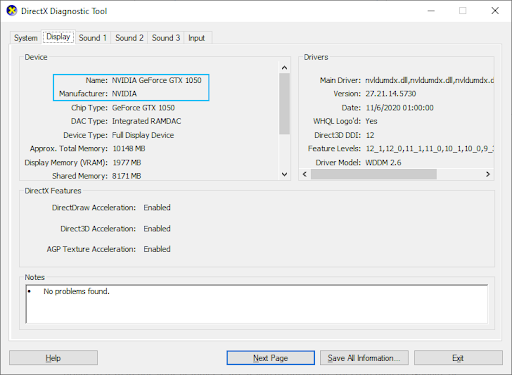
- Sous Appareil , notez le nom et le fabricant de votre carte graphique.
-
Appuyez simultanément sur les touches Windows et R de votre clavier. Cela fera apparaître l' utilitaire Exécuter .
- Accédez au site Web du fabricant correspondant, puis accédez à sa page de téléchargement. Voici quelques-unes des pages Web des fabricants les plus courantes sur lesquelles vous pouvez trouver des téléchargements de pilotes :
-
Recherchez le modèle de votre carte graphique à l'aide des outils de recherche fournis et téléchargez son dernier pilote.
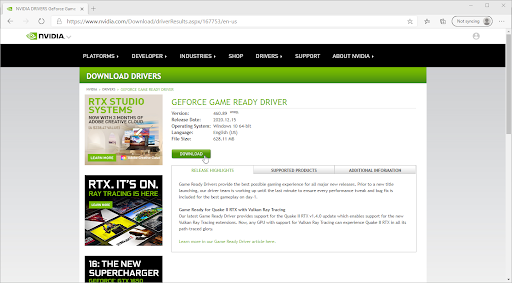
- Téléchargez et installez le dernier pilote en double-cliquant sur le fichier téléchargé et en suivant les instructions à l'écran. Vous serez peut-être invité à redémarrer votre appareil.
Remarque : assurez-vous toujours de télécharger et d'installer toujours le bon pilote correspondant à votre carte graphique. En cas de doute, essayez de rechercher sur Google ou contactez le service client de votre fabricant.
Option 2. Mettre à jour automatiquement le pilote de la carte graphique
- Appuyez simultanément sur les touches Windows et R de votre clavier. Cela fera apparaître l' utilitaire Exécuter .
-
Tapez « devmgmt.msc » sans les guillemets et appuyez sur le bouton OK . Cela vous amènera à la fenêtre du Gestionnaire de périphériques.

-
Développez la section Cartes graphiques en cliquant sur l'icône en forme de flèche à gauche.
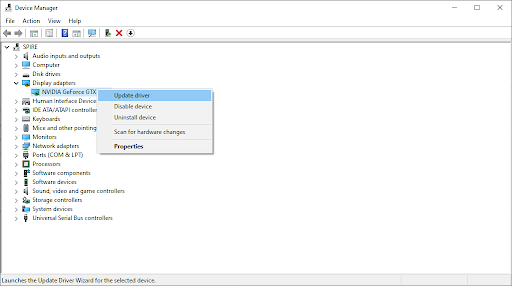
-
Cliquez avec le bouton droit sur votre pilote actuel, puis sélectionnez l' option Mettre à jour le pilote .

- Cliquez sur Rechercher automatiquement le pilote mis à jour pour permettre à Windows 10 de mettre automatiquement à jour votre pilote. Lorsque vous avez terminé, n'hésitez pas à quitter le Gestionnaire de périphériques et à redémarrer votre ordinateur.
Option 3. Mettez à jour vos pilotes avec une application tierce
Bien qu'il ne soit pas nécessaire d'utiliser une application tierce pour les mises à jour des pilotes, il s'agit d'une option disponible pour tous les utilisateurs de Windows 10 . Vous pouvez également rechercher et télécharger des outils de mise à jour tiers tels que Driver Booster , DriverHub ou DriverPack Solution pour mettre à jour automatiquement les pilotes.
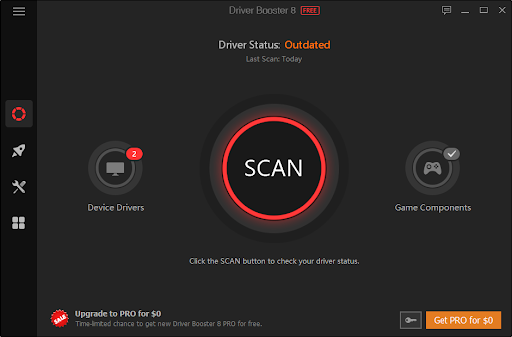
La plupart de ces outils sont gratuits et faciles à utiliser. Si vous n'êtes pas satisfait du service, nous vous recommandons de rechercher sur Internet des applications plus avancées.
Assurez-vous toujours que l'application que vous utilisez est digne de confiance. Certaines applications proposant de réparer ou de mettre à jour vos pilotes contiennent des logiciels malveillants, des logiciels publicitaires ou des logiciels espions. Nous vous recommandons de rechercher le nom du produit et de lire les avis rédigés par de vrais utilisateurs avant de télécharger un logiciel.
Méthode 6. Quittez les applications inutiles
Comme nous l'avons mentionné ci-dessus, Firefox pense parfois qu'un site Web ralentit votre ordinateur, alors qu'en réalité, il s'agissait d'une application sur votre ordinateur. Vous pouvez vous assurer que votre appareil n'est pas surchargé en quittant régulièrement les applications que vous n'utilisez pas actuellement.
-
Faites un clic droit sur n'importe quel espace vide de votre barre des tâches et choisissez Gestionnaire des tâches .
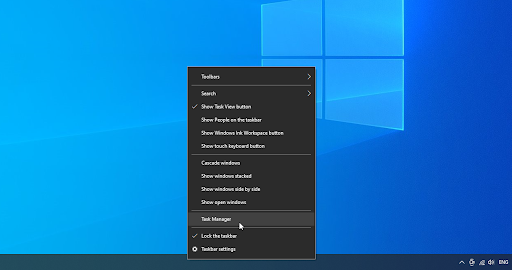
-
Si le Gestionnaire des tâches s'est lancé en mode compact, assurez-vous de développer les détails en cliquant sur le bouton « Détails du mode ».
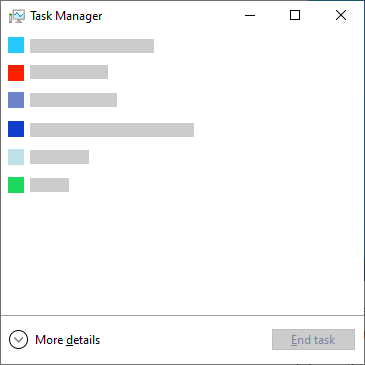
-
Restez sur l' onglet Processus . Utilisez les colonnes CPU, Mémoire et GPU pour identifier les applications qui utilisent le plus vos ressources. Pour quitter ces applications, faites un clic droit dessus et sélectionnez Fin de tâche .
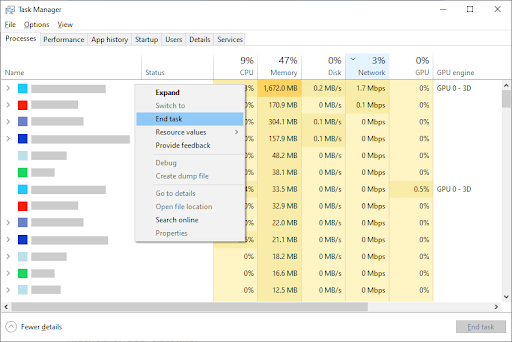
- Après avoir quitté toute application inutile exécutée sur votre appareil, vous pourrez peut-être éviter le message d'avertissement de Firefox.
Méthode 7. Supprimez les extensions de votre navigateur
Chaque extension Firefox installée sur votre appareil nécessite plus de ressources à utiliser. Certaines extensions de navigateur peuvent également être malveillantes et utiliser vos ressources à votre insu.
Si quelque chose ne va pas avec vos extensions Firefox, cela peut entraîner le message d'avertissement « Une page Web ralentit votre navigateur ». Nous vous recommandons fortement de supprimer toutes les extensions que vous n'utilisez pas activement ou que vous ne vous souvenez pas d'avoir installées.
-
Dans Mozilla Firefox, cliquez sur le bouton de menu, puis sélectionnez Modules complémentaires et thèmes dans le menu contextuel.
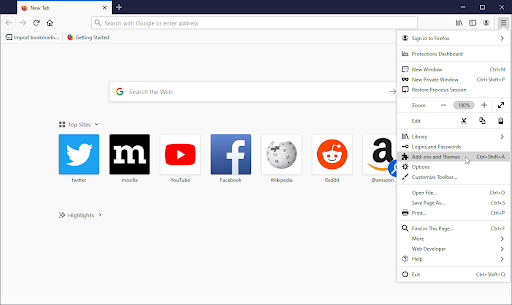
-
Passez à l' onglet Extensions . Vérifiez si vous remarquez des extensions que vous n'utilisez plus ou des entrées suspectes. Par exemple, des extensions que vous ne reconnaissez pas ou celles qui semblent fragmentaires et proviennent d'une entreprise inconnue.
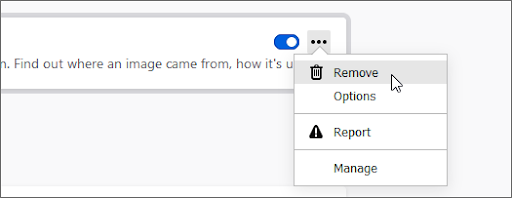
- Pour désinstaller les extensions que vous ne souhaitez pas conserver sur votre appareil, cliquez sur le bouton Plus d'actions et sélectionnez Supprimer dans le menu contextuel.
Dernières pensées
Nous pensons que cet article vous a aidé à comprendre ce que signifie l'avertissement « une page Web ralentit votre navigateur » dans Firefox. Quelle est votre expérience ? Partagez avec nous ci-dessous.
Encore une chose
Notre centre d'aide propose des centaines de guides pour vous aider si vous avez besoin d'aide supplémentaire. Revenez nous voir pour des articles plus informatifs ou contactez nos experts pour une assistance immédiate.
Souhaitez-vous recevoir des promotions, des offres et des réductions pour obtenir nos produits au meilleur prix ? N'oubliez pas de vous inscrire à notre newsletter en entrant votre adresse email ci-dessous ! Soyez le premier à recevoir les dernières nouvelles dans votre boîte de réception.
Tu pourrais aussi aimer
» Quel navigateur Web devriez-vous utiliser en 2021 ?
» Liens d'ouverture de Discord dans un mauvais navigateur [Réparer]
» Comment accélérer Windows 10

