Êtes-vous fatigué des feuilles de calcul encombrées remplies de valeurs nulles ? Dans ce didacticiel, nous explorerons différentes méthodes pour masquer les valeurs nulles dans Excel , vous permettant ainsi de créer des feuilles de calcul plus propres et plus professionnelles.
Que vous ayez des préférences personnelles ou que vous deviez respecter des normes de formatage, nous avons ce qu'il vous faut. Vous apprendrez à implémenter les paramètres, à appliquer les options de formatage et à utiliser les fonctions pour masquer ou supprimer efficacement les valeurs nulles.
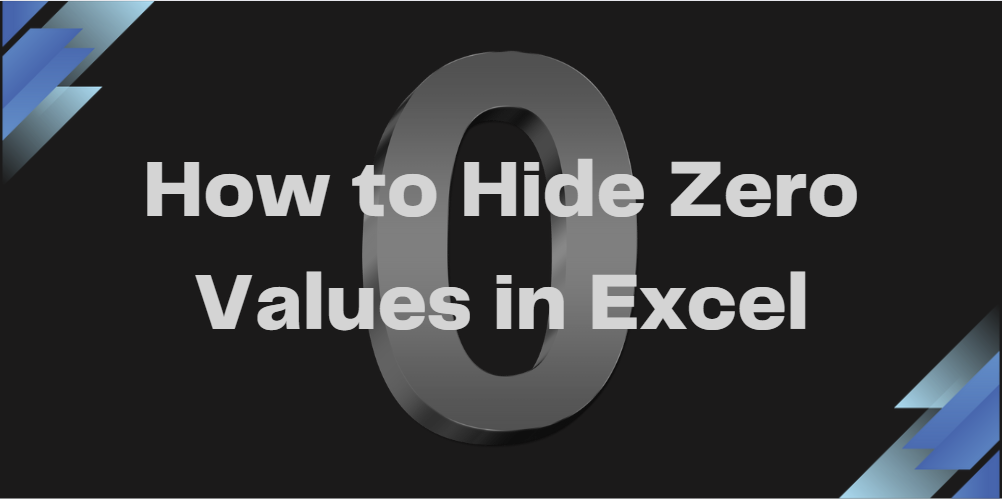
Table des matières
- Comprendre et travailler avec 0 dans les feuilles de calcul
- Masquer et afficher les valeurs nulles dans Excel
- Masquer ou afficher toutes les valeurs nulles sur une feuille de calcul
- Masquer les valeurs nulles dans les cellules sélectionnées
- Masquer les valeurs nulles renvoyées par une formule
- Afficher les zéros sous forme de blancs ou de tirets
- Masquer les valeurs nulles dans un rapport de tableau croisé dynamique
- Cacher les zéros contre. Supprimer les zéros
- Masquage des valeurs nulles
- Suppression des valeurs nulles
- Naviguer dans les défis : valeurs zéro masquées ou supprimées dans Excel
- FAQ
- Dernières pensées
Comprendre et travailler avec 0 dans les feuilles de calcul
Les valeurs zéro dans Excel font référence aux cellules qui contiennent la valeur numérique de zéro (0). Ils sont courants lorsque l’on travaille avec des données numériques et des calculs dans des feuilles de calcul. Voici une répartition des valeurs nulles dans Excel :
- Format numérique par défaut : lorsque vous entrez le nombre zéro directement dans une cellule, Excel applique le format numérique par défaut, l'affichant sous la forme « 0 ».
- Impact sur les calculs : les valeurs nulles sont traitées comme des données numériques valides et peuvent affecter les calculs, les formules et les fonctions dans Excel. Ils sont inclus dans les opérations arithmétiques, les moyennes, les sommes et autres calculs mathématiques, sauf exclusion spécifique.
- Analyse des données : les valeurs zéro jouent un rôle important dans l'analyse des données, permettant une représentation précise des valeurs numériques, des tendances et des comparaisons.
- Options de formatage : Excel propose diverses options de formatage pour modifier la façon dont les valeurs nulles sont affichées, comme les masquer, afficher des espaces à la place ou appliquer des formats de nombres personnalisés.
- Différencier les valeurs nulles : Il est essentiel de différencier les valeurs zéro des cellules vides pour maintenir l'intégrité des données et éviter toute mauvaise interprétation. Un formatage clair ou un formatage conditionnel peut être utilisé pour faire la distinction entre les valeurs nulles et les cellules vides.
Masquer et afficher les valeurs nulles dans Excel
Voici plusieurs façons de masquer ou d’afficher les valeurs nulles dans Excel :
Masquer ou afficher toutes les valeurs nulles sur une feuille de calcul
- Accédez à Fichier > Options > Avancé.
- Sous Options d'affichage pour cette feuille de calcul, sélectionnez la feuille de calcul souhaitée.
-
Pour afficher les valeurs nulles, cochez la case "Afficher un zéro dans les cellules ayant une valeur nulle".

- Pour masquer les valeurs nulles, décochez la case.
Masquer les valeurs nulles dans les cellules sélectionnées
- Sélectionnez les cellules contenant des valeurs nulles.
- Appuyez sur Ctrl+1 ou accédez à l'onglet Accueil et cliquez sur Format > Format de cellule.
- Dans la boîte de dialogue Format de cellule, cliquez sur l'onglet Nombre.
- Choisissez la catégorie Personnalisé.
-
Dans la zone Type, entrez « 0 ;-0 ;;@ » pour masquer les valeurs nulles.
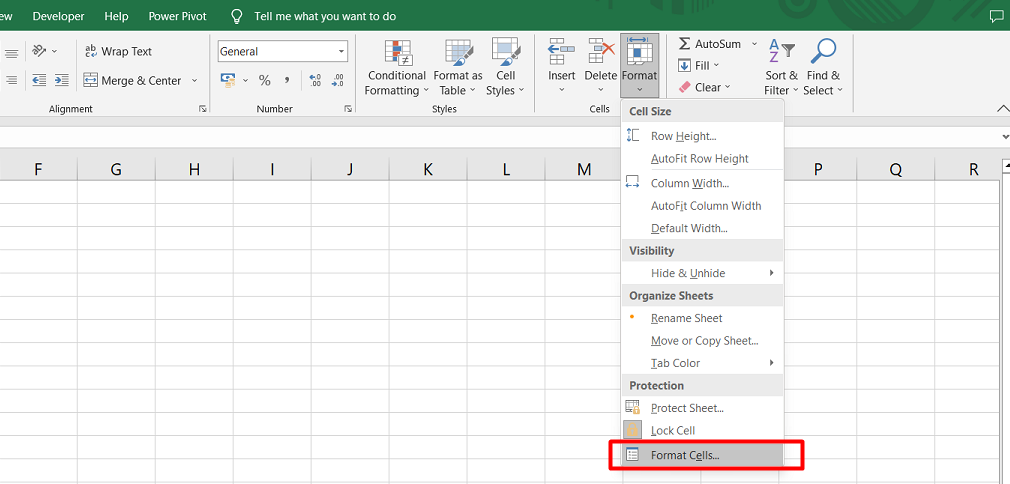
- Cliquez sur OK.
Masquer les valeurs nulles renvoyées par une formule
- Sélectionnez la cellule avec la valeur zéro.
-
Dans l’onglet Accueil, cliquez sur la flèche en regard de Mise en forme conditionnelle > Règles de surbrillance des cellules > Égal à.
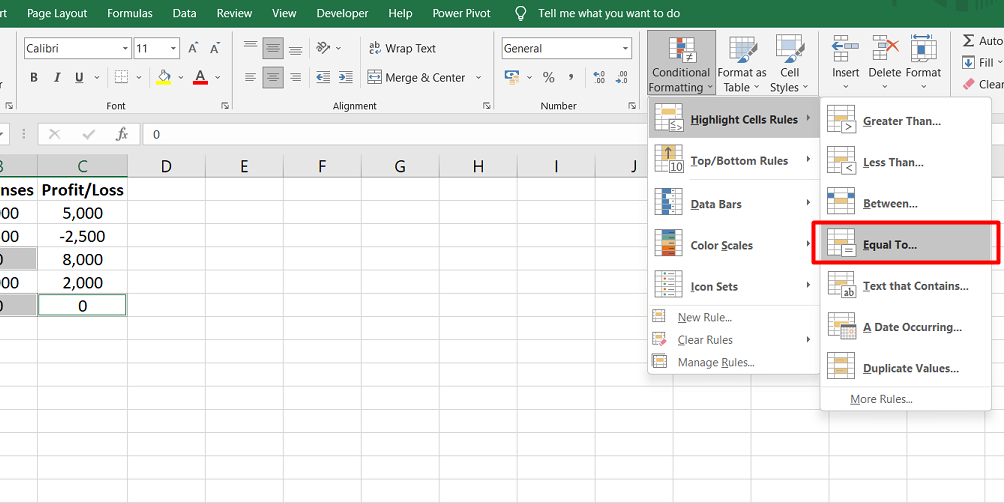
-
Entrez « 0 » dans la case de gauche et sélectionnez Format personnalisé dans la case de droite.
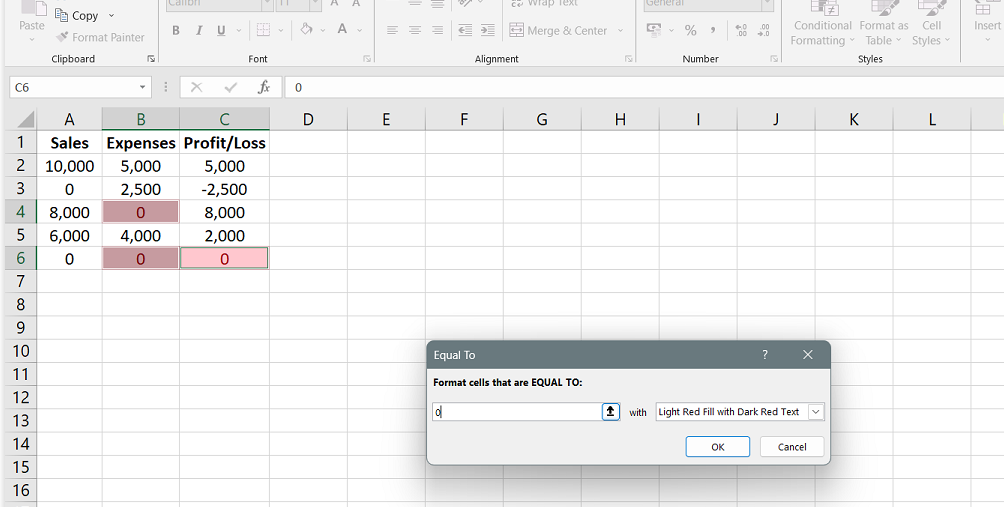
- Dans la boîte de dialogue Format de cellule, accédez à l'onglet Police.
-
Sélectionnez le blanc comme couleur de police et cliquez sur OK.

Afficher les zéros sous forme de blancs ou de tirets
- Utilisez la fonction SI dans une formule. Par exemple : =IF(A2-A3=0,"",A2-A3).
- Cette formule vérifie si le résultat de (A2-A3) est nul et affiche un blanc si c'est vrai.
Masquer les valeurs nulles dans un rapport de tableau croisé dynamique
- Cliquez sur le rapport de tableau croisé dynamique.
-
Dans l'onglet Analyser, cliquez sur la flèche en regard d'Options et sélectionnez Options.

- Accédez à l'onglet Disposition et format.
-
Pour modifier l'affichage des erreurs, cochez la case "Pour afficher les valeurs d'erreur" et saisissez la valeur souhaitée.
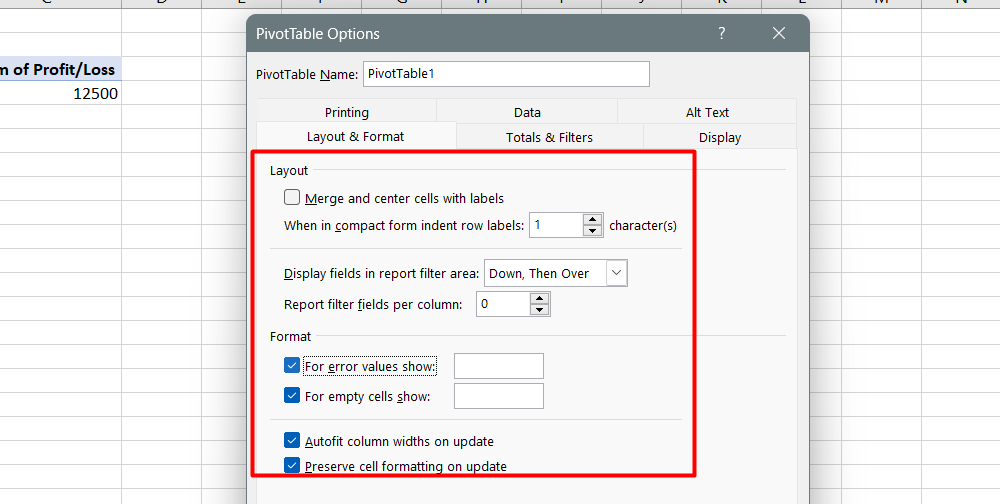
- Pour modifier l'affichage des cellules vides, cochez la case "Pour afficher les cellules vides" et saisissez la valeur souhaitée. Pour afficher des cellules vides, laissez-la vide. Pour afficher les zéros, décochez la case.
En utilisant ces techniques, vous pouvez personnaliser l'affichage des valeurs nulles dans vos feuilles de calcul Excel, améliorant ainsi la présentation et la lisibilité des données.
Cacher les zéros contre. Supprimer les zéros
Lorsque vous travaillez avec des valeurs nulles dans Excel, il est essentiel de comprendre la distinction entre les masquer et les supprimer :
Masquage des valeurs nulles
- Lorsque vous masquez une valeur nulle, elle devient invisible mais existe toujours dans la cellule.
- Les zéros masqués sont inclus dans les calculs, ce qui signifie qu'ils peuvent affecter les résultats des formules et des fonctions qui utilisent les données.
- Masquer les zéros est utile pour améliorer l’apparence visuelle de la feuille de calcul sans altérer les données sous-jacentes.
Suppression des valeurs nulles
- Lorsque vous supprimez une valeur nulle, la cellule devient véritablement vide, sans valeur ni formule.
- Excel traite les cellules vides différemment selon les formules utilisées.
- Certaines formules, comme MOYENNE, ignorent automatiquement les cellules vides, ce qui entraîne des calculs différents de ceux des cellules contenant des zéros masqués.
- La suppression des zéros peut être bénéfique lorsque vous souhaitez exclure complètement ces valeurs des calculs.
Par exemple:
Si vous disposez d'un ensemble de données avec des valeurs nulles masquées dans une colonne et que vous avez supprimé des valeurs zéro dans une autre colonne, l'utilisation de la formule MOYENNE prendra en compte les zéros masqués mais ignorera les cellules vides. De ce fait, la moyenne calculée sera différente entre les deux colonnes.
Naviguer dans les défis : valeurs zéro masquées ou supprimées dans Excel
Travailler avec des valeurs zéro masquées ou des valeurs zéro supprimées dans Excel peut parfois entraîner des problèmes ou des divergences dans les calculs et l'analyse des données. Voici quelques problèmes courants que les utilisateurs peuvent rencontrer et les moyens potentiels de les résoudre :
- Incohérences de calcul : Lorsque les valeurs nulles sont masquées, elles sont toujours prises en compte dans les calculs, ce qui peut entraîner des résultats inattendus. Pour surmonter ce problème, il est crucial d'utiliser des formules qui excluent les zéros cachés, telles que SUMIF ou AVERAGEIF, ou d'envisager de supprimer complètement les valeurs zéro.
- Mauvaise interprétation des données : les valeurs zéro masquées peuvent créer de la confusion lors du partage ou de la présentation de données à d'autres. Les destinataires peuvent supposer que les cellules masquées sont vides ou contiennent des données différentes. Pour résoudre ce problème, il est essentiel de fournir des explications claires ou d’utiliser des techniques de formatage alternatives pour différencier les zéros masqués des cellules vides.
- Défis de filtrage et de tri : les valeurs zéro masquées peuvent affecter les opérations de filtrage et de tri des données. Selon la situation, il peut être nécessaire d'afficher temporairement les zéros ou d'ajuster les paramètres de filtre pour inclure ou exclure les zéros masqués comme vous le souhaitez.
- Problèmes de validation des données : si vous avez mis en place des règles de validation des données qui dépendent de valeurs nulles, par exemple pour empêcher la saisie de valeurs négatives, les zéros masqués peuvent poser des problèmes. Pensez à modifier les règles de validation des données ou à les mettre à jour pour tenir compte des zéros masqués si nécessaire.
Pour surmonter ces défis et écarts, il est important d’examiner attentivement l’objectif de votre analyse de données, les résultats souhaités et les attentes des consommateurs de données. En choisissant l'approche appropriée, qu'il s'agisse de masquer ou de supprimer les valeurs nulles, et en communiquant clairement la méthodologie, vous pouvez atténuer tout problème potentiel et garantir une analyse précise des données.
FAQ
Comment masquer les lignes sans valeurs ?
Pour masquer les lignes sans valeurs dans Excel, vous pouvez utiliser la fonction « Filtre automatique » et filtrer les lignes en fonction de critères spécifiques, tels que les blancs dans une colonne particulière.
Comment masquer les lignes avec une valeur nulle dans les feuilles ?
Pour masquer les lignes avec des valeurs nulles dans Excel, vous pouvez utiliser la fonction « Filtre automatique » et filtrer les lignes en fonction de la colonne spécifique contenant des valeurs nulles.
Comment masquer des lignes dans Excel en fonction de la valeur ?
Pour masquer des lignes dans Excel en fonction d'une valeur spécifique, vous pouvez utiliser la fonction « Filtre automatique » et filtrer les lignes qui correspondent à la valeur souhaitée dans une colonne particulière.
Existe-t-il une fonction pour masquer des lignes dans Excel ?
Excel n'a pas de fonction intégrée spécifiquement pour masquer les lignes. Cependant, vous pouvez y parvenir en utilisant d'autres fonctionnalités telles que le filtrage ou le formatage conditionnel.
Comment masquer les valeurs des cellules dans les feuilles ?
Pour masquer les valeurs des cellules dans Excel, vous pouvez utiliser la mise en forme conditionnelle et définir la couleur de la police pour qu'elle corresponde à la couleur d'arrière-plan des cellules, rendant ainsi les valeurs invisibles.
Dernières pensées
Masquer les valeurs nulles dans Excel peut grandement améliorer la clarté visuelle et la présentation de vos feuilles de calcul. En mettant en œuvre les méthodes décrites, vous pouvez adapter l'affichage des valeurs nulles en fonction de vos préférences ou de vos normes de formatage.
Que vous choisissiez de masquer les valeurs zéro de manière sélective dans des cellules spécifiques ou d'appliquer des paramètres pour les masquer sur l'ensemble de la feuille de calcul, Excel propose des options flexibles pour répondre à vos besoins. N'oubliez pas que masquer les valeurs nulles ne les supprime pas des calculs. Soyez donc prudent lorsque vous utilisez des formules susceptibles d'être affectées.
Encore une chose
Si vous avez une seconde, partagez cet article sur vos réseaux sociaux ; quelqu'un d'autre pourrait également en bénéficier.
Abonnez-vous à notre newsletter et soyez le premier à lire nos futurs articles, critiques et articles de blog directement dans votre boîte de réception e-mail. Nous proposons également des offres, des promotions et des mises à jour sur nos produits et les partageons par e-mail. Vous n'en manquerez pas un.
Articles Liés
» Comment masquer la barre des tâches en plein écran sous Windows 10/11
» Maîtriser Excel : Comment afficher les colonnes dans Excel – Guide étape par étape
» Comment masquer MacOS Catalina de la mise à jour du logiciel Mac

