Windows 10 est livré avec diverses options permettant de personnaliser l'apparence de votre système. De nombreux utilisateurs ont remarqué que parmi ces options, il n'existe aucun moyen de personnaliser l'apparence de votre barre des tâches. Au-delà de changer sa teinte de couleur et d’activer et de désactiver la transparence, vous ne pouvez rien changer pour que votre barre des tâches corresponde davantage à ce que vous souhaitez.
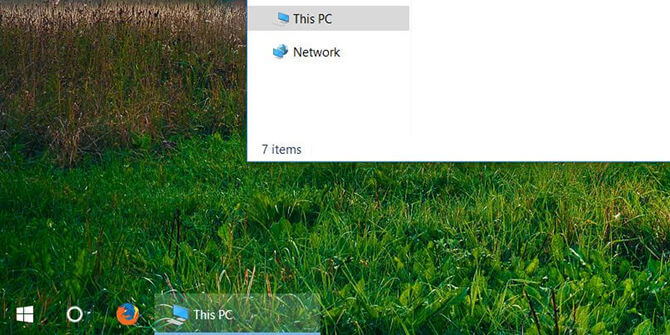
Si vous souhaitez rendre la barre des tâches plus transparente dans Windows 10, vous pouvez facilement le faire depuis le système ou une application tierce. Nous avons compilé les étapes nécessaires pour ce faire dans notre article ci-dessous. Même si vous êtes nouveau sur le système d'exploitation, vous pouvez apporter les modifications en quelques minutes.
Voyons directement comment activer la transparence de la barre des tâches, modifier les paramètres de transparence ou télécharger une application tierce pour vous aider.
Aller à la solution :
- Guide pour activer et modifier la transparence de votre barre des tâches
- Méthode 1 : activer la transparence à partir des paramètres de votre système
- Méthode 2 : utiliser l'éditeur de registre pour modifier la transparence de votre barre des tâches
- Méthode 4 : Rendre la barre des tâches entièrement transparente à l'aide de TranslucentTB
Guide pour activer et modifier la transparence de votre barre des tâches
Méthode 1 : activez la transparence à partir des paramètres de votre système

La toute première chose à faire est d'activer le paramètre de transparence dans votre système lui-même. Cela peut être fait via la fenêtre de personnalisation disponible dans vos paramètres. Suivez simplement les étapes ci-dessous.
- Ouvrez la fenêtre de personnalisation en utilisant l'une de ces méthodes :
- Accédez à votre bureau et cliquez avec le bouton droit sur n'importe quel espace vide, puis choisissez « Personnalisation.»
- Cliquez sur le menu Démarrer et choisissez Paramètres. Lorsque l'application s'ouvre, cliquez simplement sur la vignette « Personnalisation ».
- Appuyez sur les touches Windows + R de votre clavier pour lancer l'utilitaire Exécuter. Tapez « ms-settings : personnalisation » dans le champ de saisie et appuyez sur le bouton OK .
- Lorsque la fenêtre de personnalisation est ouverte, utilisez le panneau latéral gauche pour basculer vers l'onglet « Couleurs ».
- Faites défiler vers le bas jusqu'à ce que "Effets de transparence s'affiche." Cette bascule active la transparence sur votre système, ce qui affecte la barre des tâches, le menu Démarrer et même des fenêtres et des panneaux spécifiques.
- Cliquez sur le bouton pour afficher « Activé." Si la fonctionnalité était déjà activée, désactivez-la une fois, puis ré-activez-la pour activer la modification.
Méthode 2 : utilisez l'Éditeur du Registre pour modifier la transparence de votre barre des tâches
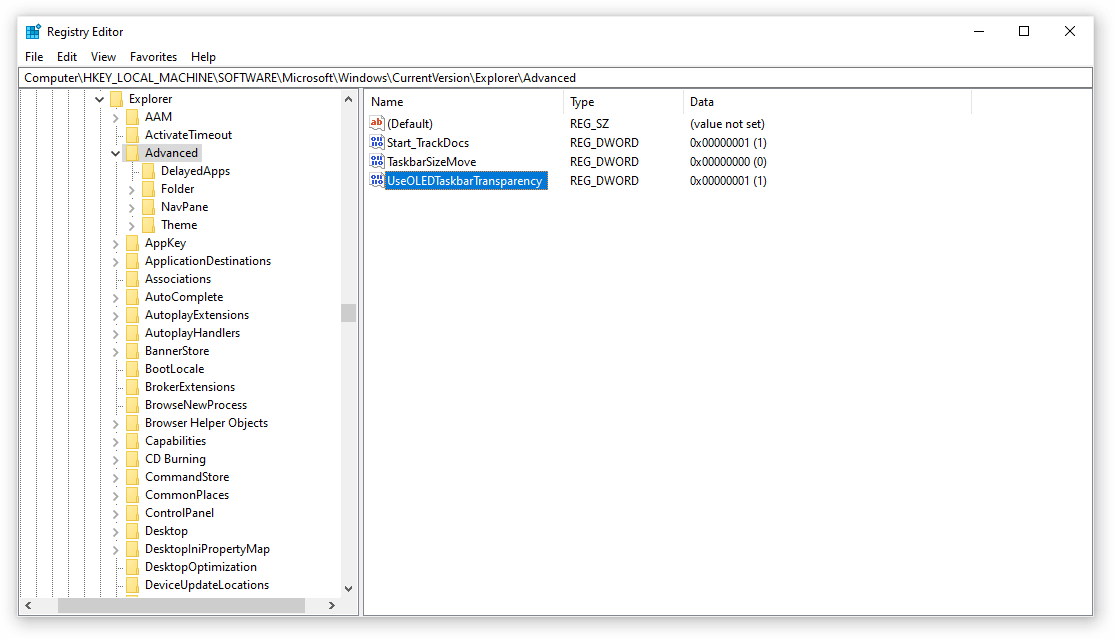
Le Registre contrôle la plupart des paramètres de votre système liés à la personnalisation et aux préférences. Vous pouvez l'utiliser pour manipuler la transparence de votre barre des tâches si vous n'êtes pas satisfait de l'apparence actuelle.
Attention : Avant de commencer ce guide, nous vous recommandons de créer une sauvegarde de votre Registre. Si vous ne savez pas comment créer et importer des sauvegardes de registre, regardez « Sauvegarde, restauration, importation et exportation du registre » depuis Windows Ninja.
Voici ce que vous devez faire pour augmenter la transparence de votre barre des tâches via un ajustement du registre.
- Appuyez sur les touches Windows + R de votre clavier à l'écran pour ouvrir Exécuter, puis saisissez « Regedit » dans le champ de saisie. Appuyez sur le bouton OK pour lancer l'éditeur de registre.
- Vous pouvez naviguer dans l'Éditeur du Registre en développant les dossiers à l'aide de l'icône en forme de flèche située à côté des noms de dossier. À l'aide de cela, recherchez la clé de registre suivante : HKEY_LOCAL_MACHINE\SOFTWARE\Microsoft\Windows\CurrentVersion\Explorer\Advanced.Vous pouvez également copier et coller la clé dans la barre d'adresse de l'éditeur de registre pour une navigation plus rapide.
- Cliquez avec le bouton droit sur n'importe quel espace vide dans la partie gauche de la fenêtre, puis sélectionnez Nouveau → DWORD (32 bits)< valeur t1>.
- Nommez la nouvelle valeur « UseOLEDTaskbarTransparency » sans les guillemets.
- Faites un clic droit sur la valeur « UseOLEDTaskbarTransparency » que vous venez de créer, puis cliquez sur « Modifier » dans le menu contextuel. .
- Changez la valeur de cette clé de « 0 » à « 1 » et cliquez sur OK bouton.
- Actualisez vos paramètres de transparence en accédant à votre bureau, puis en cliquant avec le bouton droit sur un espace vide. Accédez à Personnalisation → Couleur → Effets de transparence.
- Basculez le commutateur pour désactiver momentanément votre transparence, puis réactivez-la. Vous devriez immédiatement pouvoir voir les modifications apportées par le réglage du registre.
Méthode 3 : Téléchargez et installez l'application ClassicShell

Bien que les méthodes intégrées soient toujours efficaces pour rendre votre barre des tâches plus transparente, vous pouvez la personnaliser davantage avec des applications tierces. Si vous souhaitez plus de contrôle sur la translucidité ou la transparence de la barre des tâches, nous vous recommandons de télécharger Classic Shell.
Nous avons compilé toutes les étapes nécessaires pour que l'application soit opérationnelle. Cependant, il convient de noter que cette application peut nécessiter pas mal de ressources pour fonctionner en permanence sur votre PC. Si vous voulez quelque chose de plus léger, passez à la section suivante.
- Ouvrez la page de téléchargement Classic Shell dans votre navigateur Web en en cliquant ici.
- Choisissez la langue dans laquelle vous souhaitez télécharger l'application, puis cliquez dessus et installez le logiciel.
- Cliquez sur le fichier téléchargé (souvent nommé « ClassicShellSetup_4_3_1.exe") pour lancer l'assistant d'installation. Suivez les instructions à l'écran et installez l'application.
- Lancez Classic Shell à l'aide du raccourci sur le bureau ou de la fonction de recherche Windows.
- Passez à l'onglet « Paramètres Windows 10 » à l'aide du menu d'en-tête de l'application.
- Assurez-vous d'activer l'option « Personnaliser la barre des tâches », puis choisissez « Transparent.»
- Ajustez la valeur « Opacité de la barre des tâches » jusqu'à ce que vous soyez satisfait des résultats. Cliquez sur le bouton OK pour finaliser vos modifications.
Méthode 4 : rendre la barre des tâches entièrement transparente à l'aide de TranslucentTB
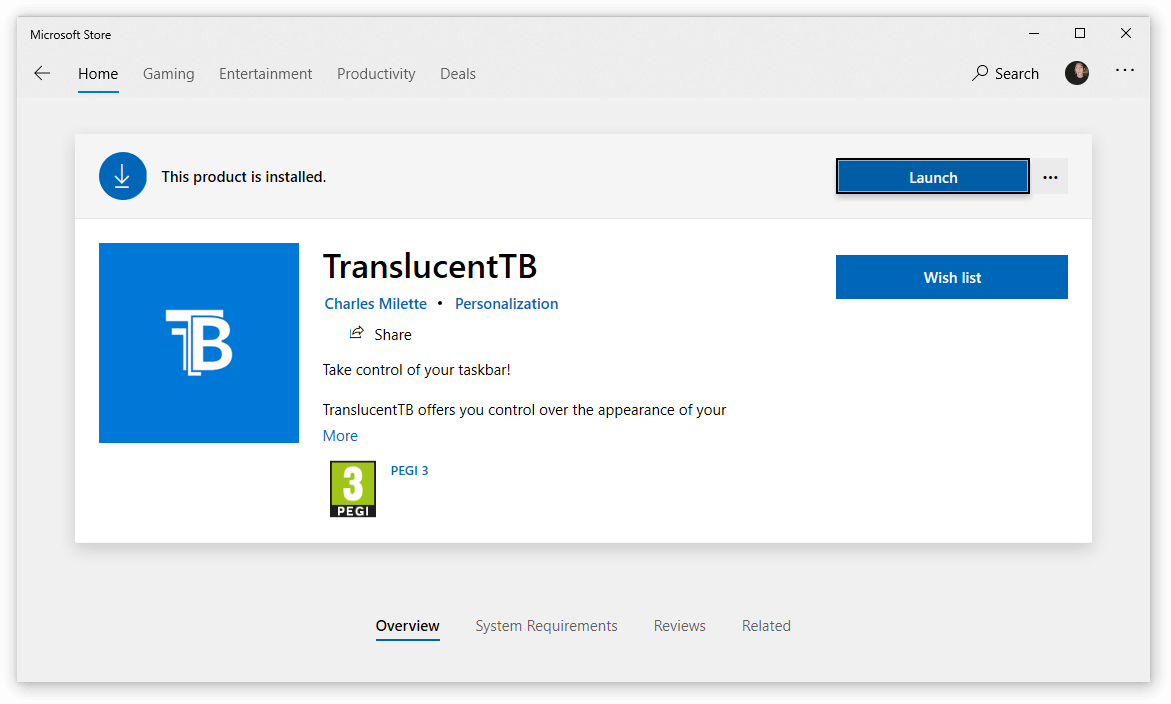
Si vous recherchez une application moins gourmande en ressources pour modifier votre barre des tâches, vous pouvez facilement acquérir TranslucentTB. Cette application est disponible en téléchargement sur le Microsoft Store, ce qui en fait une solution rapide et simple à tous vos besoins de personnalisation de la barre des tâches.
Cette application est légère et nécessite uniquement son activation pour s'exécuter au démarrage. Voici un guide sur la façon dont vous pouvez télécharger et utiliser TranslucentTB pour modifier la transparence de votre barre des tâches.
- Ouvrez le Microsoft Store en utilisant l'une des méthodes suivantes :
- Ouvrez votre menu Démarrer et recherchez Microsoft Store dans votre liste d'applications installées.
- Appuyez sur les touches Windows + S de votre clavier pour ouvrir le champ de recherche, puis saisissez « store." Lancez le Microsoft Store à partir des résultats de recherche.
- Appuyez sur les touches Windows + R de votre clavier pour afficher l'utilitaire Exécuter. Tapez « ms-windows-store : » dans le champ de saisie et cliquez sur le bouton OK .
- Dans le Microsoft Store, utilisez la fonction de recherche intégrée (située en haut à droite de la fenêtre) et recherchez « TranslucentTB.»
- Depuis la page de l'application, cliquez sur le bouton « Obtenir », puis cliquez sur « Installer.»
- Une fois l'installation terminée, cliquez sur « Lancer » pour ouvrir le logiciel. Il devrait apparaître sous la forme d'une icône dans la barre d'état système, vous permettant de personnaliser vos paramètres en cliquant avec le bouton droit sur l'icône.
- Choisissez les paramètres de transparence souhaités. Vous pouvez personnaliser la barre des tâches pour qu'elle apparaisse différemment selon que vous avez ou non une fenêtre agrandie, que le menu Démarrer est ouvert, etc.
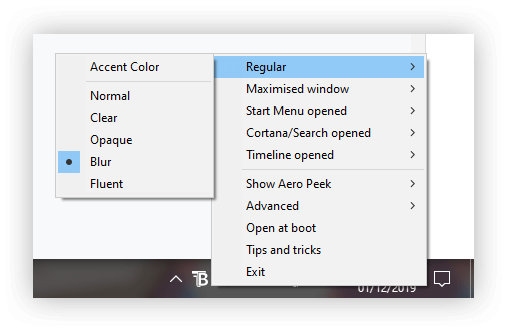
Derniers mots
Nous espérons que ce guide a pu vous aider à découvrir comment modifier la transparence de votre barre des tâches Windows 10.
Si vous connaissez quelqu'un rencontrant des problèmes similaires avec Windows 10 ou ayant des questions sur le système, assurez-vous de lui recommander notre site Web ! Notre objectif est de rendre les informations et le dépannage accessibles à tous, même sans expertise préalable. Faites passer le message et faites de Windows 10 un meilleur système en aidant les autres.
Voulez-vous en savoir plus sur Windows 10 ? Vous pouvez parcourir notre section dédiée du centre d'aide et en savoir plus sur comment réparer la barre des tâches de Windows 10 gelée.
Encore une chose
Si vous recherchez un éditeur de logiciels en qui vous pouvez avoir confiance pour son intégrité et ses pratiques commerciales honnêtes, ne cherchez pas plus loin que SoftwareKeep. Nous sommes un partenaire certifié Microsoft et une entreprise accréditée BBB qui se soucie d'offrir à nos clients une expérience fiable et satisfaisante sur les produits logiciels dont ils ont besoin. Nous serons avec vous avant, pendant et après toutes les ventes.
Articles connexes
» La barre des tâches s'affiche en plein écran ? Voici comment résoudre ce problème
» Pourquoi la barre des tâches s'affiche-t-elle en plein écran ? Comment y remédier
» Que puis-je faire si la barre des tâches de Windows 10 ne fonctionne pas sur mon PC