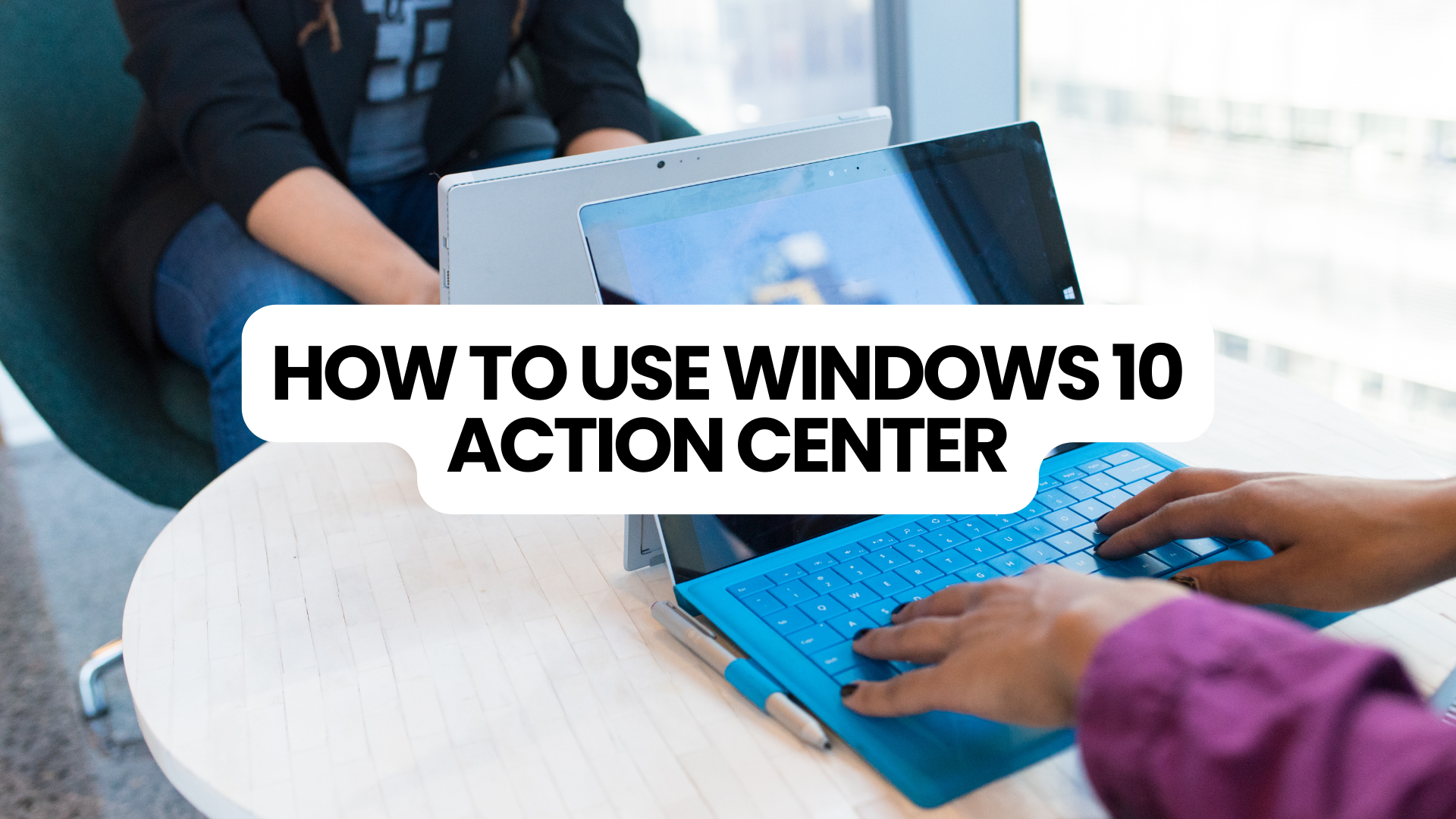Si vous êtes un utilisateur Windows 10, vous remarquerez peut-être l'icône du Centre de maintenance sur votre barre des tâches. Mais savez-vous ce que c’est et comment cela peut améliorer la productivité ? La fonctionnalité Action Center Windows 10 offre un accès rapide aux notifications et aux paramètres système importants.
Ce guide complet vous montrera comment ouvrir, utiliser et personnaliser le Centre de maintenance Windows 10. Nous couvrirons tout, des fonctionnalités de base telles que les notifications aux paramètres plus avancés tels que les actions rapides et les listes de priorités.
Que vous soyez un nouvel utilisateur de Windows 10 ou que vous l'utilisiez depuis des années, ce guide vous aidera à tirer le meilleur parti du Centre de maintenance et à rationaliser votre flux de travail. Alors allons-y et explorons comment le Centre de maintenance Windows 10 peut améliorer votre productivité dès aujourd'hui !
Table des matières
- Comment ouvrir le Centre de maintenance
- Fonctionnalités de base du Centre d'action
- Personnalisation de la présentation du Centre d'action
- Gérer les notifications dans le Centre de maintenance
- Actions rapides et comment les personnaliser
- Utilisation de l'assistance à la mise au point dans le centre d'action
- Gérer les notifications et les autorisations des applications
- Dépannage des problèmes courants du Centre d'action
- FAQ
- Réflexions finales
Comment ouvrir le Centre de maintenance
Le Centre de maintenance est un outil utile qui permet d'accéder rapidement aux paramètres système et aux notifications importants sur votre ordinateur Windows 10. Voici trois méthodes simples pour ouvrir le Centre de maintenance :
- Cliquez sur l'icône du Centre de maintenance : Recherchez en bas à droite de votre écran une icône qui ressemble à une bulle vocale. Cliquez dessus pour ouvrir le Centre d'action.
-
Utilisez le raccourci clavier : Appuyez simultanément sur la touche du logo Windows et sur la lettre « A » de votre clavier. Cela ouvrira également le Centre d'action.
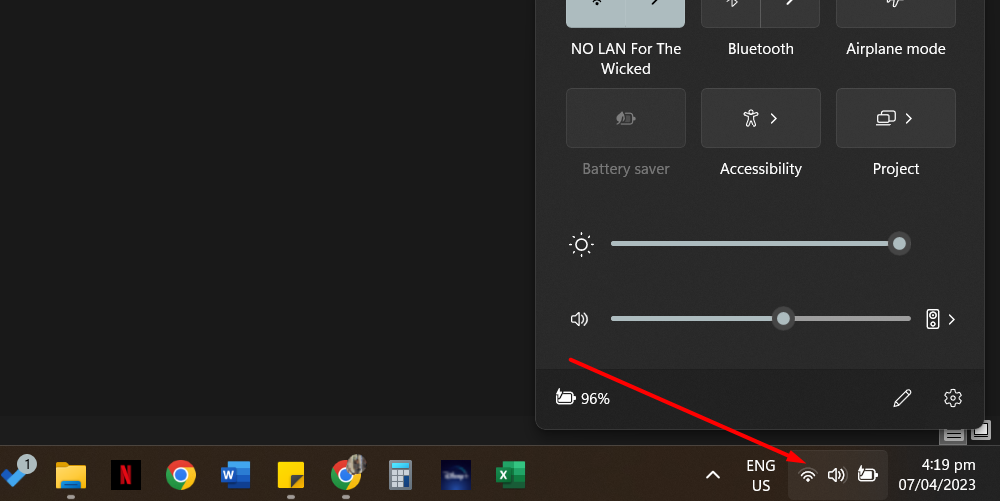
- Faites glisser votre doigt depuis le côté droit de votre écran : Si vous utilisez un appareil à écran tactile, vous pouvez faire glisser votre doigt depuis le bord droit de votre écran. Cela ouvrira le Centre d'action et vous permettra d'accéder à toutes ses fonctionnalités.
Une fois que vous avez ouvert le Centre de maintenance, vous pouvez gérer les notifications, ajuster les paramètres et effectuer d'autres tâches rapidement et facilement.
En quelques clics ou pressions, vous pouvez personnaliser le Centre d'action en fonction de vos besoins et rationaliser votre flux de travail.
Fonctionnalités de base du Centre d'action
Le Centre de maintenance est un outil très utile que vous pouvez trouver sur votre ordinateur Windows 10. C'est comme un grand tableau d'affichage où vous pouvez voir les messages importants et les rappels depuis votre ordinateur.
Voici certaines choses que vous pouvez faire avec le Centre de maintenance :
-
Afficher les notifications : Le Centre de maintenance est l'endroit où vont les notifications de votre ordinateur. Cela inclut des éléments tels que les messages de vos applications, les rappels et les mises à jour.

- Entreprendre des actions : Si vous devez faire quelque chose après avoir reçu une notification, vous pouvez agir à partir du Centre de maintenance.
Par exemple :
Si vous recevez une notification indiquant que votre ordinateur doit redémarrer après une mise à jour, vous pouvez immédiatement cliquer sur la notification et redémarrer votre ordinateur.
- Rechercher les problèmes : Le Centre de maintenance peut vous aider à assurer le bon fonctionnement de votre ordinateur. S'il y a des problèmes avec votre matériel ou vos logiciels, le Centre d'action vous en informera afin que vous puissiez les résoudre rapidement.
Personnalisation de la présentation du Centre d'action
Le Centre de maintenance de votre ordinateur Windows 10 peut être personnalisé en fonction de vos besoins. Voici les étapes à suivre :
- Cliquez sur le bouton Démarrer dans le coin inférieur gauche de votre écran.
-
Recherchez l'icône Paramètres, qui ressemble à un petit engrenage, et cliquez dessus.

- Cliquez sur l'option Système.
- Cliquez sur Notifications dans le menu.
-
Vous pouvez désormais personnaliser la présentation du Centre de maintenance en faisant glisser et en déposant les boutons d'action dans l'ordre dans lequel vous souhaitez qu'ils apparaissent.
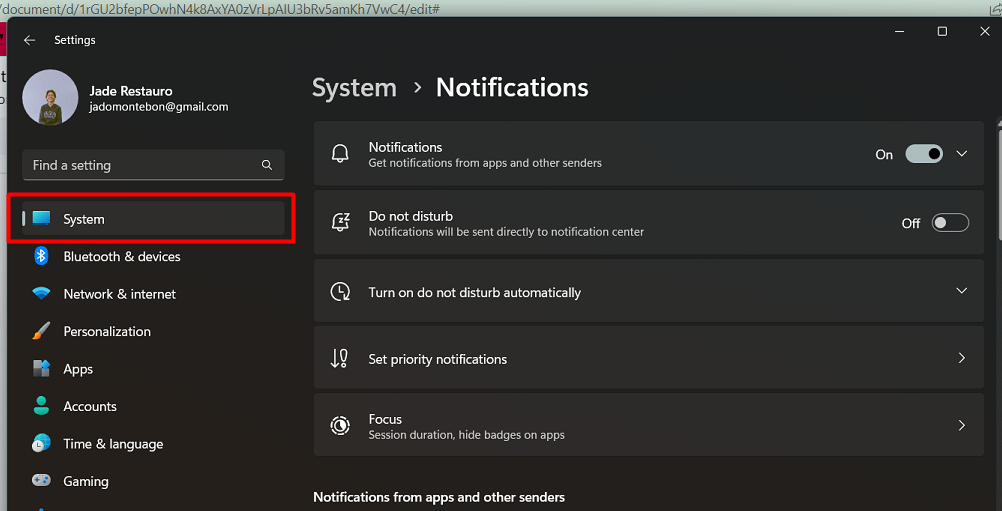
- Si vous souhaitez ajouter ou supprimer des actions rapides du Centre de maintenance, cliquez sur l'option "Ajouter ou supprimer des actions rapides".
- Vous pouvez également activer ou désactiver les actions rapides pour les masquer dans le Centre de maintenance.
Gérer les notifications dans le Centre de maintenance
Le Centre de maintenance de votre ordinateur Windows 10 peut vous aider à rester organisé en vous affichant des notifications importantes. Cependant, il arrive parfois que vous receviez trop de notifications ou que vous ne souhaitiez pas les voir sur votre écran de verrouillage.
Voici comment gérer vos notifications dans le Centre de maintenance :
- Cliquez sur le bouton Démarrer dans le coin inférieur gauche de votre écran.
- Recherchez l'icône Paramètres, qui ressemble à un petit engrenage, et cliquez dessus.
- Cliquez sur l'option Système.
- Cliquez sur Notifications et actions dans le menu sur le côté gauche de l'écran.
-
Vous pouvez désormais choisir d'afficher ou non les notifications sur votre écran de verrouillage.
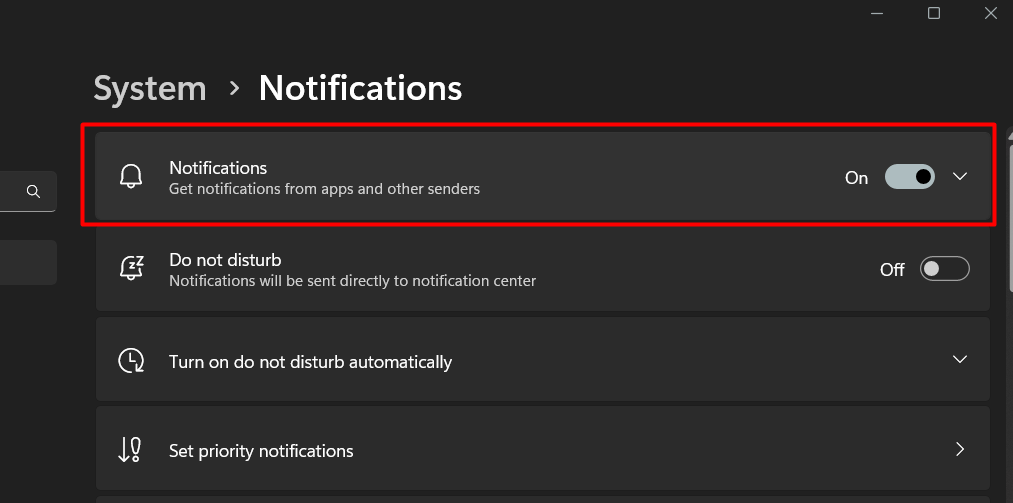
- Vous pouvez également activer ou désactiver des conseils, astuces et suggestions concernant Windows.
Actions rapides et comment les personnaliser
Les actions rapides sont des raccourcis qui apparaissent dans le panneau Centre de maintenance et vous aident à accéder rapidement aux fonctionnalités que vous utilisez le plus. Voici comment vous pouvez les personnaliser :
- Appuyez sur la touche du logo Windows + I pour ouvrir l'application Paramètres.
- Cliquez sur l'option Système.
-
Cliquez sur Notifications et actions.
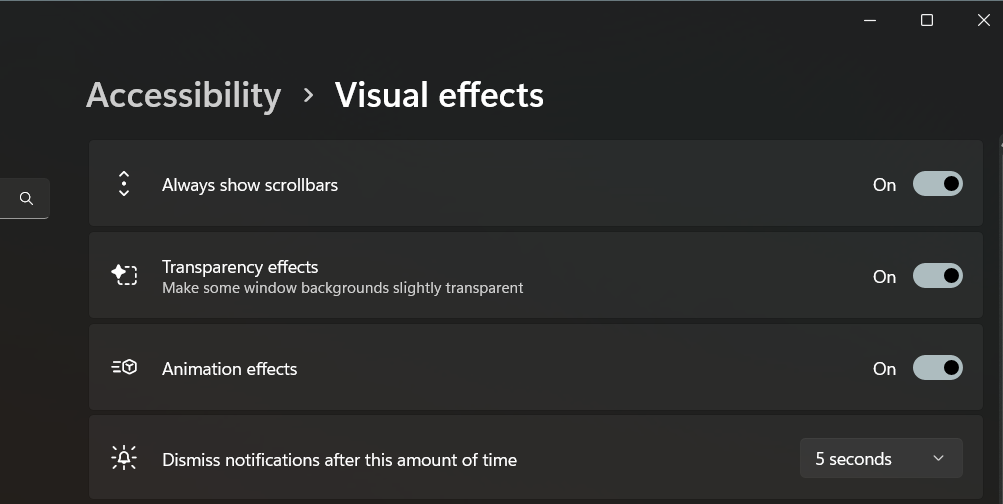
- Vous verrez l'option "Modifier vos actions rapides" sur le côté droit de l'écran. Clique dessus
- Vous verrez désormais les actions rapides dans le panneau Centre de maintenance en mode édition. Vous pouvez faire glisser et déposer les actions pour les réorganiser ou les supprimer.
- Vous pouvez également ajouter de nouvelles actions rapides en cliquant sur le bouton « Ajouter ».
La personnalisation des actions rapides peut vous aider à accéder aux fonctionnalités que vous utilisez le plus en un seul clic.
Cela rend l'utilisation de votre ordinateur plus rapide et plus facile et peut vous aider à être plus productif.
Utilisation de l'assistance à la mise au point dans le centre d'action
Pour utiliser Focus Assist, vous devez ouvrir le Centre de maintenance en sélectionnant son icône dans la barre des tâches. Si vous ne voyez pas la vignette Focus Assist, sélectionnez « Développer » pour l'afficher. Ensuite, sélectionnez la vignette Focus Assist pour parcourir les paramètres disponibles : soit Priorité uniquement, Alarmes uniquement ou Désactivé.

Le mode Priorité uniquement vous permet de voir uniquement les notifications les plus importantes, tandis que le mode Alarmes uniquement n'affiche que les alarmes et rien d'autre. Si vous ne souhaitez pas être interrompu, vous pouvez désactiver l'assistance à la mise au point.
Vous pouvez personnaliser les paramètres de l'assistance à la mise au point en accédant à :
- Démarrer
- Paramètres
- Système
- Aide à la mise au point
À partir de là, vous pouvez choisir des types spécifiques de notifications à autoriser ou à bloquer, et même définir des règles automatiques indiquant quand activer et désactiver l'assistance à la mise au point.
Gérer les notifications et les autorisations des applications
Le Centre de maintenance de Windows 10 affiche les notifications de différentes applications et mises à jour du système en un seul endroit. Cependant, vous souhaiterez peut-être gérer les applications qui peuvent envoyer des notifications ou désactiver les notifications pour une application particulière.
Voici comment gérer les notifications et les autorisations des applications :
- Cliquez sur le bouton Démarrer et accédez à Paramètres.
- Cliquez sur Système, puis cliquez sur Notifications et actions.
-
Faites défiler jusqu'à la section « Recevoir des notifications de ces expéditeurs."

-
Activez ou désactivez les notifications de l'application selon vos préférences.
Si vous souhaitez désactiver complètement les notifications, vous pouvez procéder comme suit : -
Allez sur le côté gauche de la page Personnalisation et cliquez sur Barre des tâches.
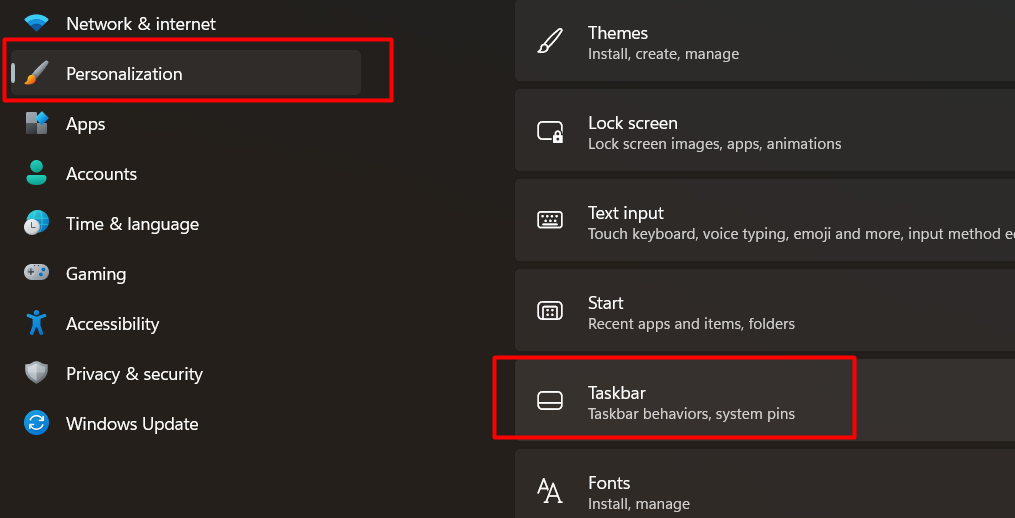
- Allez sur le côté droit, parcourez les zones de notification sous la barre des tâches, puis cliquez sur « Activer ou désactiver les icônes du système."
- Désactivez l'option Centre d'action sur la page suivante.
Dépannage des problèmes courants du Centre d'action
Parfois, le Centre de maintenance de Windows 10 peut ne pas fonctionner correctement. Voici quelques étapes que vous pouvez suivre pour résoudre le problème :
- Redémarrez l'Explorateur Windows. Ouvrez le Gestionnaire des tâches, recherchez l'Explorateur Windows et cliquez sur Redémarrer.
- Redémarrez votre ordinateur.
- Effectuez un nettoyage de disque pour libérer de l'espace sur votre disque dur et supprimer les fichiers temporaires.
- Désactivez et réactivez le Centre d'action. Accédez à Paramètres > Personnalisation > Barre des tâches > Activer ou désactiver les icônes système, puis activez et désactivez le Centre d'action.
- Analyser le lecteur. Lancez l'invite de commande en tant qu'administrateur et exécutez Check Disk, System File Checker et Deployment Image Servicing and Management pour analyser votre disque dur à la recherche d'erreurs.
- Renommer le fichier Usrclass. Lancez l'Explorateur de fichiers et recherchez la classe Usr.fichier dat. Renommez-le en UsrClass.vieux.dat et redémarrez votre PC.
- Réenregistrez le Centre d'action. Appuyez sur Win+S et recherchez Windows PowerShell. Lancez PowerShell en tant qu'administrateur et exécutez la commande suivante : Get-AppxPackage | %{ Add-AppxPackage -DisableDevelopmentMode -Register "$($_.InstallLocation)\AppxManifest.xml" -verbose }.
- Redémarrez Windows en mode sans échec.
- Essayez une restauration du système. Assurez-vous d'avoir enregistré un point de restauration et sauvegardez vos données avant de continuer.
- Réinitialisez votre PC. Vous pouvez conserver vos fichiers, tout supprimer ou effectuer une réinitialisation d'usine.
FAQ
Pourquoi n’y a-t-il pas de Centre de maintenance sous Windows 10 ?
Il devrait y avoir un Centre d'action sur Windows 10, car il s'agit d'une fonctionnalité intégrée au système d'exploitation.
Qu'est-ce que le Centre de maintenance dans Windows 10 ?
Le Centre d'action de Windows 10 est un hub centralisé qui affiche les notifications, un accès rapide aux paramètres et fournit un résumé des alertes et des messages système.
Où puis-je trouver le Centre de maintenance sur mon ordinateur ?
Vous pouvez trouver le Centre d'action en cliquant sur l'icône en forme de bulle située dans le coin inférieur droit de la barre des tâches.
Comment ajouter des éléments au Centre d'action Windows ?
Vous pouvez ajouter des éléments au Centre d'action Windows en accédant à l'application Paramètres, en sélectionnant « Système », puis en choisissant « Notifications et actions » pour personnaliser les notifications que vous souhaitez recevoir.
Pourquoi le Centre de maintenance ne figure-t-il pas dans ma barre des tâches ?
Si le Centre d'action n'est pas visible sur votre barre des tâches, cela peut être dû au fait que les paramètres de la barre des tâches sont personnalisés ou que le Centre d'action est désactivé dans les paramètres système. Vous pouvez le réactiver en accédant à l'application Paramètres, en sélectionnant « Personnalisation », puis en choisissant « Barre des tâches » pour activer l'icône du Centre d'action.
Réflexions finales
Le Centre d'action Windows 10 est un outil utile pour gérer les notifications et les actions rapides sur votre ordinateur. Il permet d'accéder facilement aux informations et paramètres importants dans un emplacement pratique.
Les utilisateurs peuvent optimiser leur expérience et augmenter leur productivité en personnalisant ses paramètres et ses fonctionnalités.
Encore une chose
Si vous avez une seconde, partagez cet article sur vos réseaux sociaux ; quelqu'un d'autre pourrait également en bénéficier.
Abonnez-vous à notre newsletter et soyez le premier à lire nos futurs articles, critiques et articles de blog directement dans votre boîte de réception e-mail. Nous proposons également des offres, des promotions et des mises à jour sur nos produits et les partageons par e-mail. Vous n’en manquerez pas un.
Articles connexes
» Pourquoi Windows 11 a-t-il besoin de TPM 2.0 ? Qu'est-ce que le TPM ?
» Comment corriger l'erreur « Des problèmes matériels ont été détectés » lors du diagnostic de la mémoire Windows
» Corrigé : Windows ne pouvait pas détecter automatiquement les paramètres proxy de ce réseau