Nous connaissons et aimons tous les graphiques. Ils rendent non seulement vos documents plus beaux et attrayants, mais facilitent également la compréhension de vos données. La représentation visuelle créée par un diagramme de Pareto montre quelles situations sont les plus significatives dans un contexte. Il utilise à la fois des barres et des lignes, créant une vue unique mais perspicace de vos données.
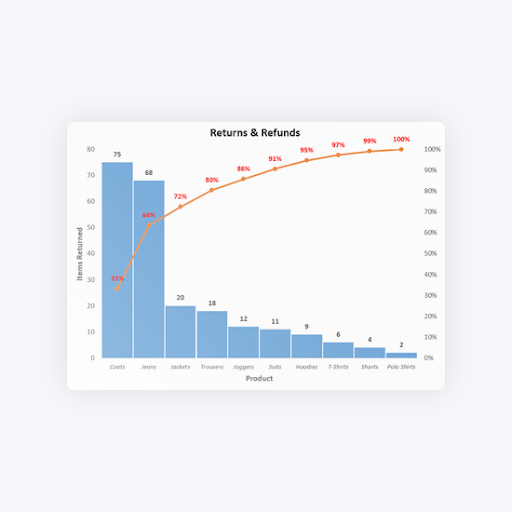
Voulez-vous savoir comment insérer rapidement un diagramme de Pareto dans vos documents Microsoft Excel ? Ne cherchez pas plus loin : notre guide rationalise les étapes nécessaires pour créer ce graphique puissant. Maintenez votre charge de travail fluide et intégrez l'utilisation de diagrammes de Pareto dans vos classeurs Excel.
Comment insérer un diagramme de Pareto sur Excel
Les étapes ci-dessous sont écrites pour Excel sur les systèmes d'exploitation Windows. Au moment de la rédaction, nous utilisons la dernière version Excel 2019. Les étapes pour les versions plus anciennes doivent être identiques.
- Sélectionnez les données que vous souhaitez utiliser pour votre graphique de Pareto. Dans la plupart des cas, vous souhaiterez sélectionner une colonne contenant des catégories et une autre contenant des nombres.
-
Basculez vers l'onglet Insérer dans votre interface du ruban, puis sélectionnez Insérer un graphique statistique.
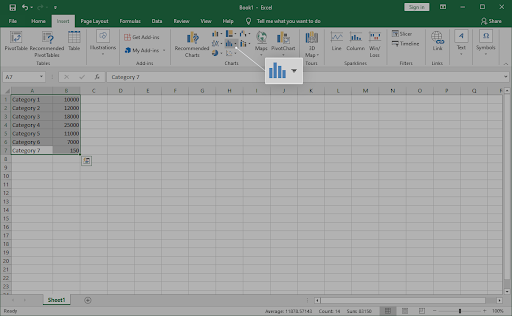
-
Un menu déroulant devrait apparaître. Sous Histogramme, sélectionnez Pareto comme indiqué sur l'image ci-dessous.
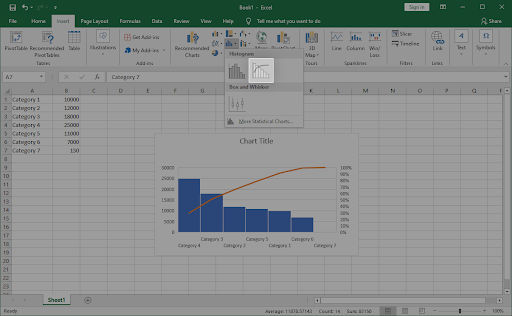
- Le diagramme de Pareto devrait apparaître immédiatement dans votre document. Sélectionnez-le, puis utilisez les onglets Conception et Format pour personnaliser l'apparence de votre graphique.
Comment insérer un diagramme de Pareto sur Excel pour Mac
Êtes-vous un utilisateur macOS ? Ne vous inquiétez pas, nous avons ce qu'il vous faut. Le guide ci-dessous explique comment créer et insérer un graphique de Pareto sur Excel pour Mac. Allons droit au but.
- Sélectionnez les données que vous souhaitez utiliser pour votre graphique de Pareto. Dans la plupart des cas, vous souhaiterez sélectionner une colonne contenant des catégories et une autre contenant des nombres.
-
Basculez vers l'onglet Insérer dans votre interface du ruban, puis sélectionnez Insérer un graphique statistique.
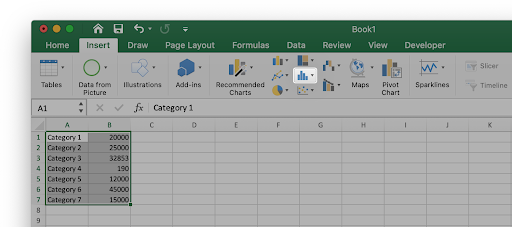
-
Un menu déroulant devrait apparaître. Sous Histogramme, sélectionnez Pareto comme indiqué sur l'image ci-dessous.
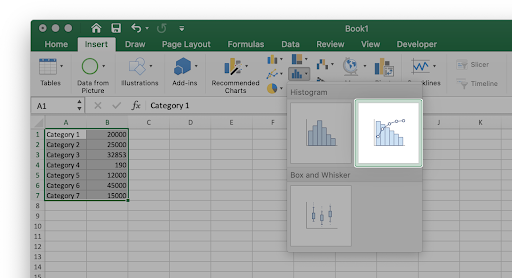
- Le diagramme de Pareto devrait apparaître immédiatement dans votre document. Sélectionnez-le, puis utilisez les onglets Conception et Format pour personnaliser l'apparence de votre graphique.
Réflexions finales
Si vous avez besoin d'aide supplémentaire avec Excel, n'hésitez pas à contacter notre service client, disponible 24h/24 et 7j/7. pour vous aider. Revenez nous voir pour des articles plus informatifs, tous liés à la productivité et à la technologie moderne !
Souhaitez-vous recevoir des promotions, des offres et des réductions pour obtenir nos produits au meilleur prix ? N'oubliez pas de vous inscrire à notre newsletter en entrant votre adresse email ci-dessous ! Recevez les dernières actualités technologiques dans votre boîte de réception et soyez le premier à lire nos conseils pour devenir plus productif.
Vous aimerez peut-être aussi
» Comment créer un graphique à barres dans Excel
» Comment ajouter une ligne de tendance dans Excel
» Comment enregistrer un graphique Excel en tant qu'image