Microsoft Word est l’un des incontournables des bureaux du monde moderne. Vous pouvez le trouver dans presque n'importe quelle industrie existante comme l'un de leurs principaux programmes à utiliser pour l'édition de texte et la documentation.
Pour mettre cela en perspective, rien qu'aux États-Unis, environ 731 000 entreprises utilisent Microsoft Office, un package qui inclut Microsoft Word ainsi que d'autres produits Microsoft.
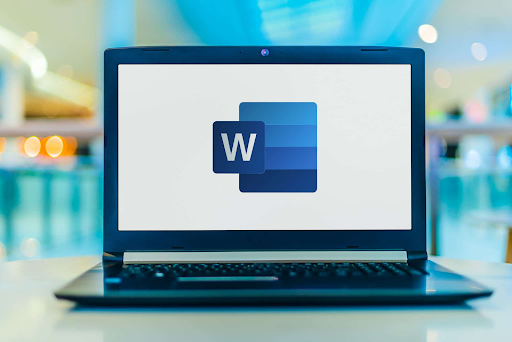
Microsoft Word a toujours été un spectacle familier et pour cause. Il est apparemment constamment mis à jour, sa dernière itération étant incluse dans Microsoft Office 2021 avec de nouvelles fonctionnalités et mises à jour à venir.
Avec toutes ces nouvelles fonctionnalités et mises à jour, il est souvent difficile de connaître tous les coins et recoins fournis par l'ensemble du logiciel. Dans cet article, nous aborderons 20 fonctions secrètes que vous pouvez utiliser pour augmenter votre productivité. et maximisez votre utilisation de Microsoft Word.
Des conseils pour débutants à intermédiaires, jusqu'aux fonctionnalités cachées dont vous n'aviez peut-être pas la moindre idée. Des exemples sont également présentés pour certaines fonctionnalités afin que vous puissiez mieux comprendre quelles sont leurs utilisations.
Table des matières
-
Conseils pour débutants
- Zoom rapide via Ctrl + Défilement
- Sécuriser votre document via des mots de passe
- Utilisation de la recherche intelligente dans Microsoft Word
- Double-clic dans le document = écriture libre
- Modèles et conceptions MS Word
- Outil Rechercher et remplacer
- Traducteur de langue intégré de Microsoft Word
- Maintenir la touche Ctrl enfoncée pour sélectionner des phrases entières
- Utilisation du mode Mise au point
- Vérification de la lisibilité des documents
- Fonctions intermédiaires
- Fonctionnalités super secrètes
- Conclusion
Conseils pour débutants
Ces conseils sont très utiles en général et faciles à mettre en œuvre. La plupart d'entre eux sont déjà inclus dans les onglets principaux de Microsoft Word, vous n'aurez donc pas à parcourir les options pour les faire fonctionner.
Zoom rapide via Ctrl + Défilement

Le premier conseil pour débutant est une simple fonction de zoom avant et de zoom arrière. En appuyant longuement sur CTRL + en faisant défiler la molette de votre souris, vous effectuerez instantanément un zoom avant ou arrière sur votre document.
Vous n'aurez pas à vous soucier de cliquer manuellement sur les options de zoom dans le coin inférieur gauche, mais vous pouvez tout faire en maintenant simplement une touche enfoncée et en faisant tout le reste avec votre souris.
Si vous souhaitez un calcul précis du degré de zoom souhaité, il est néanmoins préférable d'ajuster manuellement le chiffre sur la barre de zoom, car la fonction de molette de défilement n'est qu'un moyen général et rapide d'utiliser les fonctions de zoom. dans les documents.
Procédure :
Maintenir CTRL + défilement de la souris
Sécuriser votre document grâce à des mots de passe
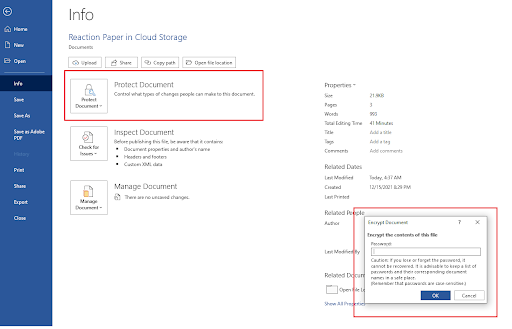
L'une des fonctions de débutant les plus importantes que peu de gens gardent à l'esprit est peut-être la protection de leurs documents et de leurs données grâce à la fonction de cryptage de mot de passe intégrée de Microsoft.
Dans quelle mesure le cryptage que vous demandez est-il sécurisé ? Eh bien, il utilise AES (Advanced Encryption Standard) avec des clés de 256 bits, ce qui signifie qu'il utilise un système de cryptage assez fiable et bien connu dans l'industrie.
Ce cryptage empêche déjà facilement de nombreuses personnes d'ouvrir et de lire accidentellement ou simplement commodément le contenu de votre fichier.
Cependant, ceux qui se consacrent à la lecture du contenu peuvent toujours le faire, mais l'effort requis est vraiment fastidieux et inutile. Utilisez ce système pour sécuriser vos fichiers personnels ou vos transactions commerciales.
Si vous exploitez une entreprise de commerce électronique telle que celle d'un Amazon FBA ou même une place de marché qui implique des données client et une comptabilité importantes comme WhatsGood alors cela empêchera définitivement vos fichiers de tomber entre de mauvaises mains.
Assurez-vous simplement de mémoriser votre mot de passe !
Procédure :
Ouvrir le fichier > Onglet Informations > Protéger le document > Chiffrer le document > Insérer le mot de passe > Ok
Utiliser la recherche intelligente dans Microsoft Word
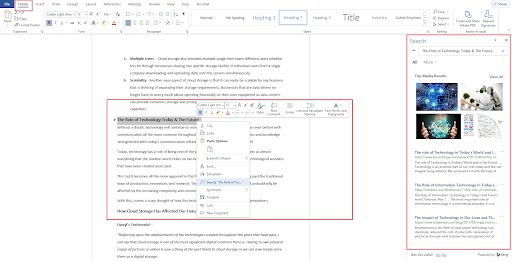
L'une des fonctionnalités les plus puissantes et les plus pratiques de Microsoft Word est la recherche intelligente. Il s'agit essentiellement de l'intégration d'un moteur de recherche dans l'éditeur. Ainsi, chaque fois que vous avez besoin de rechercher quelque chose dans votre document, il vous suffit de le mettre en surbrillance et de cliquer sur la recherche intelligente pour voir instantanément les résultats les plus précis concernant l'élément.
Cette fonctionnalité est très puissante pour les rédacteurs, car ils peuvent facilement rechercher des termes avec lesquels ils ne sont pas familiers. Prenons un exemple.
Dans le cas d'une entreprise qui se concentre sur la réadaptation pour toxicomanes, elle utilise des numéroteurs prédictifs pour contacter des clients potentiels, mais qu'est-ce qu'un numéroteur prédictif en premier lieu ? Eh bien, vous pouvez facilement rechercher cela sur le moteur de recherche avec Smart Search.
Vous serez accueilli avec des résultats directement depuis Bing, mais vous pouvez également modifier cela dans Google, selon votre préférence.
Procédures :
Surligner le texte > Clic droit sur le texte en surbrillance > Cliquez sur Rechercher « Nom du texte »
Double-clic dans le document = écriture libre
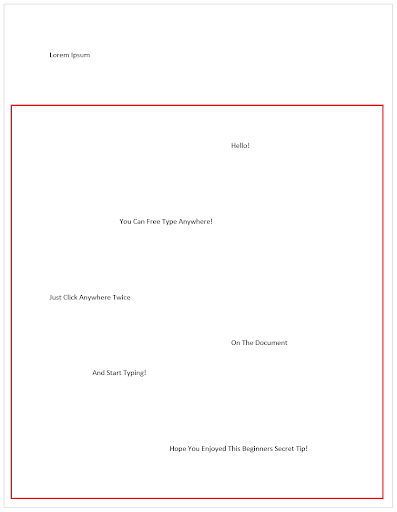
Cette astuce est aussi simple qu'elle peut l'être et certaines personnes ne remarquent même pas que cette fonctionnalité existe, mais elle peut s'avérer d'une grande aide pour gagner un temps précieux lors de l'édition et de la rédaction instantanée de texte sans avoir à le faire. la nécessité de se soucier du formatage.
Si vous souhaitez continuer et taper n'importe où vous voulez ou devez modifier à un endroit spécifique qui est hors des limites de votre document habituel, double-cliquez simplement sur cet endroit spécifique et commencez à taper ! Pas besoin de cliquer manuellement sur l'espace ou la tabulation plusieurs fois pour y accéder.
Procédure :
Rechercher la zone > Double-cliquez > Saisissez !
MS Word Modèles et conceptions

Il va de soi que Microsoft Word propose une longue liste de fonctionnalités et de personnalisations puissantes que vous pouvez faire beaucoup en termes de création de vos propres conceptions. Mais que se passe-t-il si vous n’avez pas le temps de faire tout le travail créatif en premier lieu ? Que se passe-t-il si vous n'avez pas les compétences ou l'expérience nécessaires pour utiliser ces outils puissants et longs et que vous n'avez pas le temps de faire les deux ?
Heureusement, Microsoft Word propose également une liste complète de conceptions prêtes à l'emploi avec leurs modèles ! Vous pouvez récupérer n'importe quoi ici et les personnaliser pour votre propre usage.
Ces modèles peuvent être utilisés pour presque tout. Si c'est Halloween et que vous créez des affiches ou créez vos propres masques pour enfants et que vous souhaitez en faire la promotion, tout cela peut être fait dans Microsoft Word avec les modèles qui ils ont. Juste un peu d’édition de texte et le tour est joué !
Procédure :
Fichier > Nouveau > Rechercher des modèles en ligne > Choisir un modèle > Créer > Personnaliser
Outil Rechercher et remplacer
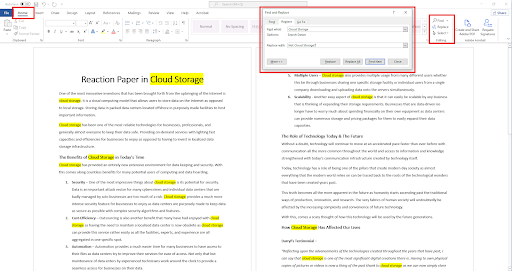
L'outil Rechercher et remplacer est une autre fonctionnalité de Microsoft Word qui peut détecter facilement et commodément tous les mots similaires que vous essayez de trouver dans le document.
Cela met en évidence ces mots, ce qui peut faciliter la détection d'éventuelles erreurs avec cet ensemble particulier de mots. De plus, cela facilite également la recherche de mots-clés spécifiques que vous souhaitez modifier.
Non seulement cela, mais vous pouvez également remplacer ces mots par un autre, ce qui facilite la modification d'un mot spécifique si vous avez fait une erreur d'orthographe ou d'utilisation dès le début.
Procédure :
Onglet Accueil > Rechercher > Remplacer > Choisir une option
Traducteur de langue intégré de Microsoft Word
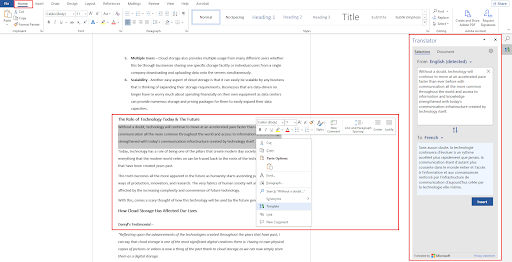
Il est révolu le temps où vous deviez trouver manuellement une autre application pour traduire votre texte à votre place, car Microsoft Word inclut également une fonction spécifique qui vous permet de traduire des mots dans le programme.
Grâce au traducteur intégré de Microsoft Word, vous pouvez mettre en évidence le texte spécifique pour lequel vous avez besoin d'une traduction et obtenir les résultats avec précision et à un rythme ultra-rapide. Vous avez accès à environ 103 langues pour la traduction, ce qui le rend très pratique à utiliser tout en vous en tenant à un seul logiciel.
Procédure :
Surligner le texte > Clic droit sur le texte en surbrillance > Traduire > Choisir la langue > Insérer
Maintenir la touche Ctrl enfoncée pour sélectionner des phrases entières
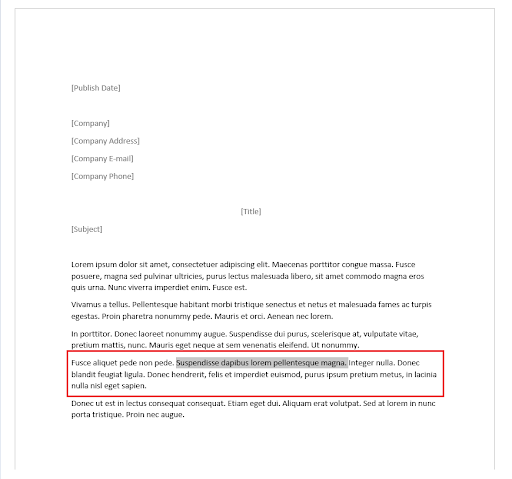
Souvent, vous devez simplement supprimer des phrases qui ne correspondent pas ou vous avez peut-être dépassé le nombre de mots sur le document sur lequel vous travaillez. La sélection manuelle de chaque texte individuel peut être difficile, mais vous n’êtes vraiment pas obligé de le faire.
Maintenir CTRL tout en sélectionnant un seul texte dans une phrase vous permet automatiquement de surligner la phrase entière sans avoir besoin d'en rechercher le début et la fin. Cliquez simplement, supprimez ou modifiez immédiatement.
Procédure :
Maintenir CTRL > Sélectionner des phrases
Utiliser le mode Mise au point
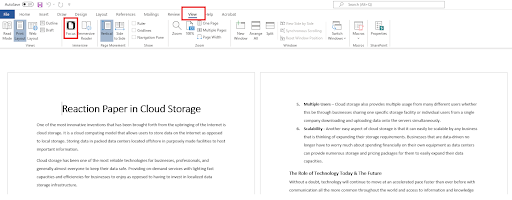
Pour cet exemple, utilisons une stratégie d'e-mail d'abandon de panier pour que cette fonctionnalité s'avère utile et bénéfique.
Le mode Focus est une fonctionnalité de Microsoft Word qui vous permet d'afficher l'intégralité du document sans que toutes les interfaces utilisateur inutiles ne gênent votre nettoyage. Ceci est particulièrement efficace lorsque vous traitez de grandes quantités de données qui peuvent être difficiles à visualiser.
À des fins de relecture dans le cadre d'une campagne de marketing par e-mail réussie, vous devrez examiner manuellement chaque nom, adresse et tous les autres détails. pour vous assurer qu'aucune erreur n'est présente et le mode Focus peut certainement vous aider à avoir une vision plus claire des détails.
Vous pouvez toujours modifier en mode Focus, cliquez simplement sur les trois points visibles ci-dessus et vous serez accueilli avec l'interface et disposerez de tous vos outils nécessaires pour modifier le document et revenir directement à la relecture.
Procédure :
Affichage > Focus > Défiler
Vérification de la lisibilité des documents
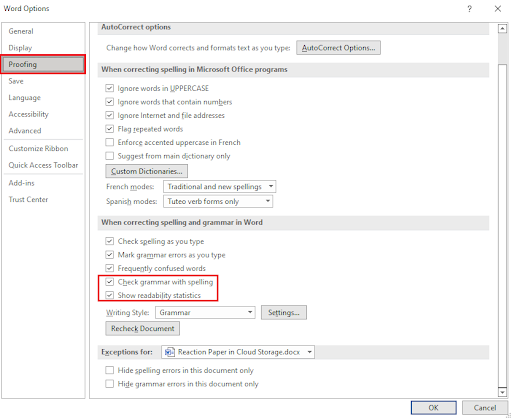
Si vous vous êtes déjà demandé comment l'ensemble de votre article est noté ou pris en compte en termes de qualité, vous passerez probablement un bon moment en sachant qu'il existe une fonctionnalité dans Microsoft Word qui vous fournit des statistiques de lisibilité. .
Cela peut compléter les vérifications grammaticales et orthographiques existantes que Microsoft Word vous propose déjà par défaut, mais pour la lisibilité du document, vous devrez d'abord cocher et activer cette option avant de procéder à l'obtention des détails souhaités.
Une fois cette opération effectuée, des rapports sur l'état de lisibilité seront également inclus chaque fois que vous effectuerez une vérification grammaticale et de l'orthographe de votre document.
Procédure :
Fichier > Options > Vérification > Cochez « Vérifier la grammaire avec l'orthographeg » et « Afficher Statistiques de lisibilité » Ok > Retour au document > Révision > Orthographe et grammaire
Fonctions intermédiaires -
Les fonctions intermédiaires sont un peu différentes. Cela nécessite souvent que vous effectuiez un certain processus avant de pouvoir exécuter avec précision ces fonctionnalités. Cependant, cela vaut toujours le temps et les efforts nécessaires.
Création de vos modèles personnalisés personnels
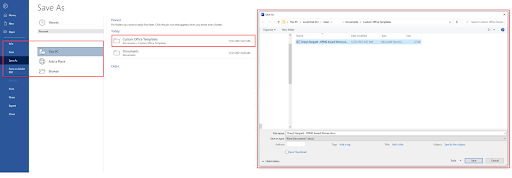
Il a déjà été mentionné précédemment que vous pouvez obtenir des modèles prédéfinis fournis par Microsoft, mais qu'en est-il de vos propres modèles personnalisés ? Vous pouvez le faire aussi !
Si vous avez déjà créé votre propre conception et des modèles personnalisés adaptés à votre public, vous pouvez facilement intégrer ces modèles dans Microsoft Word.
Procédure :
Fichier > Enregistrer sous > Dans un dossier (Utilisateurs/Utilisateur/Documents/Modèles Office personnalisés) > Enregistrer
Automatisation de la transcription des fichiers audio
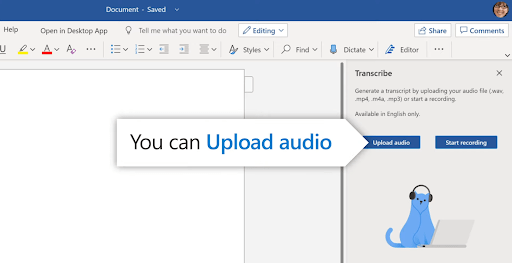
Cette fonctionnalité est vraiment particulièrement utile si vous avez tendance à utiliser des vidéos et de l'audio pour votre document. Si vous êtes un créateur de contenu impliqué dans des plateformes de partage de vidéos comme Youtube, cela serait grandement utile pour les transcriptions.
Cependant, il y a un problème en ce qui concerne la traduction des détails techniques.
Disons que vous souhaitez créer une vidéo sur les stabilisateurs de caméra et que vous devez souvent approfondir les détails avec des mots techniques et des marques. Cela créerait des problèmes sur la façon dont le logiciel transcrit, il serait donc toujours préférable de parcourir et de réviser le texte par la suite.
Bien qu'il s'agisse d'une fonctionnalité très puissante dans Microsoft Word, elle est limitée aux transcriptions en anglais uniquement, mais c'est quand même bien mieux d'avoir une fonctionnalité. Vous avez deux options pour cela, que vous souhaitiez enregistrer votre audio en direct ou télécharger un fichier audio déjà enregistré.
Procédure :
Accueil > Dicter > Transcrire > Télécharger/Démarrer l'enregistrement
La commodité des pièces rapides
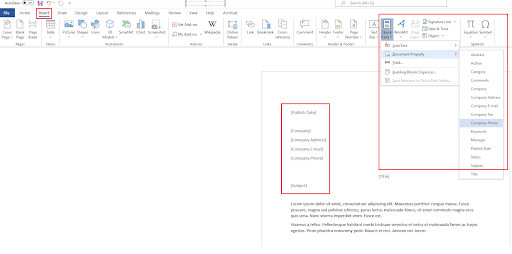
Quick Parts est une autre fonctionnalité de Microsoft Word qui vous permet de saisir des « modèles » dans votre document où le texte est automatiquement attribué. Cette fonctionnalité est particulièrement efficace pour les e-mails d’entreprise à des fins de sensibilisation.
Une fois que vous avez appliqué le nom de l'entreprise dans l'onglet, les parties rapides le détecteront automatiquement et saisiront le nom dans tous les modèles de parties rapides que vous avez appliqués dans votre document.
Cela vous permet de ne pas ajouter manuellement le nom de chaque document. Cela devient d’autant plus important si vous avez également affaire à plusieurs noms ou adresses de sociétés.
Procédure :
Insérer > Quick Parts > Propriété du document > Choisir le modèle > Appliquer au document
Enregistrement instantané d'un document sur Google Drive

Celui-ci est un peu plus délicat à réaliser car il nécessite l'installation d'une autre plateforme, mais si jamais vous utilisez un service de stockage cloud comme Google Drive, cela vaudra la peine d'intégrer l'application à votre Microsoft Word.
Par défaut, vous ne pourrez pas enregistrer automatiquement les fichiers Word dans Google Drive dès le départ, mais si Google Drive est installé sur votre ordinateur, il sera inclus comme l'une des zones potentiellement enregistrez vos documents, ce qui rend les choses encore plus faciles.
Procédure :
Installer GoogleDrive > Redémarrer Microsoft Word > Fichier > Enregistrer sous > Google Drive
Pour l'enregistrement manuel :
Installer GoogleDrive > Redémarrer Microsoft Word > Fichier > Enregistrer sous > Explorateur de fichiers > Google Drive
L'inspecteur de documents
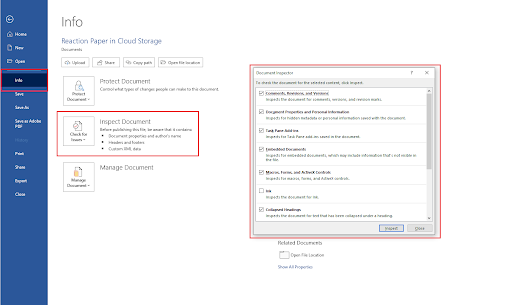
L'inspecteur de documents ressemble beaucoup à l'outil Rechercher et remplacer, mais celui-ci est conçu pour cibler des données spécifiques sur le document. Par exemple, cela peut inclure du texte masqué, des commentaires de contenu invisibles, des informations personnelles, des propriétés personnalisées, etc.
Vous pouvez facilement vérifier les documents avec cet outil au lieu de vérifier manuellement ceux à rechercher dans l'outil Rechercher et remplacer, car vous pouvez simplement cocher les cases dans l'outil Inspecter le document pour trouver instantanément les données dont vous avez besoin.
Procédure :
Fichier > Informations > Rechercher les problèmes > Inspecter le document
Fonctionnalités super secrètes -
Pas vraiment super secret, mais ce sont des fonctionnalités dont vous ne savez probablement même pas qu'elles existent dans Microsoft Word simplement parce qu'elles ne sont pas vraiment suffisamment discutées. Cependant, ils peuvent être tout aussi utiles si vous le souhaitez et, dans des situations spécifiques, ils pourraient simplement être les outils dont vous avez besoin.
Création d'un texte de remplissage aléatoire

Chaque fois que vous avez besoin de créer un texte de remplissage pour votre document, vous n'avez pas besoin de rechercher un texte aléatoire sur le net ni de faire l'effort de créer le vôtre, mais vous pouvez le faire dans Microsoft Word avec Lorem Ipsum.
Il suit également toute la mise en forme et le style dont vous avez besoin, ce qui le rend beaucoup plus pratique que de devoir extraire du texte aléatoire provenant de sources externes.
Procédure :
Tapez « =lorem(a,b) » sur votre document où « A » est le nombre de paragraphes souhaité et
« B » est le nombre de phrases que vous souhaitez dans chaque paragraphe
Réglage automatique de la date et de l'heure
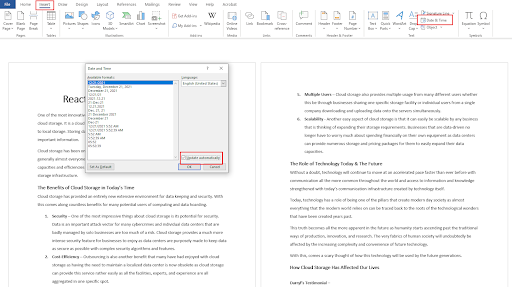
Chaque fois que vous travaillez sur des fichiers et que vous mettez constamment à jour chaque document, vous vous retrouvez obligé d'ajouter manuellement les dates à chaque fois que vous travaillez dessus. Cela peut souvent être une façon peu pratique de faire les choses, surtout si vous travaillez dessus avec de nombreux autres fichiers.
Cela fonctionne mieux pour les documents contenant de nombreux chiffres, comme pour les services de comptabilité cloud. Avoir une date et une heure automatiques peut faire des merveilles en réduisant le temps dont vous disposez pour travailler sur chaque numéro spécifique.
Procédure :
Insérer > Date et heure > Cochez « Mettre à jour automatiquement »
Récupération de fichiers MS Word en panne

L'une des situations les plus tragiques qui peuvent survenir lorsque vous travaillez sur un document est la survenue d'accidents ou de situations inattendus tels que des erreurs, des plantages, des BSOD, etc.
Ce qui est encore pire, c'est que dans ces situations inattendues, vous n'avez peut-être même pas encore enregistré votre document, ce qui constitue le pire des cas qui puisse arriver. Heureusement, tout n’est pas perdu.
Microsoft Word possède une fonctionnalité spécifique qui enregistre automatiquement vos documents de manière cohérente au cours de votre progression. Microsoft Word qualifie cette fonctionnalité de « Récupération automatique ». Normalement, une invite s'affichera la prochaine fois que vous ouvrirez votre Microsoft Word vous indiquant de démarrer à partir de la sauvegarde de récupération la plus proche, mais que se passe-t-il si elle ne s'affiche pas ?
Vous pouvez parcourir manuellement le répertoire de fichiers lui-même et vérifier les récupérations effectuées par Microsoft Word pendant votre document. Il est probable que tout ait été enregistré ou qu'une majorité du contenu soit toujours là.
Procédure :
Fichier > Options > Enregistrer > Emplacement du fichier de récupération automatique > Parcourir
Conversion de documents PDF et HTML
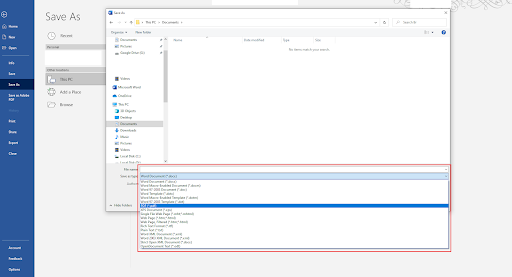
Une autre fonctionnalité que vous n'avez probablement pas réalisée est la possibilité de convertir vos documents Word en fichiers PDF et HTML. Cela fonctionne également si vous êtes un développeur Web comme dans le cas de Aloa et vous avez besoin d'une plate-forme permettant aux développeurs de logiciels d'afficher du code HTML ou d'en créer un via MS Word, bien que ce ne soit pas vraiment une idée pratique en soi, mais c'est toujours une option disponible.
Une fois que vous les aurez enregistrés sous ces types de fichiers, ils fonctionneront de la même manière que les fichiers HTML que vous avez codés ou les fichiers PDF que vous avez créés. Il en va de même vice-versa.
Procédure :
Fichier > Enregistrer sous > Enregistrer sous le type
Trouver des personnages cachés
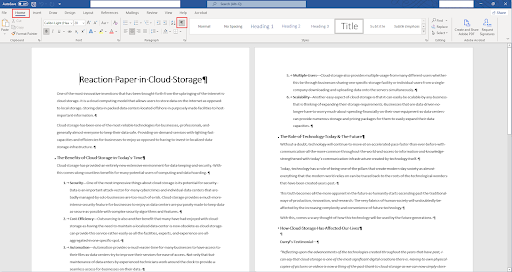
Si vous créez ou révisez un document, vous devez être minutieux dans votre travail et il est probable qu'il y ait du contenu caché dans le document, surtout si vous avez co -des travailleurs et une culture d'entreprise qui veut faire des blagues sur le poisson d'avril.
Si vous souhaitez effacer cette chance et avoir le dernier mot, ouvrez l'outil de caractères cachés de votre document pour voir tout ce qui se passe.
Procédure :
Accueil > Afficher/Masquer ou (CTRL + Maj + 8)
Conclusion
Microsoft Word propose encore de nombreuses fonctionnalités et ce n'est que la pointe de l'iceberg. Tout savoir prendra du temps et de l'expérience, mais si vous souhaitez maximiser votre utilisation de la plateforme, l'apprentissage de la plateforme en vaudra la peine et sera sans aucun doute même considéré comme un growth hacking stratégie de productivité.
Si vous souhaitez plus de détails sur Microsoft Word ; Jetez un œil à cet article pour savoir ce que vous pouvez attendre de Microsoft Office 2021 car il s'agit de la dernière mise à jour de Microsoft dans son progiciel.
Articles connexes
>> 7 astuces Microsoft Word que vous devez connaître en 2022
>> Les 14 meilleurs trucs et astuces Microsoft Word à connaître
>> Microsoft Word-2010 contre. 2013 contre. 2016 contre. Guide de comparaison des versions 2019
>> Aide-mémoire Microsoft Office Word
Obtenez plus d'articles et de conseils sur le centre d'aide en vous inscrivant à notre newsletter ci-dessous !