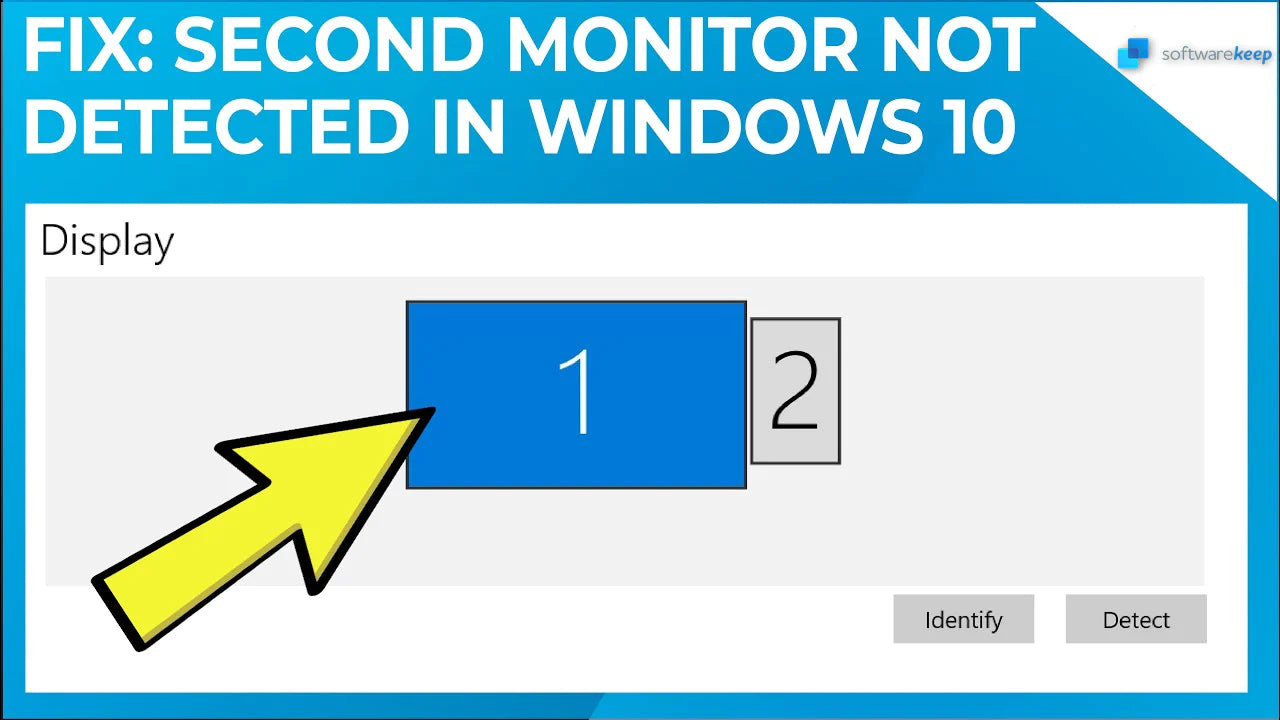Dans le monde trépidant d'aujourd'hui, nous devons tous effectuer plusieurs tâches à la fois dans notre vie et c'est là qu'un deuxième moniteur peut s'avérer très bénéfique. Dans un environnement de bureau, il est très courant qu'un moniteur alimente des données en direct tandis qu'un deuxième moniteur est utilisé pour analyser et décomposer ces données dans des feuilles de calcul. À la maison , il peut être très pratique de naviguer sur le Web sur un moniteur ou de regarder une vidéo éducative tout en prenant des notes sur le deuxième moniteur.
Alors que se passe-t-il lorsque nous trouvons le deuxième moniteur non détecté ? Cela peut être un problème frustrant à rencontrer lorsque vous essayez de travailler chez vous ou au bureau et que Windows ne peut pas détecter le deuxième moniteur, le rendant inutile.
Il existe de nombreuses raisons pour lesquelles cette erreur peut se produire dans Windows 10 , mais il existe plusieurs façons de résoudre le problème du double moniteur Windows 10 ou le problème similaire du deuxième moniteur non détecté sous Windows 7. Dans cet article, nous partageons les étapes clés signalées par les utilisateurs pour détecter leur deuxième moniteur sur leur appareil Windows 10.
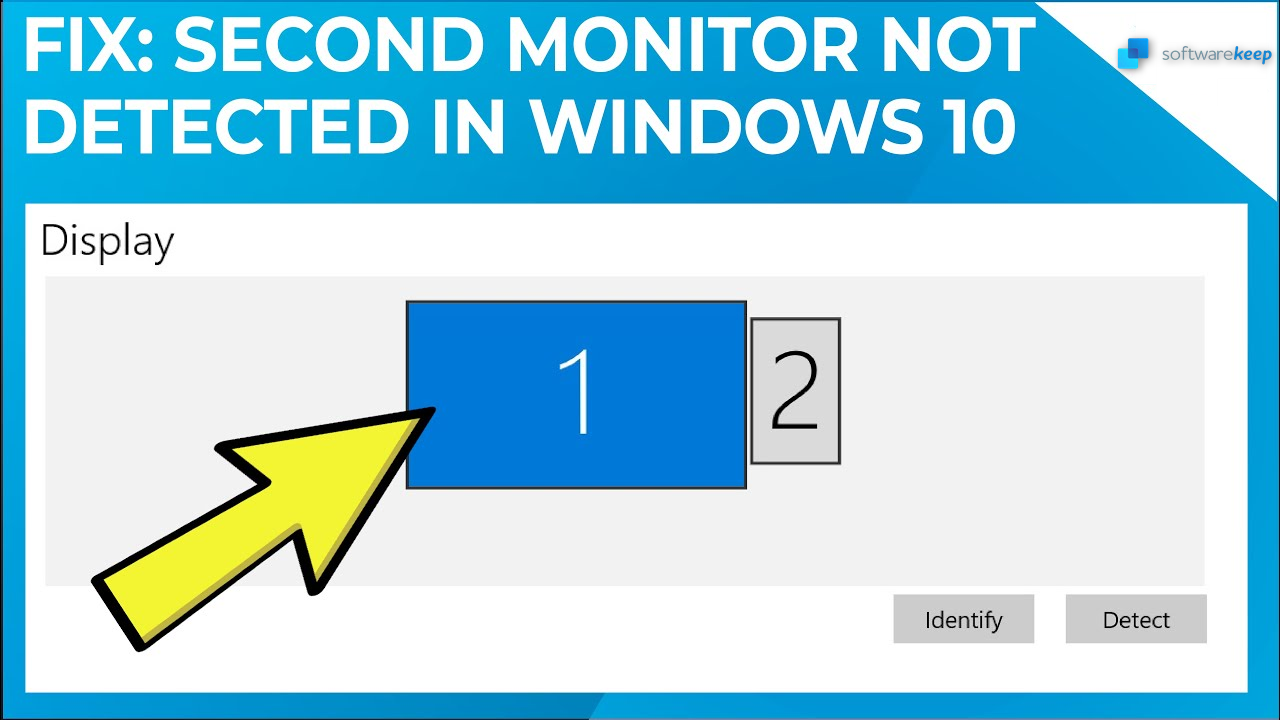
Sauter à:
- Comment faire en sorte que Windows 10 détecte votre deuxième moniteur
- Méthode 1 - Détecter manuellement les paramètres du moniteur
- Méthode 2 - Restaurer le pilote vers la version précédemment installée
- Méthode 3 - Mettre à jour le pilote pour l'affichage
- Méthode 4 - Changez la fréquence de votre moniteur
- Dernières pensées
Comment faire en sorte que Windows 10 détecte votre deuxième moniteur
La raison pour laquelle Windows 10 ne peut pas détecter votre deuxième moniteur est probablement liée à un problème de pilote, que nous explorerons ci-dessous. Cependant, comme pour tous les problèmes avec votre appareil Windows, la première étape devrait être simplement de redémarrer votre ordinateur portable ou votre ordinateur ! Cette méthode peut souvent résoudre de simples problèmes d'affichage, comme de nombreux utilisateurs l'ont signalé .
Si votre appareil ne parvient toujours pas à détecter le deuxième moniteur après le redémarrage, vous devrez probablement prendre des mesures pour restaurer le pilote d'affichage. Les utilisateurs de Windows 10 peuvent suivre les étapes ci-dessous afin de détecter un deuxième moniteur.
- Détecter manuellement les paramètres du moniteur
- Restaurer le pilote vers la version précédemment installée
- Mettre à jour le pilote pour l'affichage
- Changez la fréquence de votre moniteur
Méthode 1 - Détecter manuellement les paramètres du moniteur
Si vous ne parvenez toujours pas à détecter le deuxième moniteur dans Windows 10, vous devrez peut-être essayer de détecter manuellement les paramètres d'affichage à synchroniser avec votre carte vidéo. Cela devrait être votre première option car c’est la plus simple et nécessite le moins de travail. Souvent, la solution la plus simple et la plus facile est la meilleure ! Suivez les étapes ci-dessous pour essayer de résoudre manuellement via les paramètres.
- Cliquez sur le bouton Démarrer pour ouvrir la fenêtre Paramètres .
- Dans le menu Système et dans l' onglet Affichage , recherchez et appuyez sur le bouton Détecter sous l'en-tête Affichages multiples . Windows 10 devrait détecter automatiquement tout autre moniteur ou affichage sur votre appareil.
Si les étapes ci-dessus ne vous aident pas à détecter votre deuxième moniteur sous Windows 10, votre problème est presque certainement lié à votre carte vidéo ou graphique et au pilote associé. Consultez les instructions ci-dessous pour mettre à jour ou restaurer votre pilote d'affichage dans Windows 10. De nombreux utilisateurs de Windows 10 partagent la méthode de mise à jour ou de restauration du pilote comme la solution la plus probable pour Windows n'affichant pas de deuxième moniteur.

Méthode 2 - Restaurer le pilote vers la version précédemment installée
Il est possible que la raison pour laquelle votre appareil ne peut pas détecter le deuxième moniteur soit liée à un pilote de périphérique récemment mis à jour. Dans certains cas, un pilote d'affichage mis à jour peut être incompatible avec votre deuxième moniteur. Si vous avez récemment mis à jour votre pilote d'affichage, vous souhaiterez peut-être essayer les étapes ci-dessous pour que votre appareil détecte le deuxième moniteur.
- Appuyez sur la touche Windows + X de votre clavier.
- Sélectionnez le Gestionnaire de périphériques parmi les options disponibles dans la nouvelle fenêtre.
- Sélectionnez Paramètres des adaptateurs d’affichage et développez pour voir les appareils disponibles.
- Cliquez avec le bouton droit sur la carte graphique, puis choisissez Propriétés .
- Accédez à l' onglet Pilote .
- Sélectionnez Restaurer le pilote.
-
Windows vous demandera de fournir la raison de la restauration. Choisissez votre raison puis appuyez sur Oui .
Dans certains cas, Windows 10 ne vous permettra pas d'utiliser le bouton de restauration. Si tel est le cas, vous devrez vous rendre sur le site Web du fabricant de l'écran pour télécharger le pilote précédent à installer. Cette étape est généralement aussi simple que de naviguer vers le site Web du fabricant et de localiser ses pilotes et sa section d'assistance. Ici, ils devraient avoir tous leurs pilotes actuels et précédents disponibles en téléchargement.
Méthode 3 - Mettre à jour le pilote pour l'affichage
Si la restauration du pilote ne résout pas le problème d'affichage et que votre appareil ne parvient toujours pas à détecter le deuxième moniteur, vous utilisez peut-être le mauvais pilote d'affichage. Vous devrez peut-être obtenir le pilote approprié pour votre carte vidéo. Suivez les étapes ci-dessous pour mettre à jour manuellement votre carte graphique à l'aide du Gestionnaire de périphériques.
- Appuyez sur la touche Windows + X de votre clavier.
- Sélectionnez le Gestionnaire de périphériques parmi les options disponibles dans la nouvelle fenêtre.
- Sélectionnez Paramètres des adaptateurs d’affichage et développez pour voir les appareils disponibles.
- Faites un clic droit sur la carte graphique, puis choisissez Mettre à jour le pilote .
- Choisissez l'option Rechercher automatiquement le logiciel pilote mis à jour .
- Redémarrez votre appareil pour que les modifications prennent effet.
Le nouveau pilote de votre carte vidéo devrait résoudre le problème avec Windows qui ne détecte pas votre deuxième moniteur. Si un pilote plus récent n'est pas disponible pour votre appareil, Windows détectera et mettra automatiquement à jour le pilote de votre carte graphique existant.
Méthode 4 - Changez la fréquence de votre moniteur
Le taux de rafraîchissement ou fréquence d'un moniteur est la vitesse à laquelle l'image change. Plus le taux ou la fréquence de rafraîchissement est rapide, plus l'image sera mise à jour plusieurs fois et plus l'image sera lisse, en particulier lors de la visualisation d'une vidéo. Le nombre d'images qui changent par seconde se mesure en hertz.
La fréquence requise dépend de sa fonction. Un cinéma avec sa longue bobine tourne à seulement 24 hertz, alors que les vieux téléviseurs standards fonctionnaient à 50-60 hertz. Un écran d'ordinateur typique fonctionne à une fréquence de 60 hertz, mais les écrans les plus récents et les plus performants destinés aux jeux vidéo fonctionnent aussi haut à 240 hertz ! Ceci est particulièrement important dans le monde des jeux vidéo en ligne où les joueurs s'affrontent et il est essentiel de disposer de la résolution vidéo la meilleure et la plus fluide pour obtenir un avantage concurrentiel.
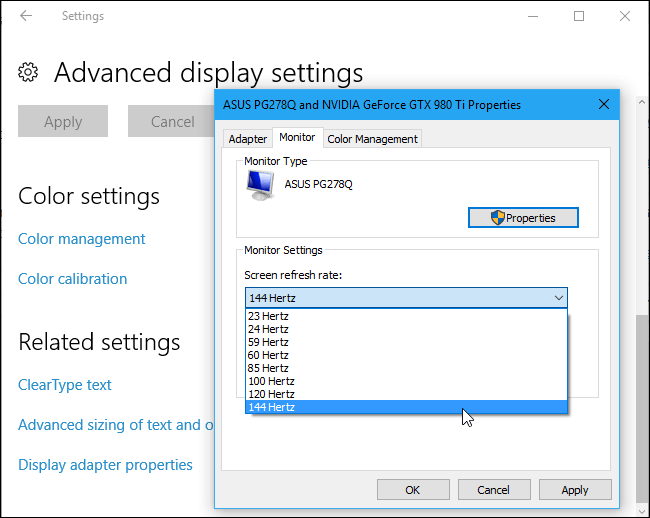
Selon certains utilisateurs, vous pourrez peut-être résoudre ce problème en modifiant la fréquence. Suivez les étapes ci-dessous pour que votre appareil reconnaisse votre deuxième écran.
- Ouvrez l'application Paramètres en appuyant sur la touche Windows + I.
- Une fois l'application Paramètres ouverte, accédez au système propriétés.
- Faites défiler jusqu'à la section Affichages multiples et sélectionnez Propriétés de l'adaptateur d'affichage .
- Une fois la nouvelle fenêtre Propriétés ouverte, recherchez l'onglet Moniteur. Réglez le taux de rafraîchissement de l'écran sur 60 Hertz et cliquez sur le bouton Appliquer et sur OK pour enregistrer les modifications.
Vous devriez maintenant pouvoir voir votre deuxième moniteur. Cette solution potentielle repose sur la possibilité que votre moniteur et votre carte graphique ne soient pas synchronisés en termes de capacités d'affichage. Si tel est le cas, réduire votre fréquence à un paramètre d’affichage plus simple pourrait résoudre votre problème. Sinon, vous devrez peut-être mettre à niveau votre carte vidéo afin d'accéder pleinement aux capacités de votre moniteur.
Dernières pensées
Si Windows 10 n'affiche pas votre deuxième écran, le problème est probablement lié à un problème de pilote. En suivant les étapes ci-dessus dans l'ordre, vous devriez être en mesure de résoudre ce problème courant rapidement et facilement chez vous.
De nos jours, il est très courant de fonctionner avec plusieurs écrans et il n’est pas rare que les gens utilisent 3 ou 4 écrans en même temps. Si jamais vous entrez dans la salle des marchés d’une grande banque dans l’une des capitales financières du monde, vous verrez peut-être même des utilisateurs avec 5 ou 6 écrans ! Cette configuration permet aux utilisateurs d’effectuer facilement plusieurs tâches à la fois. Dans ce cas, cela signifie qu'un day trader peut suivre plusieurs points de données évoluant sur le marché tout en prenant des décisions en une fraction de seconde sur de très grosses sommes d'argent.
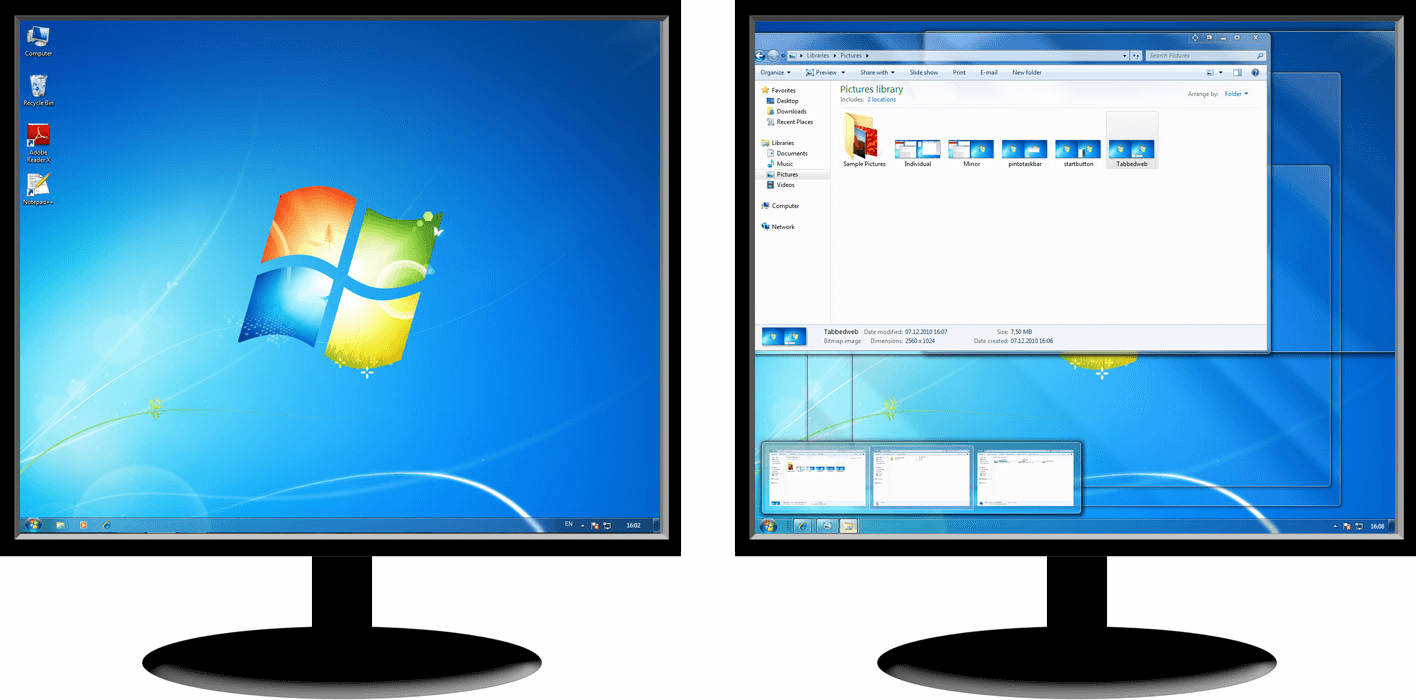
Cependant, l’utilisation de plusieurs moniteurs n’est pas réservée aux types financiers de haut niveau. Dans le monde actuel de données à grande vitesse et en grand volume, la plupart des utilisateurs ont besoin d'un deuxième moniteur uniquement pour une utilisation quotidienne. Par exemple, si vous travaillez depuis un bureau à domicile et que vous devez passer un appel vidéo avec un client ou un partenaire commercial, un deuxième moniteur vous permettra de répondre à l'appel pendant que vous partagez votre autre écran lors de l'appel à des fins d'illustration.
Compte tenu des avantages évidents d’avoir plusieurs écrans, il est impératif que Windows puisse reconnaître tous les moniteurs que vous souhaitez utiliser sans aucun problème. Parfois, cela peut devenir un problème, notamment avec les mises à jour effectuées sur votre appareil. Il n'y a aucune raison de s'inquiéter car, comme nous l'avons expliqué dans ce guide pratique, il est relativement simple de dépanner et de résoudre ce problème à la maison.