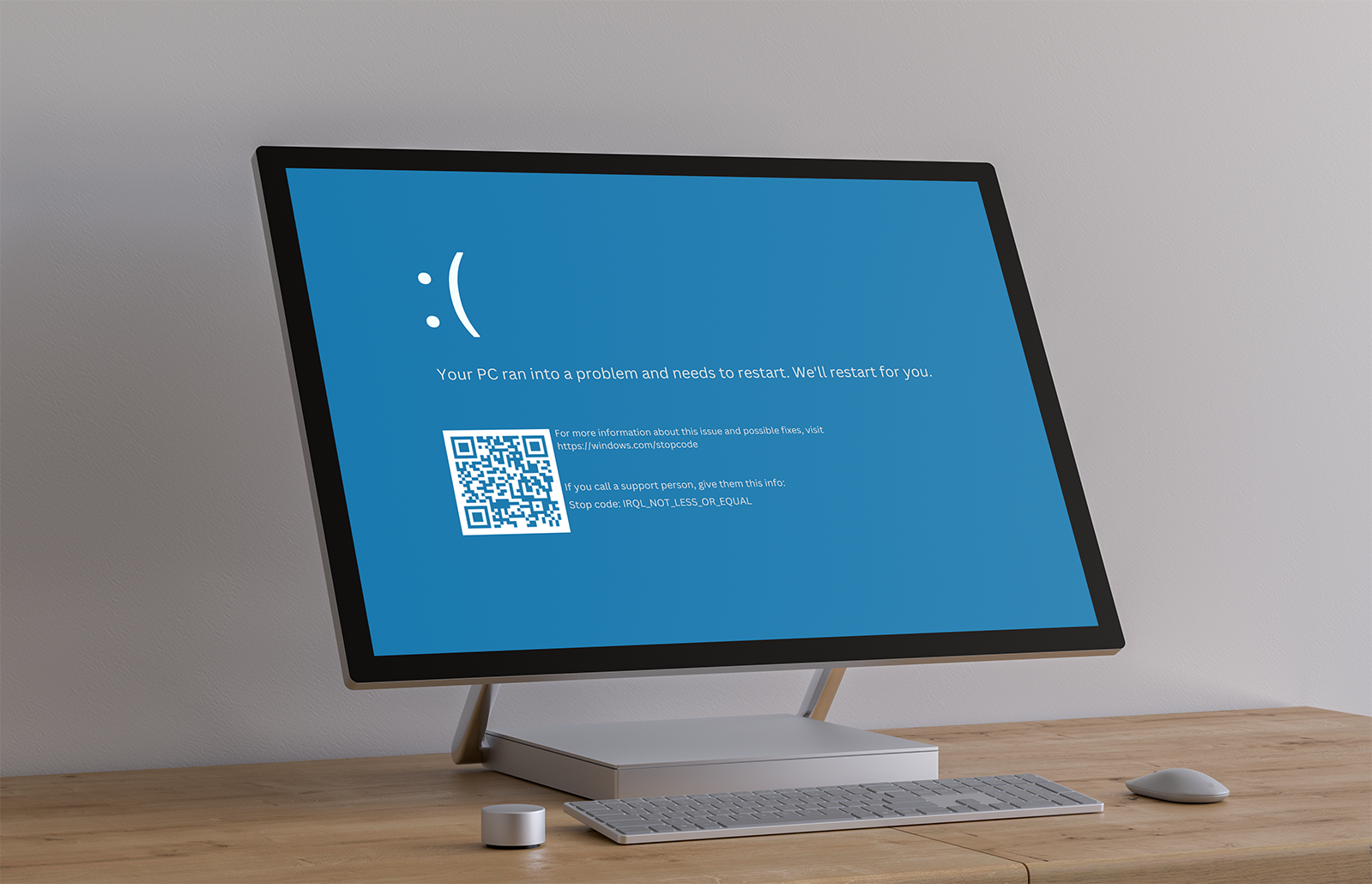Savez-vous ce que ntoskrnl.exe est-il ? Ce processus est essentiel au fonctionnement de votre ordinateur. S'il ne fonctionne pas correctement, vous risquez de rencontrer des erreurs d'écran bleu ou une utilisation élevée du processeur. Dans certains cas, ntoskrnl.exe peut provoquer des pannes du système ou une utilisation élevée des ressources, ce qui peut ralentir votre ordinateur.
Si vous rencontrez des problèmes avec ce processus, ne vous inquiétez pas : nous sommes là pour vous aider ! Dans cet article de blog, nous discuterons de ce que ntoskrnl.exe est, pourquoi il pourrait causer des problèmes et comment les résoudre. Nous fournirons également quelques conseils sur la façon de conserver ntoskrnl.exe sain afin que vous puissiez éviter complètement ces problèmes à l’avenir !
Qu'est-ce que le « ntoskrnl."exe" ? Est-ce sécuritaire ?
Le ntoskrnl.Le processus exe est entièrement sûr, ce n’est pas un malware ou un virus. Votre ordinateur Windows ne fonctionnerait pas sans ce processus système.
Ntoskrnl.exe est un processus système, également connu sous le nom de « exécutable du noyau du système d’exploitation Windows NT ». Il s’agit sans aucun doute de l’un des processus les plus importants de votre système, les problèmes qu’il provoque peuvent donc être graves. Cependant, il est sûr et ne peut pas endommager votre ordinateur. Il s’agit d’un processus Microsoft officiel dont votre système d’exploitation a besoin pour s’exécuter.
Cela est lié à un noyau, qui est un logiciel qui connecte le matériel et les logiciels. Le noyau Windows est utilisé pour donner des instructions à des composants tels que votre CPU et votre GPU pour effectuer des actions lorsque vous utilisez votre ordinateur. Les couches noyau et exécutive de la zone du noyau Microsoft Windows NT sont fournies par ce composant essentiel de Windows.
De nombreux services Windows, tels que l'accès au matériel PC et la gestion de la mémoire, s'appuient sur ce noyau pour fonctionner efficacement. Vous ne pouvez pas le supprimer, même si cela pose des problèmes. Si vous avez affaire à « ntoskrnl.exe » utilisation élevée du processeur, du disque ou de la mémoire, suivez le guide ci-dessous !
Qu'est-ce qui cause « ntoskrnl.exe » erreurs d'écran bleu ?
Lorsque votre système rencontre un problème critique, il affiche une erreur « écran bleu » (également connu sous le nom de BSOD en abrégé). Il s'agit d'un problème courant dans lequel votre ordinateur reçoit un code STOP et doit redémarrer. Chacune de ces erreurs d'écran bleu est associée à un code d'erreur, dont certains peuvent inclure le message « ntoskrnl.exe » comme référence.
Heureusement, vous n'avez pas besoin de dépenser des centaines d'euros en réparations si cette erreur vous arrive. Suivez simplement nos solutions ci-dessous pour corriger les erreurs d’écran bleu liées au fichier « ntoskrnl."exe" ! Nous vous guiderons à travers chaque étape pour garantir la restauration de votre ordinateur.
Qu'est-ce qui cause « ntoskrnl.exe » utilisation élevée du processeur ?
Malheureusement, la raison exacte pour laquelle ntoskrnl.exe pourrait avoir une consommation excessive de CPU est inconnue. Les causes de ce problème peuvent varier d'un ordinateur à l'autre.
Cela est dû au fait que ntoskrnl.exe est responsable d’un grand nombre d’opérations du système Windows. Il est également impliqué dans l’exécution de nombreuses actions du système. Un autre service Windows, une application, des fichiers système endommagés ou un périphérique associé peuvent être à l'origine du problème ntoskrnl.processus système exe pour provoquer une utilisation élevée du processeur.
Les méthodes ci-dessous vous aideront à résoudre ce problème, quelle qu'en soit la cause exacte.
Comment réparer « ntoskrnl.exe » utilisation élevée du processeur, erreurs d'écran bleu
Méthode 1. Mettez à jour vos pilotes
La mise à jour de vos pilotes est un excellent moyen de résoudre divers problèmes sur l'ordinateur, tels que la consommation élevée du processeur par ntoskrnl.exe et améliorez les performances globales ! Pour ce faire, suivez les étapes ci-dessous.
Comment mettre à jour automatiquement les pilotes sous Windows
La mise à jour Windows possède une fonctionnalité qui vous permet de mettre à jour automatiquement les pilotes obsolètes. Cela peut vous aider à trouver et à mettre rapidement à jour certains de vos pilotes sans avoir à rechercher individuellement de nouvelles versions.
- Pour accéder au menu Démarrer, cliquez sur le symbole Windows dans le coin inférieur gauche de votre écran, puis choisissez Paramètres. Vous pouvez également appuyer sur Windows + I pour afficher le menu.
- Sélectionnez la vignette Mise à jour et sécurité dans le menu déroulant. La majorité de vos paramètres Windows Update se trouvent ici.
- Accédez à la section Windows Update, puis cliquez sur le lien Afficher les mises à jour facultatives s'il est disponible.
- Développez la section Mises à jour des pilotes pour voir quels pilotes doivent être mis à jour maintenant. Cochez simplement les cases à côté des pilotes que vous souhaitez mettre à jour, puis cliquez sur le bouton Télécharger et installer.
- Autorisez Windows à télécharger et à mettre à jour vos pilotes obsolètes avant de redémarrer votre ordinateur. Vérifiez si le problème avec « ntoskrnl.exe » se produit toujours après la mise à jour de vos pilotes vers la dernière version.
Comment mettre à jour manuellement les pilotes sous Windows
Procédez comme suit pour mettre à jour manuellement un pilote susceptible d'être obsolète. Gardez à l’esprit que seuls des sites légitimes doivent être utilisés pour télécharger des pilotes ! Certains sites Web frauduleux peuvent tenter de vous inciter à télécharger des fichiers de pilotes infectés par des logiciels malveillants.
- Pour accéder à l'utilitaire nécessaire, appuyez sur les touches Windows + X de votre clavier et choisissez Gestionnaire de périphériques dans le menu contextuel.
- Sélectionnez Mettre à jour le pilote dans le menu contextuel après avoir cliqué avec le bouton droit sur un pilote que vous souhaitez mettre à jour.
- Choisissez la manière dont vous souhaitez mettre à jour votre pilote. Vous pouvez soit laisser Windows trouver automatiquement un pilote pour vous, soit rechercher manuellement un nouveau fichier de pilote sur votre ordinateur.
Méthode 2. Réinitialisez vos paramètres d'overclocking
Si votre CPU ou GPU est actuellement overclocké, vous souhaiterez peut-être réinitialiser ces paramètres et exécuter votre appareil avec les valeurs par défaut. L'overclocking peut améliorer les performances de votre matériel, mais cela peut entraîner de graves problèmes. Dans ce cas, cela peut être à l'origine du ntoskrnl.exe consomme une quantité anormale de ressources.
En fonction de la méthode ou de l'application d'overclocking que vous utilisez, les instructions pour réinitialiser votre matériel seront différentes. Nous vous recommandons de rechercher un guide officiel. Cela garantira que vous ne causerez pas accidentellement de problèmes sur votre système, ou éventuellement sur votre matériel.
Si vous avez besoin d'aide, contactez-nous via notre chat sur site ou contactez-nous via l'une des méthodes de contact répertoriées ici!
Méthode 3. Réparer les fichiers système corrompus
Les fichiers système corrompus peuvent provoquer divers problèmes sur votre ordinateur, notamment des erreurs d'écran bleu et une consommation anormale de ressources. Si certains fichiers Windows essentiels ont été falsifiés ou endommagés d’une manière ou d’une autre, ils doivent être réparés.
Utilisez le vérificateur de fichiers système intégré (analyse SFC) pour détecter et remplacer tous les fichiers système endommagés que vous pourriez avoir.
- Ouvrez la barre de recherche dans votre barre des tâches en cliquant sur l'icône en forme de loupe. Vous pouvez également l'afficher avec le raccourci clavier Windows + S.
- Tapez Invite de commandes dans la zone de recherche. Lorsque vous le voyez dans les résultats, faites un clic droit dessus et choisissez Exécuter en tant qu'administrateur. Si vous utilisez un compte local qui ne dispose pas d'autorisations d'administrateur, cliquez ici d'abord.
- Lorsque le contrôle de compte d'utilisateur (UAC) vous y invite, cliquez sur Oui pour autoriser le lancement de l'application avec des autorisations administratives.
- Tapez la commande suivante et appuyez sur Entrée pour l'exécuter : sfc /scannow
- Attendez que le vérificateur des fichiers système termine l'analyse de votre ordinateur. En cas de divergence, l'utilitaire restaurera les fichiers système et corrigera toutes les erreurs qui leur sont associées.
Méthode 4. Utilisez la commande CHKDSK
Si l'analyse SFC n'a pas réussi à résoudre votre problème, suivez les procédures ci-dessous et exécutez Check Disk pour réparer vos données. Cela pourrait être une solution rapide à une variété de problèmes potentiellement causés par le fichier « ntoskrnl."exe" processus La commande chkdsk tente de rechercher et de résoudre les problèmes de disque, ce qui peut vous aider à résoudre le problème auquel vous êtes confronté.
- Ouvrez la barre de recherche dans votre barre des tâches en cliquant sur l'icône en forme de loupe. Vous pouvez également l'afficher avec le raccourci clavier Windows + S.
- Tapez Invite de commandes dans la zone de recherche. Lorsque vous le voyez dans les résultats, faites un clic droit dessus et choisissez Exécuter en tant qu'administrateur. Si vous utilisez un compte local qui ne dispose pas d'autorisations d'administrateur, cliquez ici d'abord.
- Saisissez la commande suivante et appuyez sur Entrée pour l'exécuter : chkdsk C: /f /r /x
- Cette commande va vérifier le lecteur C: pour les erreurs. Si Windows a été installé sur un autre lecteur de votre ordinateur, assurez-vous de modifier la commande en conséquence en remplaçant « C : » par la lettre de lecteur appropriée.
- Attendez la fin de l'exécution de la commande Vérifier le disque. Il tentera de résoudre les problèmes liés au lecteur et de récupérer toutes les informations lisibles. Redémarrez votre appareil une fois les deux commandes exécutées.
Méthode 5. Vérifiez votre ordinateur à la recherche de logiciels malveillants
Nous vous recommandons d'effectuer une analyse antivirus sur votre ordinateur pour vous assurer qu'il ne contient aucune infection susceptible de nuire ou d'imiter le fichier "ntoskrnl."exe".
Nous utiliserons l'application intégrée Windows Defender, disponible gratuitement sous Windows, pour analyser votre appareil. Nous vous recommandons d'acheter un programme tiers spécialisé dans la protection en temps réel pour recevoir une évaluation plus détaillée de l'état de santé de votre appareil.
- Ouvrez la barre de recherche dans votre barre des tâches en cliquant sur l'icône en forme de loupe. Vous pouvez également l'afficher avec le raccourci clavier Windows + S.
- Tapez Sécurité Windows et lancez-le à partir des résultats de recherche.
- Basculez vers l'onglet Protection contre les virus et les menaces à l'aide de l'écran d'accueil ou du menu dans le volet de gauche. Cliquez sur le lien Options d'analyse.
- Sélectionnez l'option Analyse complète. Cela vérifiera chaque fichier sur tous vos disques pour garantir qu'aucune menace ne peut se cacher. Notez que cette analyse peut durer plus de 1 à 2 heures, selon le nombre de fichiers que vous avez sur votre système.
- Cliquez sur le bouton Analyser maintenant pour lancer l'analyse. Si une menace est détectée, Windows la mettra automatiquement en quarantaine ou la supprimera complètement. Vous pourrez ensuite consulter les résultats de l'analyse.
Méthode 6. Exécutez le diagnostic de la mémoire Windows
L'outil de diagnostic de la mémoire Windows est un utilitaire Windows intégré permettant de localiser et de résoudre les problèmes de mémoire système. Il testera votre RAM et vous avertira s'il y a des problèmes qui interfèrent avec son fonctionnement.
- Appuyez sur les touches Windows + R de votre clavier pour afficher l'utilitaire Exécuter. Ici, tapez simplement "mdsched.exe" et appuyez sur le bouton OK.
- Choisissez « Redémarrer maintenant et rechercher les problèmes (recommandé) » pour lancer instantanément une analyse de la mémoire. Assurez-vous de sauvegarder tous les fichiers et de fermer toutes les applications ouvertes avant de cliquer sur cette option.
- Vous pouvez également choisir « Rechercher les problèmes au prochain démarrage de mon ordinateur » et redémarrer l'appareil à un moment plus opportun.
- L'interface de l'outil de diagnostic de la mémoire Windows s'affichera alors et commencera automatiquement à tester les problèmes de mémoire de votre PC. Le processus peut prendre quelques minutes, vous devez donc être patient et le laisser se dérouler jusqu'à la fin et afficher les résultats du test.
Si l'outil de diagnostic Windows ne détecte et n'affiche aucun défaut, la mémoire de votre PC est probablement en bon état et fonctionne comme prévu. Si tel est le cas, utilisez une approche différente de celle de cet article pour tenter de résoudre le problème causé par le fichier « ntoskrnl."exe" processus
Méthode 7. Mettre à jour Windows
Mettez à jour votre système d'exploitation pour résoudre des problèmes tels qu'une erreur d'écran bleu produite par "ntoskrnl."exe". Vérifiez si le problème a été réparé en téléchargeant la version la plus récente de Windows ! Les étapes ci-dessous concernent Windows 10, mais elles peuvent également être utilisées pour Windows 8 et la version la plus récente de Windows 11.
- Cliquez sur l'icône Windows en bas à gauche de votre écran pour afficher le menu Démarrer. Choisissez Paramètres ou utilisez le raccourci Windows + I.
- Cliquez sur la vignette Mise à jour et sécurité. C'est ici que vous pouvez trouver la plupart de vos paramètres Windows Update et choisir quand recevoir les mises à jour.
- Assurez-vous de rester sur l'onglet Windows Update par défaut. Cliquez sur l'option Rechercher les mises à jour et attendez que Windows trouve les mises à jour disponibles. Si des mises à jour s'affichent, cliquez sur le lien Afficher toutes les mises à jour facultatives pour les voir et les installer.
- Lorsque Windows trouve une nouvelle mise à jour, cliquez sur l'option Installer. Attendez que Windows télécharge et applique les mises à jour nécessaires.
Réflexions finales
Si des questions restent sans réponse ou des problèmes non résolus, n'hésitez pas à nous contacter : notre équipe d'experts se fera un plaisir de vous aider ! En attendant, assurez-vous de rester informé de tout ce qui concerne la technologie en revenant pour plus d'articles sur le dépannage et en nous suivant sur les réseaux sociaux.
Suivez notre Blog pour d'autres articles intéressants comme celui-ci ! Vous pouvez également consulter notre Centre d'aide pour obtenir de nombreuses informations sur la manière de résoudre divers problèmes.
Encore une chose
Inscrivez-vous à notre newsletter et bénéficiez d'un accès anticipé à nos articles de blog, à nos promotions et à nos codes de réduction. Merci pour la lecture! Nous espérons te revoir bientôt.
Articles connexes
» Qu'est-ce que le périphérique du système de base et comment le réparer sous Windows 10
» Qu'est-ce que votre téléphone.Exe sous Windows 10 ?
» Qu'est-ce que TrustedInstaller et dois-je le supprimer de Windows 10 ?
N'hésitez pas à nous contacter pour toute question ou demande que vous souhaiteriez que nous traitions.