L'application de magasin intégrée pour Windows 10 connaît un énorme succès depuis sa sortie. Il permet aux utilisateurs de télécharger de nouvelles applications tierces en toute sécurité et de manière fiable. Cependant, malgré tous les efforts de Microsoft pour rendre le logiciel aussi simple et accessible que possible, il n’est pas parfait.

Table des matières
- Qu'est-ce que le Microsoft Store ?
- Comment effacer et réinitialiser le cache du Microsoft Store dans Windows 10
- Méthode 1. Exécutez WSReset.exe
- Méthode 2. Utiliser l'application Paramètres
- Méthode 3. Effacer et réinitialiser le cache du Microsoft Store avec le registre
- RESOLU - Application Microsoft Store - Code d'erreur 0x800700AA (2021)
- « Quelque chose s’est produit et cette application n’a pas pu être installée. Veuillez réessayer. Code d'erreur 0x800700AA»
- Réflexions finales
Tous les fichiers cache du Windows Store seront effacés si vous effectuez une réinitialisation des fichiers cache du Windows Store. Cela supprimera définitivement les données de l'application sur votre appareil, y compris vos informations de connexion. Accédez à Paramètres> Système> Applications et fonctionnalités> Cliquez sur Store> Options avancées> Réinitialiser.
Nous discutons en détail de ce processus pour vider et supprimer le cache du magasin Microsoft ci-dessous.
Qu'est-ce que le Microsoft Store ?
Le Microsoft Store, parfois appelé Windows Store, est une application développée par Microsoft. Il est préinstallé sur chaque instance de Windows 10 et ne peut pas être supprimé dans des circonstances normales. Son objectif principal est de permettre aux utilisateurs d’acquérir facilement des applications approuvées et sûres.
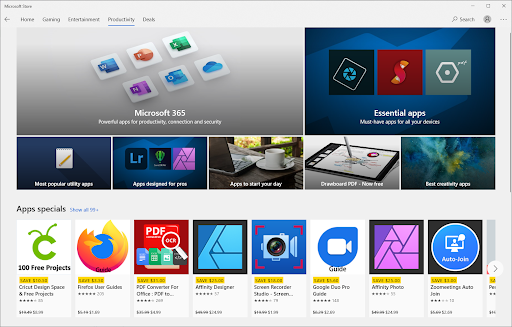
Les développeurs doivent passer par un processus de sélection avant que leurs applications ne soient publiées sur le Microsoft Store. Cela rend la place de marché sécurisée, vous permettant de naviguer sans soucis, même si une application est téléchargeable gratuitement.
Comme la plupart des autres applications, le Microsoft Store utilise la technologie de cache pour améliorer votre expérience. Malheureusement, cela peut entraîner des erreurs et des problèmes si le cache est endommagé. La bonne nouvelle est que vous pouvez facilement réinitialiser et vider le cache du Microsoft Store. Suivez simplement les instructions ci-dessous.
Comment effacer et réinitialiser le cache du Microsoft Store dans Windows 10
Notez que vous pouvez avoir besoin d'autorisations administratives pour exécuter les méthodes ci-dessous.
Besoin d'aide ? Consultez notre guide Comment faire d'un utilisateur local un administrateur dans Windows 10.
Méthode 1. Exécutez WSReset.exe
L'outil WSReset est fourni avec le Microsoft Store. Il réinitialise l'application sans modifier aucun des paramètres de votre compte ni supprimer vos applications installées. Il s’agit probablement du moyen le plus rapide de supprimer le cache du Microsoft Store.
- Fermez toutes les applications du Microsoft Store en cours d'exécution.
- Ouvrez la barre de recherche dans votre barre des tâches en cliquant sur l'icône en forme de loupe. Vous pouvez également l'afficher avec le raccourci clavier Windows + S.
-
Tapez wsreset et cliquez sur le premier résultat de recherche pour exécuter la commande.
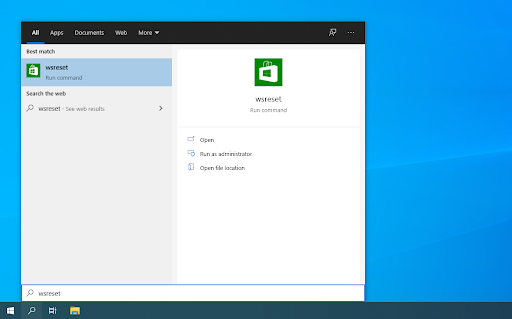
-
Une fenêtre d'invite de commande vide s'ouvrira. Laissez-le ouvert et attendez environ 30 secondes, puis attendez qu'il se ferme automatiquement.
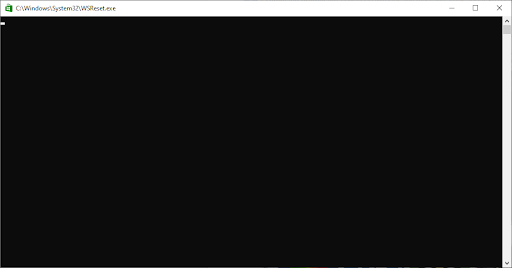
- Une fois l'invite de commande fermée, le Microsoft Store se lancera et doit être réinitialisé maintenant. Testez si vos problèmes sont résolus.
Méthode 2. Utiliser l'application Paramètres
Certains utilisateurs préfèrent effacer le cache du Microsoft Store avec l'application Paramètres. Cela facilite la modification de plusieurs installations à partir du même endroit, ce qui peut être préférable si vous souhaitez supprimer plusieurs applications en peu de temps.
-
Cliquez sur l'icône Windows en bas à gauche de votre écran pour afficher le menu Démarrer. Choisissez Paramètres ou utilisez le raccourci Windows + I. .
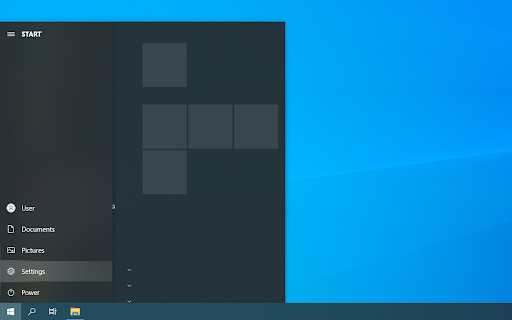
-
Cliquez sur la vignette Applications. Ici, vous pouvez trouver toutes les applications installées sur votre ordinateur.
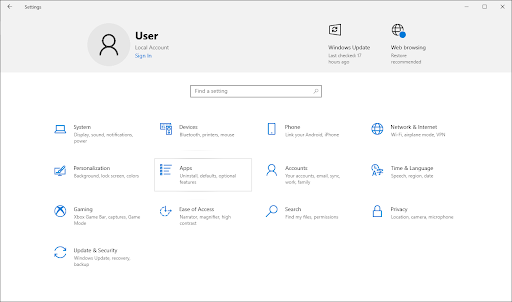
-
Localisez l'application Microsoft Store, puis cliquez une fois dessus pour développer ses options. Cliquez sur le lien Options avancées.
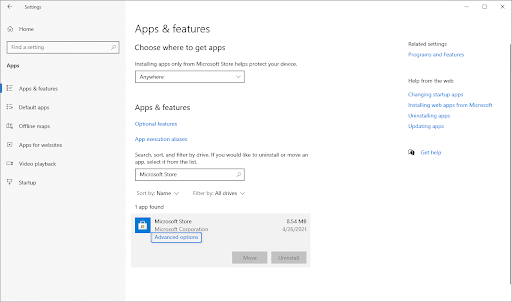
-
Faites défiler vers le bas et cliquez sur le bouton Réinitialiser. Comme l'indique la description, si l'application ne fonctionne pas comme prévu, cette fonctionnalité réinitialisera ses données afin de la corriger.

-
Un message d'avertissement s'affichera, vous informant que la réinitialisation du Microsoft Store supprimera les données de votre application et vous déconnectera de votre compte. Si vous acceptez ces conditions, cliquez à nouveau sur Réinitialiser.
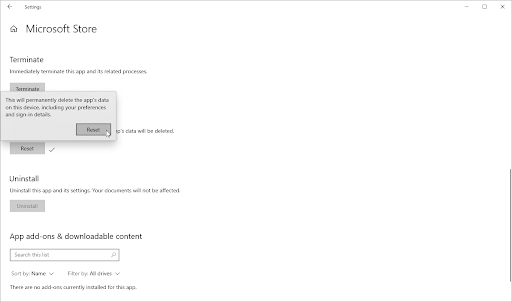
- Vérifiez si vos problèmes avec l'application Microsoft Store sont résolus une fois le processus de réinitialisation terminé.
Méthode 3. Effacer et réinitialiser le cache du Microsoft Store avec le registre
Les utilisateurs avancés préféreront peut-être fouiller en profondeur dans le registre de Windows 10 et vider rapidement le cache avec les outils appropriés. Les instructions ci-dessous vous guideront pour réinitialiser le cache du Microsoft Store à l'aide de l'application Registre.
Attention : L'exécution de cette méthode nécessite de modifier les clés de registre. La saisie de mauvaises clés peut endommager votre système d'exploitation. Assurez-vous de créer un point de restauration système ou une sauvegarde de votre registre avant de continuer.
- Appuyez sur les touches Windows + R de votre clavier pour afficher l'option Exécuter Utilitaire .
-
Tapez « cmd » et appuyez sur Ctrl + Maj + Touches Entrée de votre clavier. Ce faisant, vous lancez l'invite de commande avec des autorisations administratives.

- Lorsque le contrôle de compte d'utilisateur (UAC) vous y invite, cliquez sur Oui pour autoriser le lancement de l'application avec des autorisations administratives.
-
Saisissez la commande suivante, puis appuyez sur la touche Entrée pour l'exécuter : wmic useraccount get name,sid. Cette commande affichera le nom et le SID de chaque utilisateur local sur votre ordinateur. Prenez note du SID de l’utilisateur auquel vous êtes actuellement connecté.
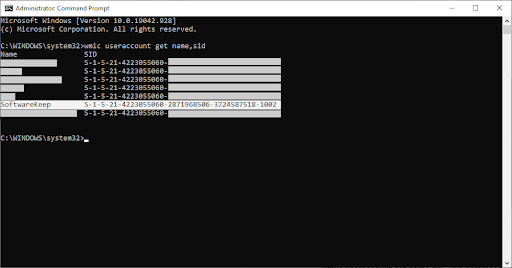
-
Appuyez à nouveau sur les touches Windows + R de votre clavier. Tapez « regedit » sans les guillemets et appuyez sur la touche Entrée de votre clavier. Cela lancera l'application Éditeur du Registre.
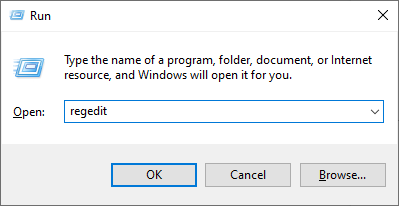
-
Accédez à la clé de registre suivante : HKEY_LOCAL_MACHINE\SOFTWARE\Microsoft\Windows\CurrentVersion\Appx\AppxAllUserStore.
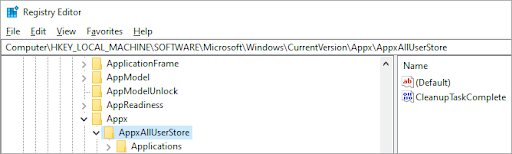
-
Dans le volet de gauche, cliquez sur la clé nommée d'après le numéro SID que vous avez noté dans l'invite de commande. Faites un clic droit sur la clé que vous avez sélectionnée et choisissez Supprimer dans le menu contextuel.
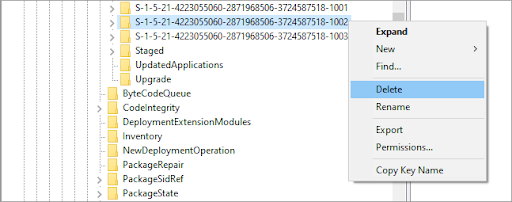
-
Lorsque vous y êtes invité, cliquez sur Oui pour confirmer l'action. Cela va réinitialiser l’application Microsoft Store de votre utilisateur local.
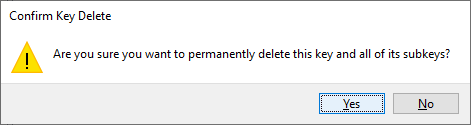
- Après avoir terminé ces étapes, vous devriez remarquer que tout le cache du Microsoft Store a disparu. Vérifiez si votre problème a été résolu par cette méthode.
Réflexions finales
Notre Centre d'aide propose des centaines de guides pour vous aider si vous avez besoin d'aide supplémentaire. Revenez nous voir pour des articles plus informatifs, ou contactez nos experts pour une assistance immédiate.
Encore une chose
Souhaitez-vous recevoir des promotions, des offres et des réductions pour obtenir nos produits au meilleur prix ? Abonnez-vous à notre newsletter en saisissant votre adresse e-mail ci-dessous et soyez le premier à recevoir les dernières nouvelles dans votre boîte de réception.
Vous aimerez peut-être aussi
» Comment réparer l'erreur du cache du Windows Store peut-être endommagé
» Comment corriger une erreur d'exception de magasin inattendue dans Windows 10
» Qu'est-ce que le service WSAPPX et Comment réparer l'utilisation élevée du disque WSAPPX