Les thèmes sombres, également appelés « mode nuit », sont populaires ces dernières années. De nombreux utilisateurs préfèrent les applications et les sites Web en mode sombre, car ils sont plus agréables à regarder et souvent plus attrayants. Mais saviez-vous que vous pouvez également activer le mode sombre pour Windows 10 ?
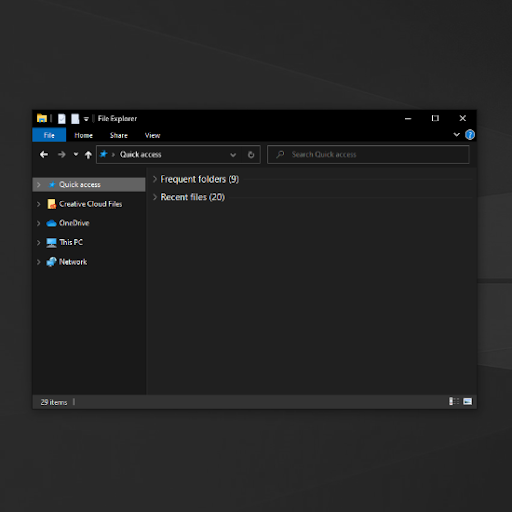
Dans cet article, vous apprendrez comment activer le mode sombre sur Windows 10, ainsi que sur l'explorateur de fichiers de Windows 10.
Veuillez noter que cette fonctionnalité a été ajoutée dans une mise à jour pour Windows 10. Pour vous assurer que vous utilisez une version prenant en charge le mode sombre, mettez à jour Windows 10 vers la dernière version.
Comment activer le mode sombre pour Windows 10
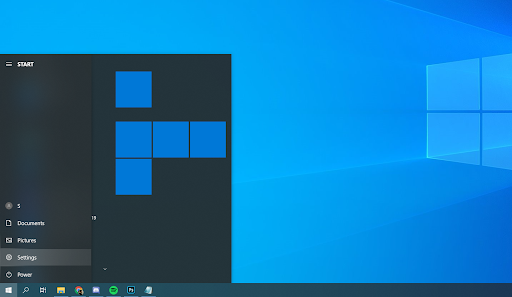
Suivez les étapes ci-dessous si vous souhaitez que votre système, y compris la barre des tâches, le menu Démarrer et les bordures des applications, apparaisse en mode sombre. Notez que cela ne modifie pas les applications ni l'explorateur de fichiers lui-même.
- Ouvrez l'application Paramètres en cliquant sur l'icône en forme d'engrenage dans le menu Démarrer. Vous pouvez également ouvrir l'application en appuyant sur les touches Windows et I de votre clavier.
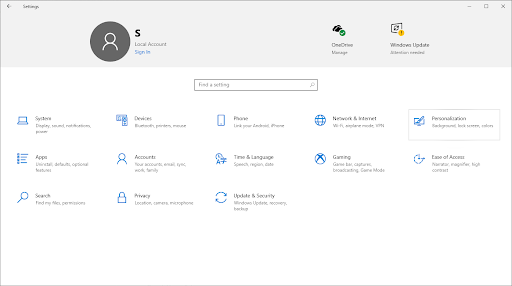
-
Cliquez sur la vignette Personnalisation.
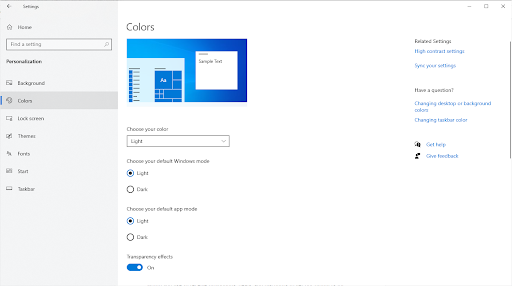
-
Passez à l'onglet Couleurs à l'aide du menu dans le volet de gauche.
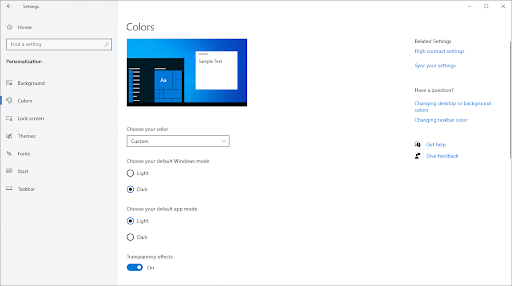
- Faites défiler vers le bas jusqu'à ce que l'en-tête Choisissez votre mode Windows par défaut. Ici, sélectionnez Sombre pour passer en mode sombre.
Comment activer le mode sombre pour l'Explorateur de fichiers Windows 10
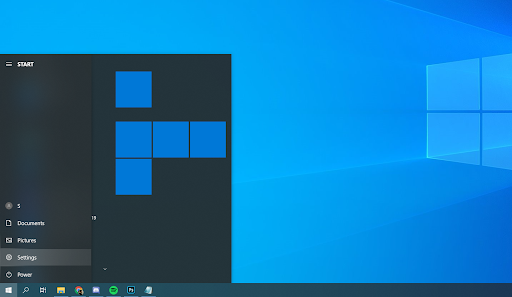
-
Ouvrez l'application Paramètres en cliquant sur l'icône en forme d'engrenage dans le menu Démarrer. Vous pouvez également ouvrir l'application en appuyant sur les touches Windows et I de votre clavier.
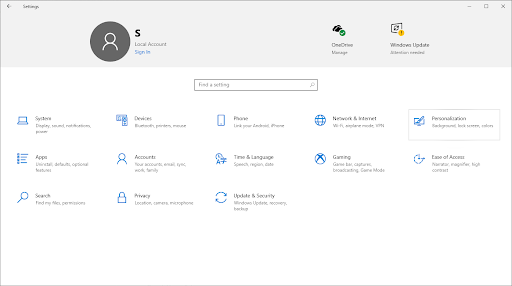
-
Cliquez sur la vignette Personnalisation.
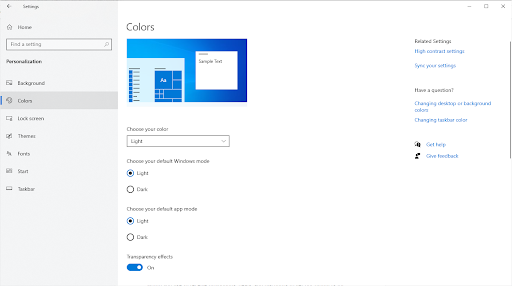
-
Passez à l'onglet Couleurs à l'aide du menu dans le volet de gauche.
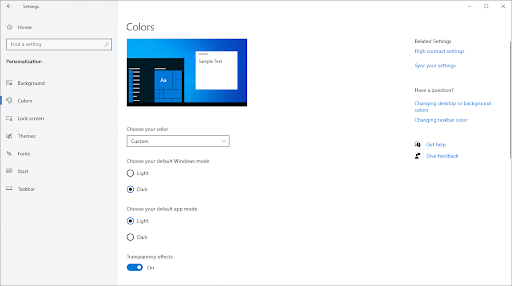
-
Faites défiler vers le bas jusqu'à ce que l'en-tête Choisissez votre mode d'application par défaut s'affiche. Ici, sélectionnez Sombre pour passer en mode sombre. Cela modifiera immédiatement non seulement l'explorateur de fichiers, mais également toute application prenant en charge le mode sombre.

Réflexions finales
Si vous avez besoin d'aide supplémentaire concernant Windows 10, n'hésitez pas à contacter notre service client, disponible 24h/24 et 7j/7 pour vous aider. Revenez nous voir pour des articles plus informatifs, tous liés à la productivité et à la technologie moderne !
Souhaitez-vous recevoir des promotions, des offres et des réductions pour obtenir nos produits au meilleur prix ? N'oubliez pas de vous inscrire à notre newsletter en entrant votre adresse email ci-dessous ! Recevez les dernières actualités technologiques dans votre boîte de réception et soyez le premier à lire nos conseils pour devenir plus productif.
Vous aimerez peut-être aussi
> Comment obtenir de l'aide sur l'explorateur de fichiers dans Windows 10
> Comment réparer l'Explorateur Windows qui ne répond pas sous Windows 10
> Comment utiliser l'écran partagé sous Windows 10