Are you tired of navigating through your Windows 11 widgets in a foreign language? With a few simple steps, you can easily change the language of your Windows 11 widgets to your preferred language. In this article, we will provide you with a step-by-step guide on how to change the language of your Windows 11 widgets.
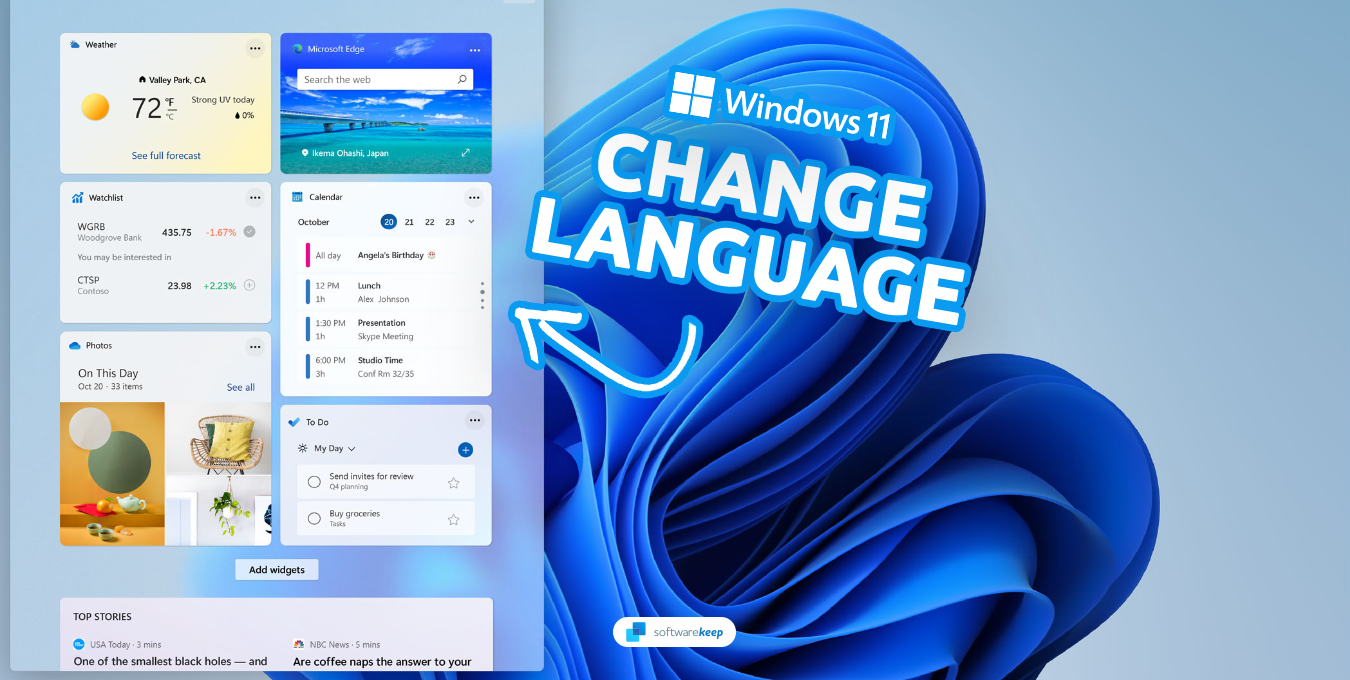
What are Windows 11 Widgets?
Windows 11 widgets are small applications that provide users with quick access to frequently used information and tools. They're integrated into the Windows 11 operating system and can be displayed on the desktop or in the Start menu. With their simple and intuitive design, Windows 11 widgets make it easy for users to access the information they need, without having to launch a full application.
However, for non-native speakers or users who prefer to use their device in a different language, navigating Windows 11 widgets in a foreign language can be challenging. This is where changing the language of Windows 11 widgets becomes important. By changing the language of these widgets, users can experience a more intuitive and user-friendly interface, making it easier to access the information they need.
In this article, we will provide a step-by-step guide on how to change the language of Windows 11 widgets. Whether you are a non-native speaker or simply prefer to use your device in a different language, this guide will help you switch to your preferred language in Windows 11 widgets effortlessly. Let's dive in and see how we can maximize your user experience by changing the language of Windows 11 widgets.
What Causes Incorrect Language Display on Widgets
If you find that the language on your widgets is different from what you expect, there are several reasons why this might be happening:
- Location settings: The language displayed on your widgets may be different from your OS language if your location settings are set differently.
- Lack of language packs: Language packs are small files that contain the necessary resources to display a specific language on your computer. You'll need to install the relevant language pack if you want to change the language on your widgets.
- Damaged or missing language packs: If you're experiencing issues with the language displayed on your widgets, it could be due to problems with your language packs. To check, try uninstalling and reinstalling the pack.
- Unsupported language: If you have enabled a language that is not supported by your device, the widget may not display in that language and instead show a different language.
- Outdated OS: Running an outdated operating system can also result in issues with the language displayed on your widgets. To resolve this, update your OS to the latest version.
How to Change the Language of Windows 11 Widgets
Let's take a look at the steps you need to follow in order to change the language of Windows 11 widgets:
- To open the Widgets panel on Windows 11, simply click on the Widgets button in your taskbar. Alternatively, you can hover your mouse cursor over the Weather icon located in the right corner of the taskbar. This will launch the panel, allowing you to access its features.
-
On the Widgets panel, click on the account profile picture in the top-right corner. This will bring up the Widgets settings screen, where you can manage your interests and language settings.
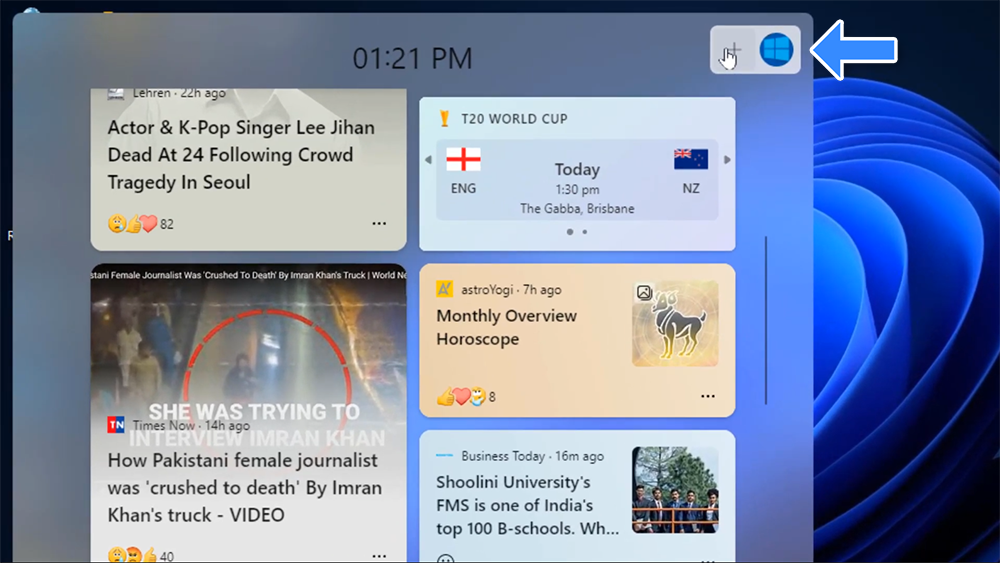
-
Under the Personalized feed section on the Widgets settings screen, click the Manage interests link. This will open a new window in your browser, displaying the Widgets settings page.

-
On the Widgets settings page, click on the Experience Settings link at the top of the page.
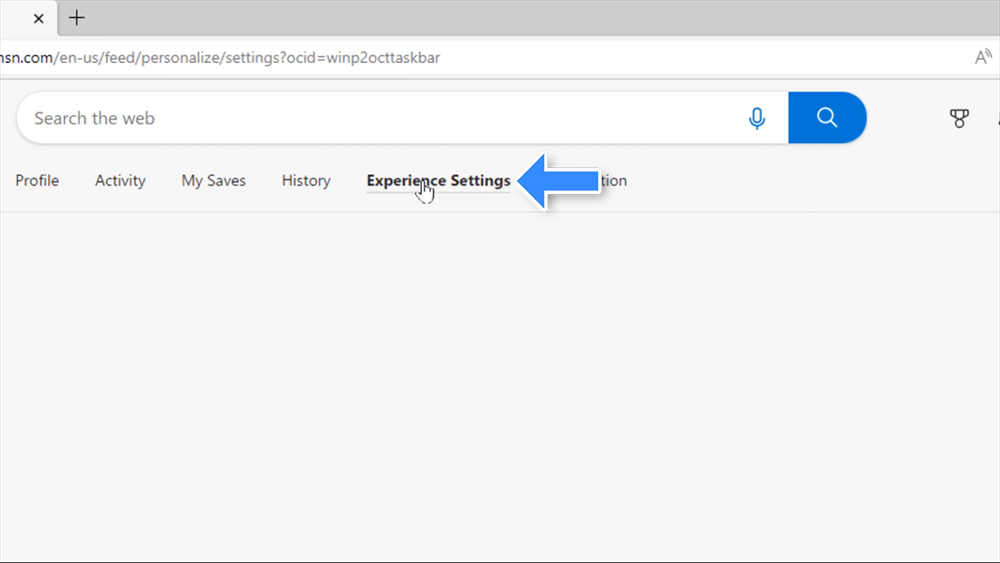
- Select the Language & content settings from the list on the left. Finally, choose the desired language from the Language & content drop-down menu.
-
Once you’ve selected the new language, the page will refresh, and you’ll be able to see the content updated to the language you selected. For example, if you selected Español, all the content on the page will be displayed in Spanish.
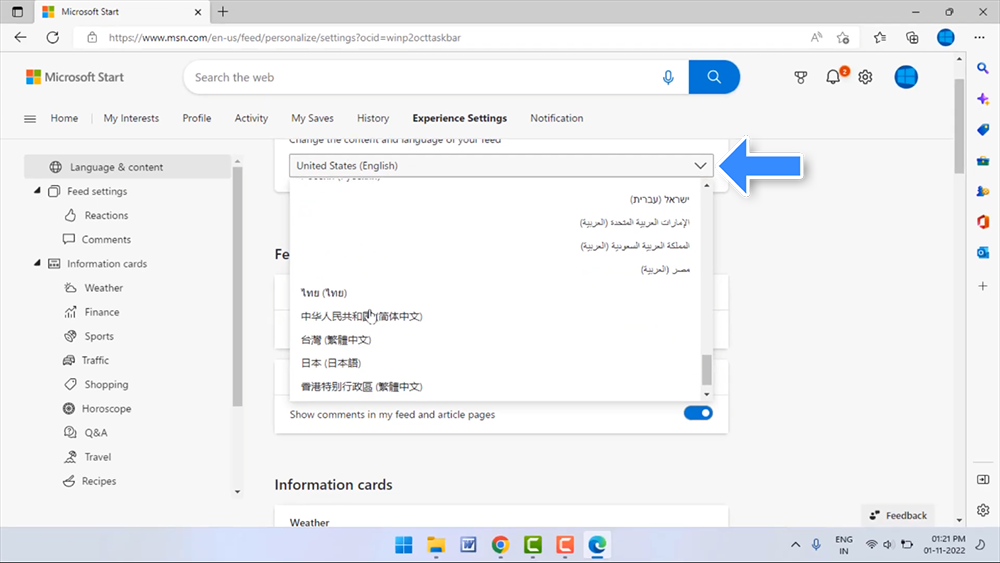
- To ensure that the language change takes effect, restart Windows 11 and launch the Widgets panel again. You’ll be able to see that the language has been successfully changed, and all the content on the panel will now be displayed in the language you selected.
Quick Tip: How to Enable Widgets in Windows 11
If you can't find the Widgets button in your taskbar, all you have to do is right-click on an empty spot in the taskbar and select Taskbar Settings from the context menu. Here, simply toggle on the Widgets button, and you’ll be able to access the Widgets panel on your Windows 11 device.
Conclusion
With these simple steps, you can easily change the language of your Windows 11 widgets to your preferred language. This will enhance your user experience and make it easier for you to navigate through your Windows 11 widgets. In case you face any issues during the language change process, don't hesitate to seek help from our experts.
One More Thing
We’re glad you’ve read this article. :) Thank you for reading.
If you have a second, please share this article on your socials; someone else may benefit too.
Subscribe to our newsletter and be the first to read our future articles, reviews, and blog post right from your inbox. We also offer deals, promotions, and updates on our products and share them via email. You won’t miss one.
Related Articles
» Microsoft Windows 11 Review: It's time to Upgrade Now
» The Ultimate Windows 11 Guide
» Best Windows Customization Apps for 2023