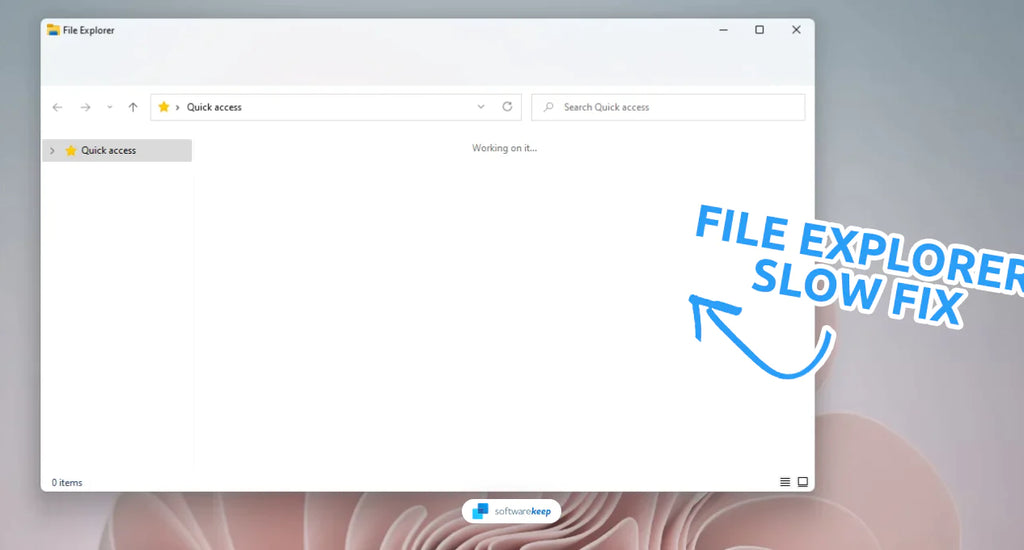Are you experiencing slow file explorer issues on your Windows 11? You're not alone. This frustrating problem affects many users and can seriously hamper productivity. When file explorer takes too long to load or responds slowly, even simple tasks like opening files become time-consuming.
But don't worry, we've got you covered. Our comprehensive guide will show you how to fix file explorer slow on Windows 11 and optimize your computer's performance. Whether it's caused by malware or viruses, outdated Windows updates, unnecessary startup programs, or excessive visual effects, we'll walk you through the most effective solutions step by step.
With our help, you can say goodbye to file explorer problems and get back to work in no time. Keep reading to learn how to fix file explorer slow on Windows 11 and improve your computer's speed and efficiency.
Fixed: Slow File Explorer on Windows 11
Fixing the slow File Explorer on Windows 11 is a relatively simple process. All it takes is a few steps and some patience, so let's get started.
1. Restart the Windows Explorer
When File Explorer is running slowly or becomes unresponsive, restarting the Windows Explorer process can help to refresh the File Explorer window and resolve the issue. To do this, you'll need to end and restart the Windows Explorer process.
-
Right-click on an empty space in your taskbar (or the Start menu icon if you’re using Windows 11) and choose Task Manager from the context menu.

-
Stay on the Processes tab. Click on Windows Explorer from your open applications, and click the Restart task button.

- Wait for the Windows Explorer to restart. Your taskbar, windows, and desktop may temporarily disappear - this is normal. When everything is loaded back in, see if the File Explorer is still performing slowly.
2. Tweak Your Windows Registry
If registry errors or excessive resource usage are causing File Explorer to slow down, tweaking your Windows Registry can be an effective solution. This involves making specific changes to the registry settings on your computer.
- Press the Windows + R keys on your keyboard. This is going to bring up the Run utility.
-
Type in “regedit” without quotation marks and press the Enter key on your keyboard. This will launch the Registry Editor application.

-
Use the navigation pane on the left side of the window to reach the following Registry key, or use the address bar and copy-paste the location: Computer\HKEY_CLASSES_ROOT\Directory\Background\shellex\ContextMenuHandlers

- Locate and right-click on the “ContextMenuHandlers” key from the Registry, and then select Delete in the context menu.
- Repeat these steps for all other folders in the ContextMenuHandlers key, except for “New” and “WorkFolders.” This is going to remove some problematic elements in Windows 11 that may impact the File Explorer performance.
- Restart your computer and see if the File Explorer functions as intended.
3. Install StartAllBack
StartAllBack is a third-party app that provides users with the option to switch between the Windows 11 and Windows 10 or 7 look, including the classic start menu. This can be particularly helpful for those experiencing slow File Explorer issues in Windows 11, as switching to the older version of the operating system can eliminate this problem.
To install StartAllBack, users can follow these steps:
- Visit the official StartAllBack website and download the app.
- Once the download is complete, run the setup file and follow the installation wizard.
- After installation, launch StartAllBack and select the "Windows 10/7 style" option. You can pick depending on your preference.
- Click on "Apply" and wait for the changes to take effect.
By switching to the Windows 10 or 7 look, users can enjoy the familiar layout of previous versions of Windows, including the classic start menu. This can help alleviate the frustration of slow File Explorer issues and improve overall productivity.
It's worth noting that while StartAllBack can be a useful tool for those experiencing File Explorer problems, it may not be the best solution for everyone. Some users prefer the modern look and feel of Windows 11 and may not want to switch back to an older version of the operating system. Additionally, third-party apps can sometimes cause compatibility issues or other problems, so users should proceed with caution and back up their important files before making any significant changes to their system.
4. Disable OneDrive
If you're not using OneDrive, disabling it can help to improve the performance of File Explorer. OneDrive is a cloud storage service integrated into Windows 11, and it may be consuming system resources that could be used by File Explorer.
- Click on the Start menu in your taskbar, then type in “Control Panel.” Click on the application from the matching search results.
-
Make sure that your viewing mode is set to Large icons, and then click on Programs and Features.

-
Find Microsoft OneDrive from the list of installed programs, and then click on the Uninstall button. If prompted, allow the application to make changes to your device.

- After successfully removing OneDrive from your computer, restart it and see if the File Explorer is performing faster now.
5. Update Windows 11
Outdated software can cause a variety of issues, including File Explorer running slow. Updating your Windows 11 operating system can help to resolve any bugs or glitches that may be causing the issue.
- Click the Windows icon in the bottom-left corner of the screen to open the Start menu, then select Settings. You can also use the keyboard shortcut Windows + I.
-
Switch to the Windows Update tab using the menu on the left, and then click on the Check for updates button. Windows will automatically detect if there’s a new update compatible with your device.

- If a new update is available, allow Windows to install it, and then follow the instructions to restart your computer.
6. Use the File Explorer in Full Screen
Using the File Explorer in full-screen mode can improve its speed and performance, and fortunately, Windows 11 provides a convenient shortcut to enable this feature.
Press the F11 key on your keyboard while the File Explorer window is open, and it will switch to full-screen mode. This will hide the taskbar and other distractions, giving you a more immersive and streamlined File Explorer experience.
Once you're done using the File Explorer in full-screen mode, simply press F11 again to exit full-screen mode and return to the standard window view. This can be a quick and easy way to optimize your File Explorer experience and improve your overall productivity.
7. Use a Different User Account
If File Explorer is running slow on your user account, creating a new user account and transferring your files and settings to it can help to resolve the issue. This method involves creating a new user account on your Windows 11 computer.
- Open the Settings app on your Windows device. You can do this by clicking on the Start menu and selecting the gear icon, or using the Windows + I keyboard shortcut.
-
Click on "Accounts." In the right-hand menu, select "Other users."

-
Click on the “Add account” button.

-
You can either sign in your a different Microsoft account you already own, or click on the “I don’t have this person’s sign-in information” link to set up a local account.

- Fill out all the necessary information, and finish creating the account. When it’s done, sign out of your current account and sign into the new one, then see if the File Explorer is faster.
8. Use an Alternative File Manager
If you've tried all the above methods, and you're still experiencing slow file explorer issues, it may be time to consider an alternative file manager. An alternative file manager can help optimize your file management tasks and provide a more streamlined experience. Here are some of the best file managers you can use:
- XYplorer: This is a popular file manager that offers a variety of features such as tabbed browsing, a customizable interface, and a powerful search tool. It also has a portable version, so you can take it with you on a USB drive.
- Directory Opus: This is another great file manager that offers a dual-pane interface, batch renaming, and file compression. It's highly customizable and can be configured to work the way you want it to.
- Shrestha Files Pro X: This is a newer file manager that offers a modern and intuitive interface. It has a built-in media player, file previewer, and a search tool. It also supports cloud storage services such as Dropbox and Google Drive.
- Files: If you want to stick with a Microsoft-approved app, the Files app in the Microsoft Store is a good option. It offers a clean and simple interface and has basic file management features such as copying, moving, and deleting files.
Using an alternative file manager may take some time to get used to, but it can provide a more efficient and enjoyable file management experience. Plus, it may help solve any slow file explorer issues you've been experiencing. Try out a few different options and see which one works best for you.
9. Reset Windows 11
If all else fails, resetting your Windows 11 operating system can be an effective solution for resolving File Explorer's slow performance issues. This method involves resetting your operating system to its default settings while keeping your personal files intact.
- To access the Settings menu, you can either click on the Windows icon located at the bottom-left side of the screen and choose Settings from the Start menu or use the keyboard shortcut Windows + I.
-
Navigate to System > Recovery > Reset this PC. Click on the Reset PC button to begin the process.

- Choose the suitable option. Select "Keep my files" to keep your personal files, or "Remove everything" to perform a clean install of Windows 11. Note that you may need to reinstall some applications in both cases.
- After making your choice, follow any further on-screen instructions to reset your operating system. Windows 11 will install all the necessary system files, and your computer will reboot with your new, refreshed Windows 11.
Conclusion
In conclusion, experiencing a slow File Explorer on Windows 11 can be a frustrating and time-consuming issue. However, we hope that this guide has provided you with the most effective solutions on how to fix File Explorer slow on Windows 11. We've covered a variety of methods that can help optimize your computer's performance.
Remember, it's important you keep your Windows 11 updated and regularly scan your computer for malware or viruses. By implementing these tips and tricks, you can not only fix the File Explorer slow problem but also improve your computer's overall performance and speed.
If you're still experiencing issues with File Explorer, don't hesitate to seek professional assistance or reach out to Microsoft support for further guidance. We hope this guide has been helpful, and we wish you the best of luck in optimizing your Windows 11 File Explorer.